Hur man åtgärdar piltangenterna som inte fungerar i Excel
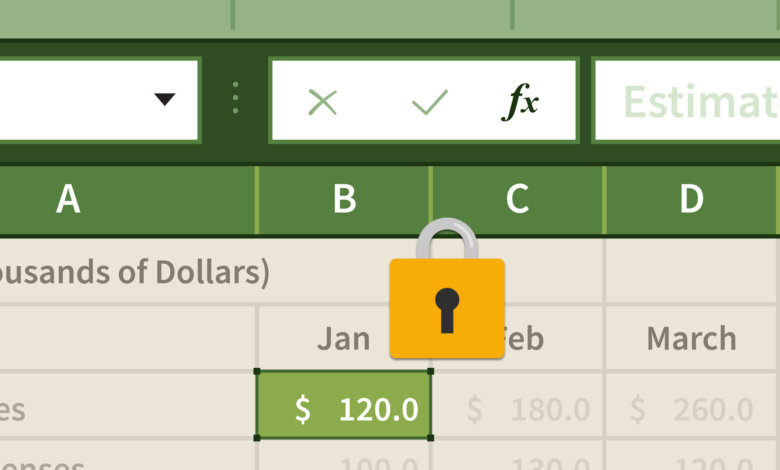
Användning av piltangenter i Excel borde ha flyttat markören till nästa cell istället för att dra hela kalkylarket. Jag har själv stött på det här problemet tidigare - tryckte på nedåtpilen och det tog mig inte till nästa cell under den, utan flyttade hela kalkylarket nedåt medan markören förblir på samma cell.
Först trodde jag att det berodde på något okänt fel, så jag öppnade Excel-filen igen men problemet kvarstod. Efter att ha tillbringat några minuter med att söka på nätet och arbetat på min bärbara dator löstes detta problem omedelbart! Det är inte ett programfel, men jag måste på något sätt ha aktiverat Scroll Lock av misstag. Sättet att fixa piltangenter som inte fungerar i Excel är att stänga av Scroll Lock från tangentbordet eller från tangentbordet på skärmen.
Enkla steg för att fixa Excel-piltangenter Scroll på Windows
- Om du använder en stationär dator
Steg 1. Tryck på Scroll Lock på tangentbordet
Du behöver bara hitta och trycka på "Scroll Lock"-tangenten på ditt tangentbord. Scroll Lock kan också betecknas som ScrLk.

- Om du använder en bärbar dator med Windows
Det finns ingen Scroll Lock-knapp på tangentbordet, men du kan aktivera det virtuella tangentbordet för att fungera.
Steg 1. Öppna Windows skärmtangentbord
Här är tre sätt att öppna skärmtangentbordet, välj ett godtyckligt.
- Använd kortkommandot: Windows + Ctrl + O .
- Skriv On Screen Keyboard i sökrutan längst ner till vänster på skärmen, som kommer att visas som en lista ovanför sökrutan, klicka på sökresultatet för On-Screen Keyboard.
- Klicka på Windows nyckeln och R tangenten tillsammans, kommer dialogrutan att dyka upp. Skriv sedan "osk", vilket betyder On Screen Keyboard, och klicka sedan på OK eller tryck på Enter.
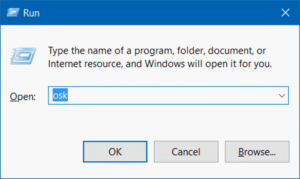
Steg 2. Stäng av Scroll Lock
Klicka på "ScrLk" för att stänga av Scroll Lock.
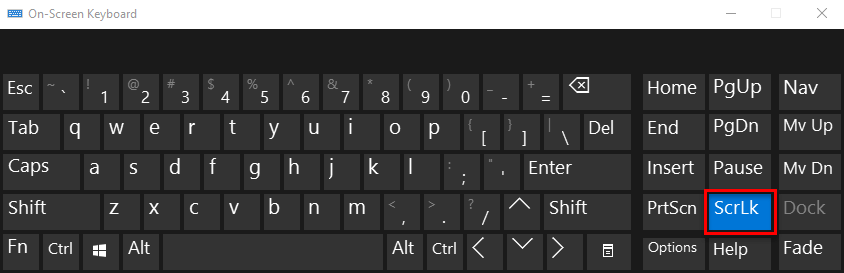
På Mac: Fixa piltangenterna som inte fungerar i Excel
Mac använder F14-tangenten för att inaktivera/aktivera Scroll Lock. Om du inte har ett fysiskt tangentbord med en F14-tangent kan du komma åt Keyboard Viewer på Mac och stänga av Scroll Lock genom F14-tangenten på det virtuella tangentbordet.
Hur man berättar från Excel att det är "Scroll Locked"
Förutom att använda upp-, ned-, vänster- och högerknapparna för att flytta den markerade cellen, finns det ett annat enkelt sätt att veta om Scroll Lock är aktiverat. Som standard visar Excel om Scroll Lock är aktiverat. Om den är påslagen visas SCROLL LOCK i statusfältet i Excel. Om inte är statusfältet rent.
Om du inte vill att Excel ska visa Scroll Lock-status, högerklicka bara på statusfältet och avmarkera bocken framför Scroll Lock.
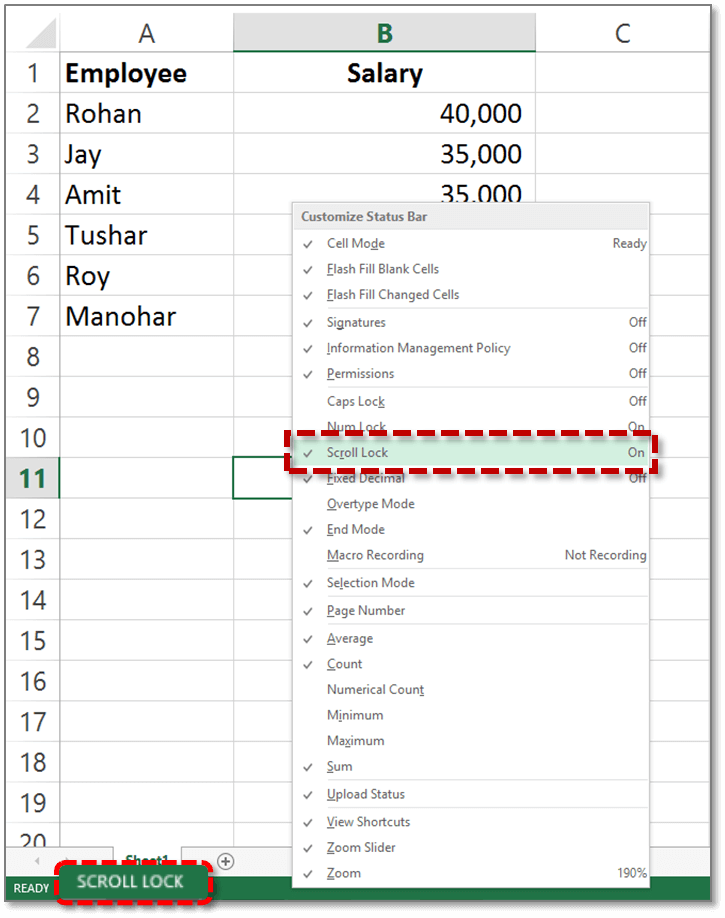
Nästa gång du stöter på problemet med att piltangenterna inte fungerar i Excel kan du lugnt lösa det genom att stänga av Scroll Lock. Tack för att du läser.




