Hur man konverterar Kindle-böcker med DRM till normal PDF
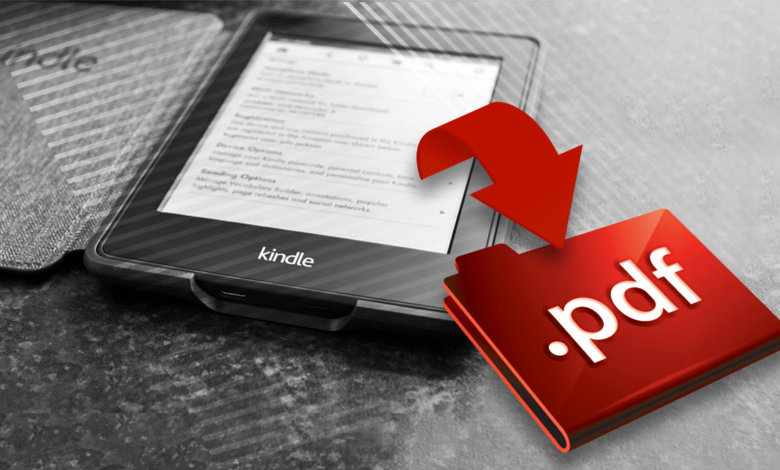
Nästan alla läsenheter accepterar PDF-format. Eftersom Kindle-böcker är DRM-skyddade, om du vill konvertera Kindle till PDF, skulle det vara värdelöst att använda vanliga dokumentkonverterare. Du behöver några specialverktyg för att dekryptera dem och sedan konvertera de DRM-fria filerna till PDF.
Amazon har alltid lagt vikt vid upphovsrättsskyddet för e-böcker som de säljer. I slutet av 2018 antog Amazon Kindle en ny DRM-teknik för KFX-format på Kindle firmware 5.10.2 & Kindle för PC/Mac v1.25 eller högre. Det skulle vara lite knepigt. Men oroa dig inte, det finns fortfarande sätt att konvertera Kindle till PDF.
För Windows-användare kan du välja en av lösningarna (lösning ett kommer att vara bekvämare). För användare av Mac 10.15 (eller högre) rekommenderar vi starkt att du använder "lösning två". Förklaringen är skriven i den delen.
Lösning ett: Konvertera DRM-ed Kindle eBooks till PDF i ett verktyg
Detta är den enklaste lösningen för att konvertera Kindle e-böcker till PDF: hitta ett verktyg som kan upptäcka böckerna i din Kindle-enhet/Kindle-innehållsmapp, och gör sedan dekrypterings- och konverteringsjobbet tillsammans. Epub eller Ultimate är väl värt att tänka på. Det är självständigt utvecklat, vilket är kraftfullt i Kindle DRM-dekryptering och verkligen lätt att använda. De utdataformat som stöds är PDF, EPUB, MOBI, AZW3 och TXT.
Ladda ner denna Kindle till PDF-konverterare och låt oss titta närmare på stegen för att konvertera Kindle-böcker till PDF.
Gratis nedladdning
Gratis nedladdning
Steg 1. Ladda ner rätt version av Kindle för PC/Mac
Som vi har skrivit i förordet finns det inget verktyg i världen som har förmågan att konvertera Kindle-böckerna som genereras av Kindle för PC/Mac 1.25 eller senare – åtminstone för tillfället. Det enda valet är att installera en riktig Kindle-skrivbordsversion för din Windows/Mac. Vi har laddat upp paketen till vår hemsida. Det är säkert att ladda ner.
Ladda ner Kindle för PC version 1.24
Ladda ner Kindle för Mac version 1.23
Steg 2. Använd Kindle för PC/Mac för att spara böcker på datorn
Starta Kindle för PC/Mac. Högerklicka på den önskade boken och klicka på "Ladda ner". Boken kommer att sparas på den lokala sökvägen (som en .azw-fil).
- Windows: C:\Users\användarnamn\Documents\My Kindle Content
- Mac: ~/Documents/My Kindle Content
Du behöver inte kontrollera innehållsmappen eftersom Kindle till PDF-konverteraren skannar standardsökvägen automatiskt.

Steg 3. Använd Kindle till PDF-konverteraren för att dekryptera och konvertera
Starta programmet. När du klickar på fliken "Kindle" kommer den att upptäcka den nedladdade Kindle-boklistan med autoskanning, så detta sparar tid på att hitta böckerna och importera. Vad du behöver göra är att dra alla böcker till den högra rutan och klicka på "Konvertera till PDF".

För de användare som har en Kindle med en mjukvaruversion mindre än 5.10.2, har du ytterligare ett sätt att använda det här programmet eftersom ny DRM-teknik ännu inte har antagits.
1. Anslut Kindle till din dator med en USB-datakabel.
2. Fliken "eReader" kommer att känna igen din Kindle. Dra böckerna för dekryptering och klicka sedan på "Konvertera till PDF".

Lösning två: Extrahera DRM-fria eBook-filer från Kindle Cloud Reader
Från och med macOS Catalina (version 10.15), kommer Kindle för Mac att tvinga dig att uppgradera till V1.25 eller högre, vilket genererar eBook-filen med .kcr-tillägget (en ny form av KFX-fil). Inget verktyg kan hantera den här typen av filer.
Det enda valet är att använda
KCR-omvandlare
för att extrahera DRM-fria eBook-filer från Kindle Cloud Reader och sedan konvertera dem till PDF.
Om din Kindle firmware är mindre än v5.10.2 kan du fortfarande använda "lösning ett", men Amazon kan skicka en ny firmwareversion till dig en dag. Generellt sett är det bästa valet för Mac 10.15-användare att använda KCR Converter.
Gratis nedladdning
Gratis nedladdning
Steg 1. Ladda ner och fäst böcker i Kindle Cloud Reader
Använd Chrome för att besöka ditt lands Amazon Kindle Cloud Reader (USA: read.amazon.com), klicka på "Aktivera offline" och högerklicka sedan på en bok för att ladda ner och fästa.
PS Om det visar "Kan inte aktivera offlinesupport", vänligen installera Kindle Cloud Reader Chrome-tillägg och försök igen.

Steg 2. Dekryptera e-böckerna med KCR Converter
Starta KCR Converter, välj böckerna och klicka sedan på "Konvertera till epub".
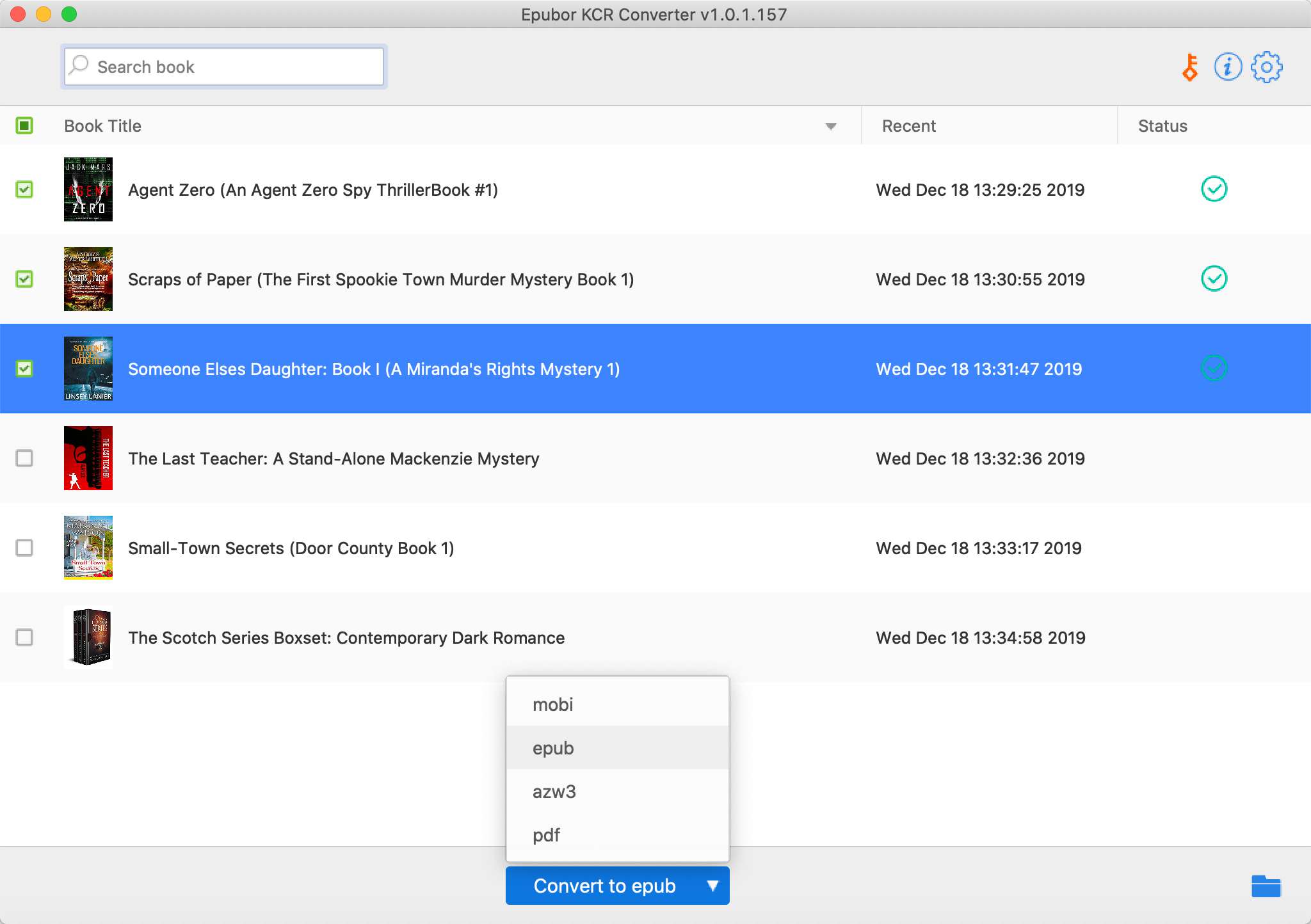
Steg 3. Konvertera Kindle EPUB-filer till PDF
Klicka på "Öppna utdatasökväg" (mappikonen) för att kontrollera de DRM-fria EPUB-filerna, och hitta sedan en eBook-konverterare som Caliber för att konvertera böcker till PDF, eftersom KCR Converter inte har "Konvertera till PDF" alternativ.
Tips
- Testversionen av Epub eller Ultimate har en begränsning – konverterar endast 20 % av varje bok. Du måste köpa en licens för att få en hel bok konverterad. Den kostnadsfria testversionen används främst för att testa om den skyddade boken kan dekrypteras och konverteras framgångsrikt. Jag läste från deras sida att om du vill prova den fullständiga versionen innan köp, så kan du kontakta Epub eller supportteamet att be om en tillfällig licens.
- Testversionen av KCR-omvandlare kan konvertera tre hela böcker.


