Hur man konverterar Kindle DRM-skyddade e-böcker till EPUB

Du kan ta bort DRM-skydd från Kindle eBooks och sedan konvertera dem till EPUB-format för att bli av med många Amazon-pålagda begränsningar. EPUB är ett populärt e-boksformat som stöds brett. Nästan alla plattformar, inklusive praktiskt taget alla hårdvaruläsare (med undantag för Kindle) och eBook-läsarapplikationer, kan enkelt läsa EPUB-böcker.
Här är ett utmärkt sätt att förvandla DRM-skyddade Kindle-böcker till EPUB-format – använd Epub eller Ultimate . Det är ett program som är väldigt enkelt att använda och fungerar med både Windows och Mac. Låt oss nu konvertera Amazon Kindle-böcker till EPUB.
Konvertera Kindle AZW/KFX e-böcker till DRM-fri EPUB (steg-för-steg-instruktioner)
Oavsett vilken metod du väljer, se till att du har laddat ner och installerat
Epub eller Ultimate
på din Windows- eller Mac-dator. Den kostnadsfria provperioden kommer att konvertera 20 % av varje bok för att ge dig en känsla av hur det fungerar.
Gratis nedladdning
Gratis nedladdning
Metod 1: Konvertera böcker från en Kindle e-läsare till EPUB
Gäller endast följande versioner av Kindle firmware: V5.10.2 och lägre. Dessa är några äldre Kindle modeller .
Steg 1. Ta ut din Kindle och anslut den till din dator
Anslut din Kindle E-läsare till din Windows- eller Mac-dator via en USB-kabel (använd en USB-datakabel istället för en kabel som endast laddas).

Steg 2. Lägg till Kindle-böckerna som behöver konverteras
Öppna Epub eller Ultimate . Den kommer automatiskt att upptäcka din Kindle-enhet och visa alla böcker i den. Dubbelklicka på boken som du vill konvertera till EPUB. Vänta ett tag tills DRM-skyddet har tagits bort. Boken läggs till i den högra rutan. Du kan klicka på pennikonen för att redigera bokens meta, som att byta ut omslagsbilden.

Steg 3. Klicka på "Konvertera till EPUB" för att starta konverteringen
Välj EPUB som utdataformat och klicka på "Konvertera till EPUB". Efter framgången skulle de konverterade Kindle-böckerna sparas på din dator med .epub-tillägg. Det kommer inte att finnas något DRM-skydd i böckerna.
Metod 2: Ladda ner böckerna från Amazons webbplats och konvertera dem till EPUB
Du behöver en Kindle E-läsare (oavsett modell) för att använda detta tillvägagångssätt eftersom Amazon tillåter dig att ladda ner e-böcker från sin webbplats till din dator endast när din Kindle E-läsare är bunden till ett Amazon-konto. Du måste också ange serienumret på din Kindle e-läsare när du använder den Epub eller Ultimate för att knäcka e-böcker som har laddats ner till din dator.
Steg 1. Gå till Amazon.com: Hantera ditt innehåll och dina enheter .
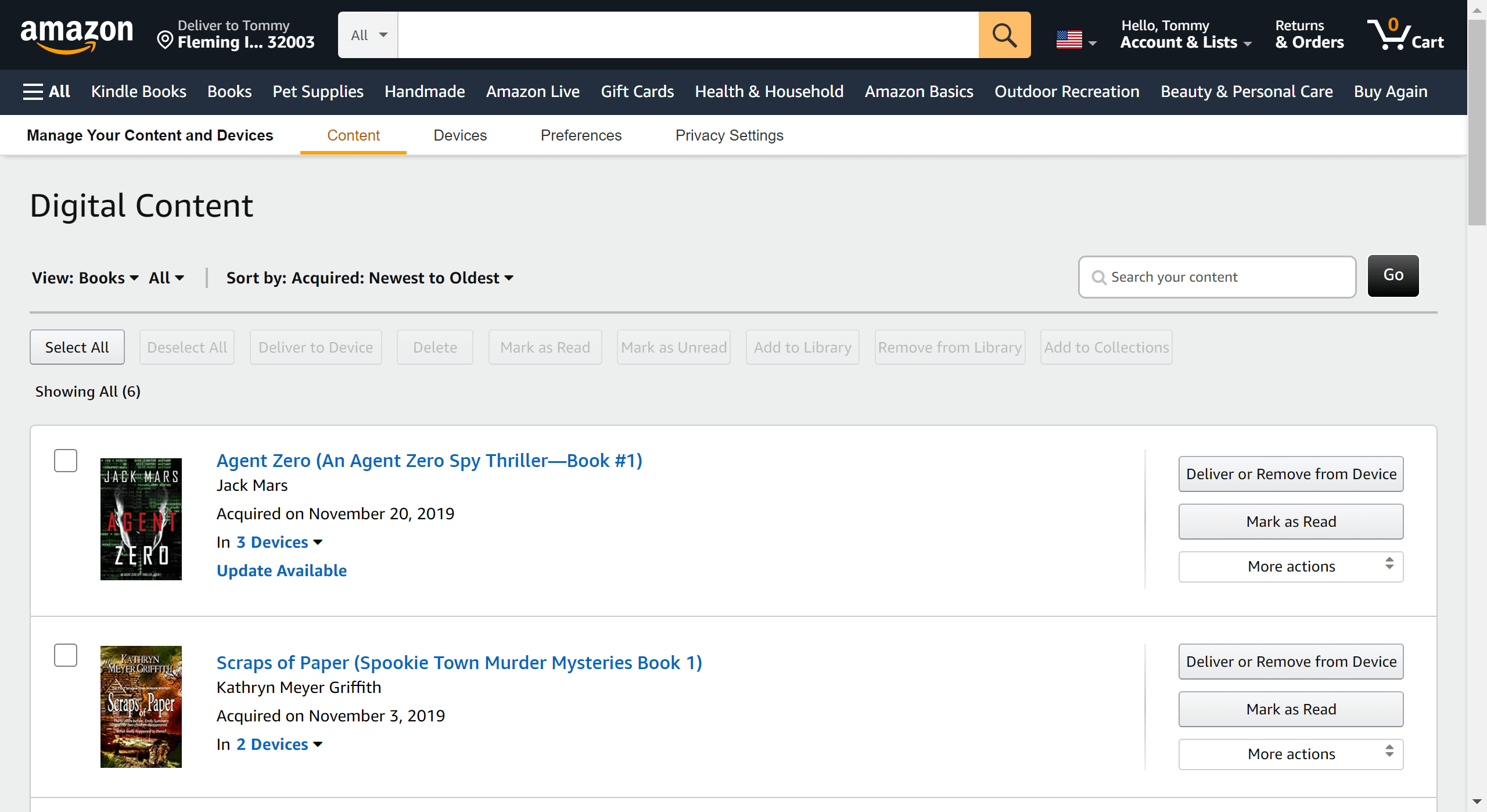
Steg 2. På höger sida av e-boken klickar du på "Fler åtgärder" och sedan på "Ladda ner och överför via USB".
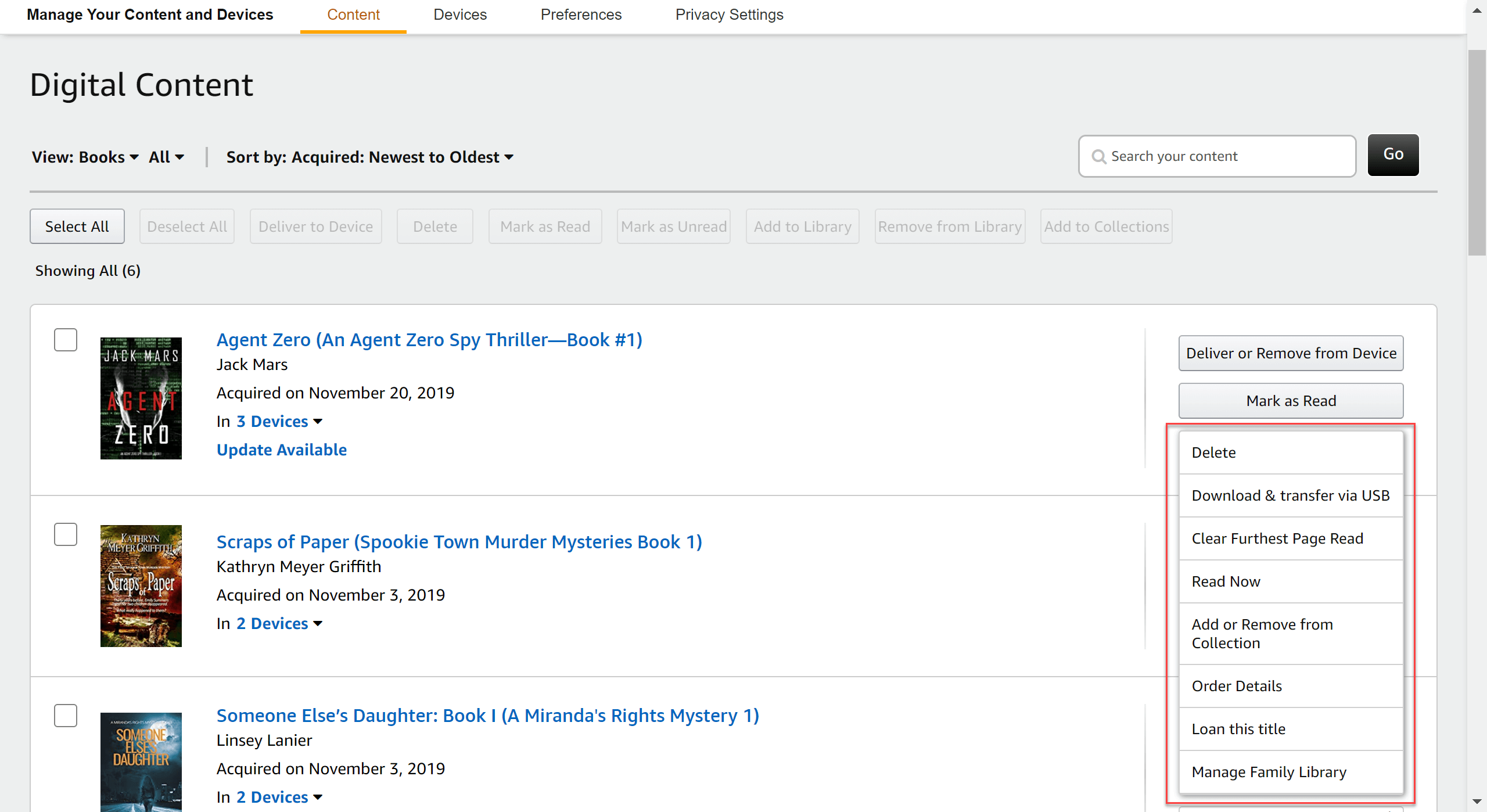
Steg 3. Välj din Kindle E Ink-enhet och ladda ner Kindle eBook till din dator.
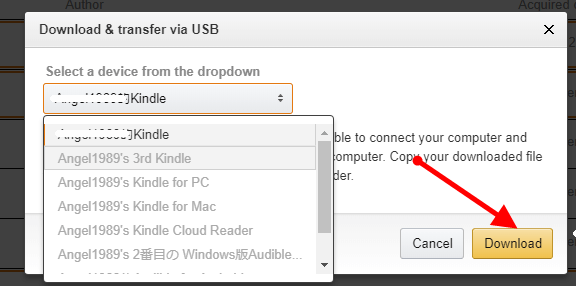
Steg 4. Lansera Epub eller Ultimate och ange ditt Kindle-serienummer.
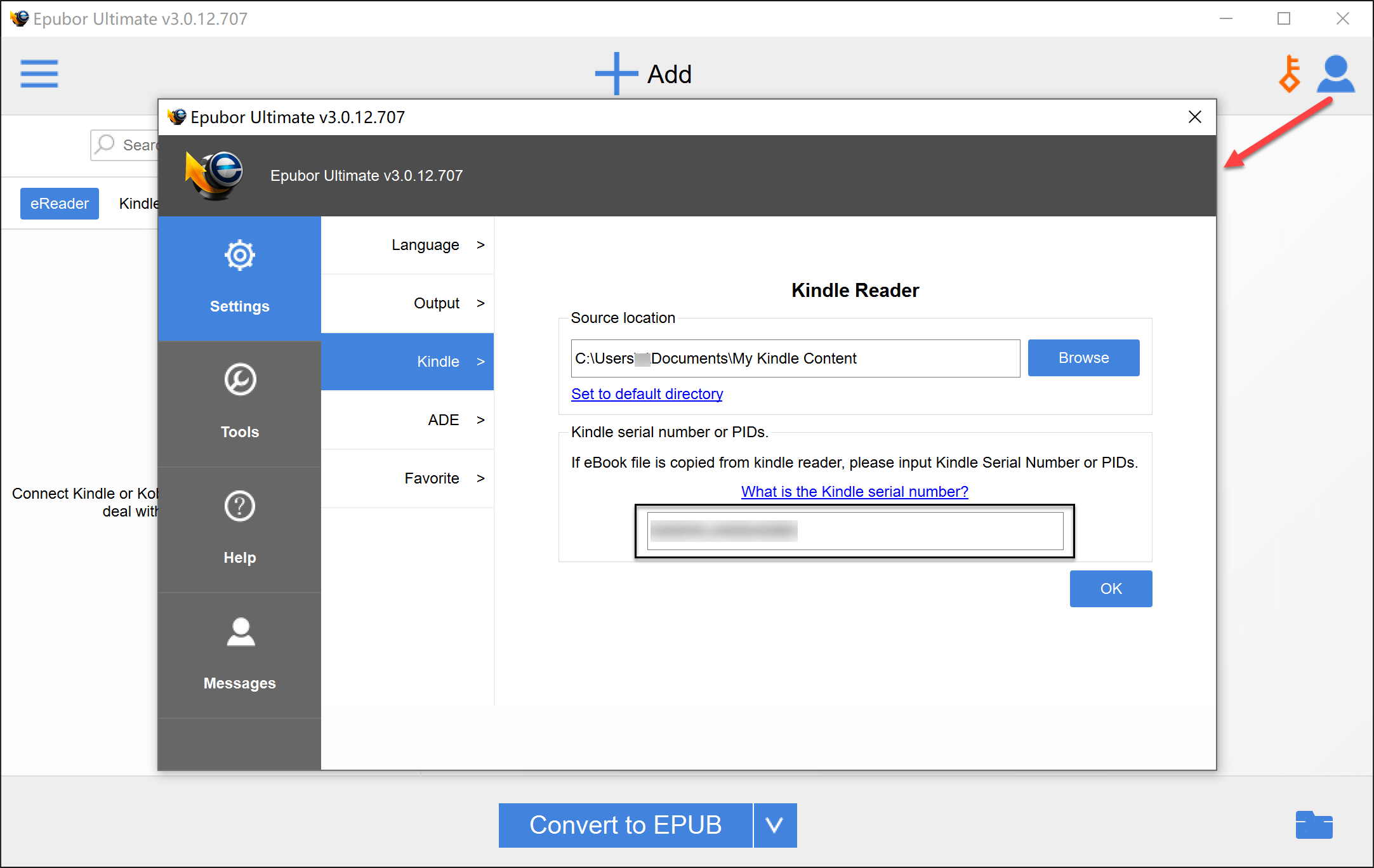
Steg 5. Lägg till Kindle-böckerna som har laddats ner från Amazon.com.

Steg 6. Nu behöver du bara trycka på "Konvertera till EPUB" så kommer de DRM-fria EPUB-böckerna att sparas på din dator.
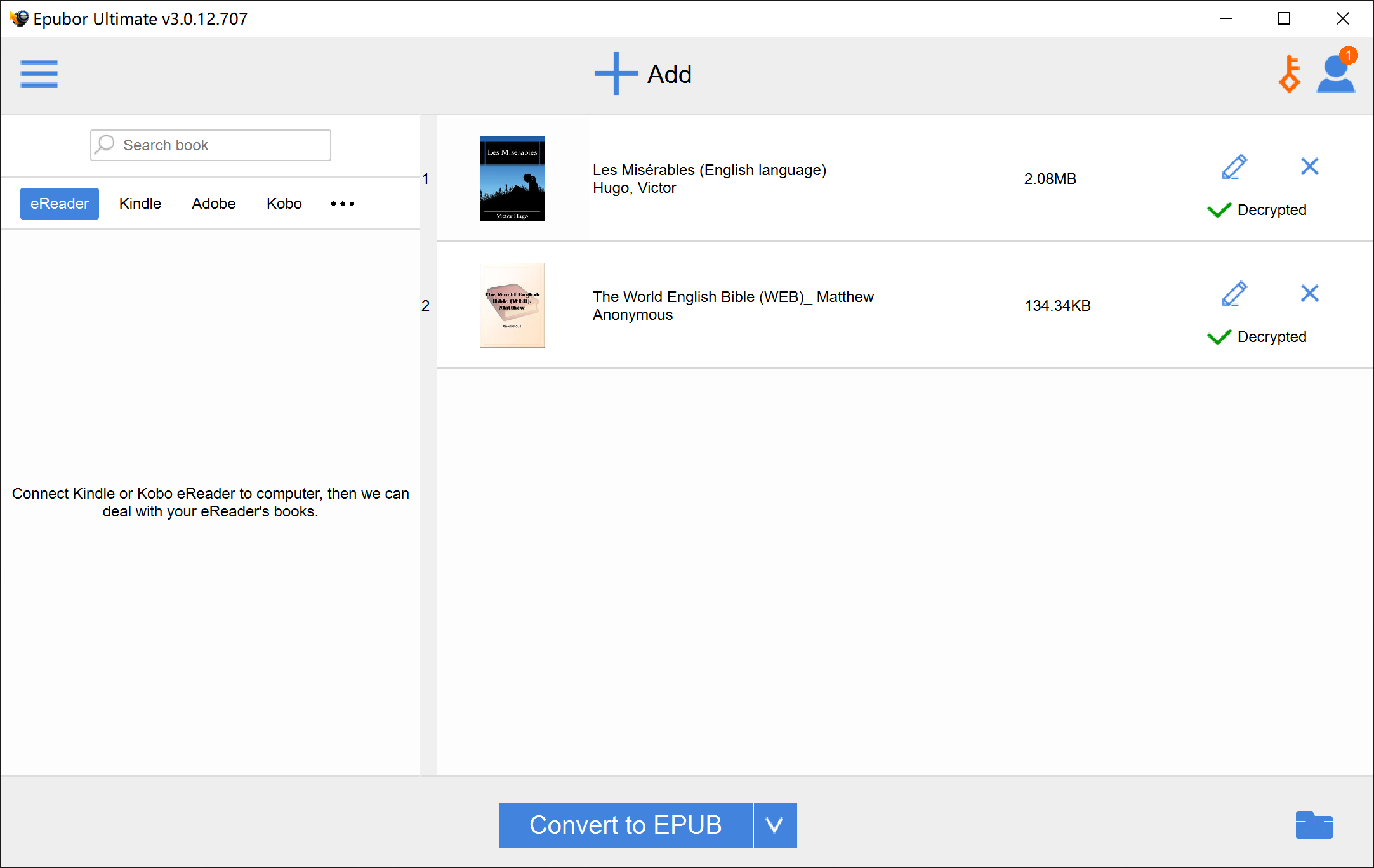
Metod 3: Konvertera böcker från Kindle för PC/Mac till EPUB
Detta är det snabbaste sättet för batchkonvertering, och det kräver ingen Kindle E-läsare. Men eftersom operationerna på Windows och Mac är ganska olika, kommer vi att diskutera dem separat.
På Windows: Konvertera "Kindle för PC" till EPUB
Steg 1. Sikt Epub eller Ultimate .
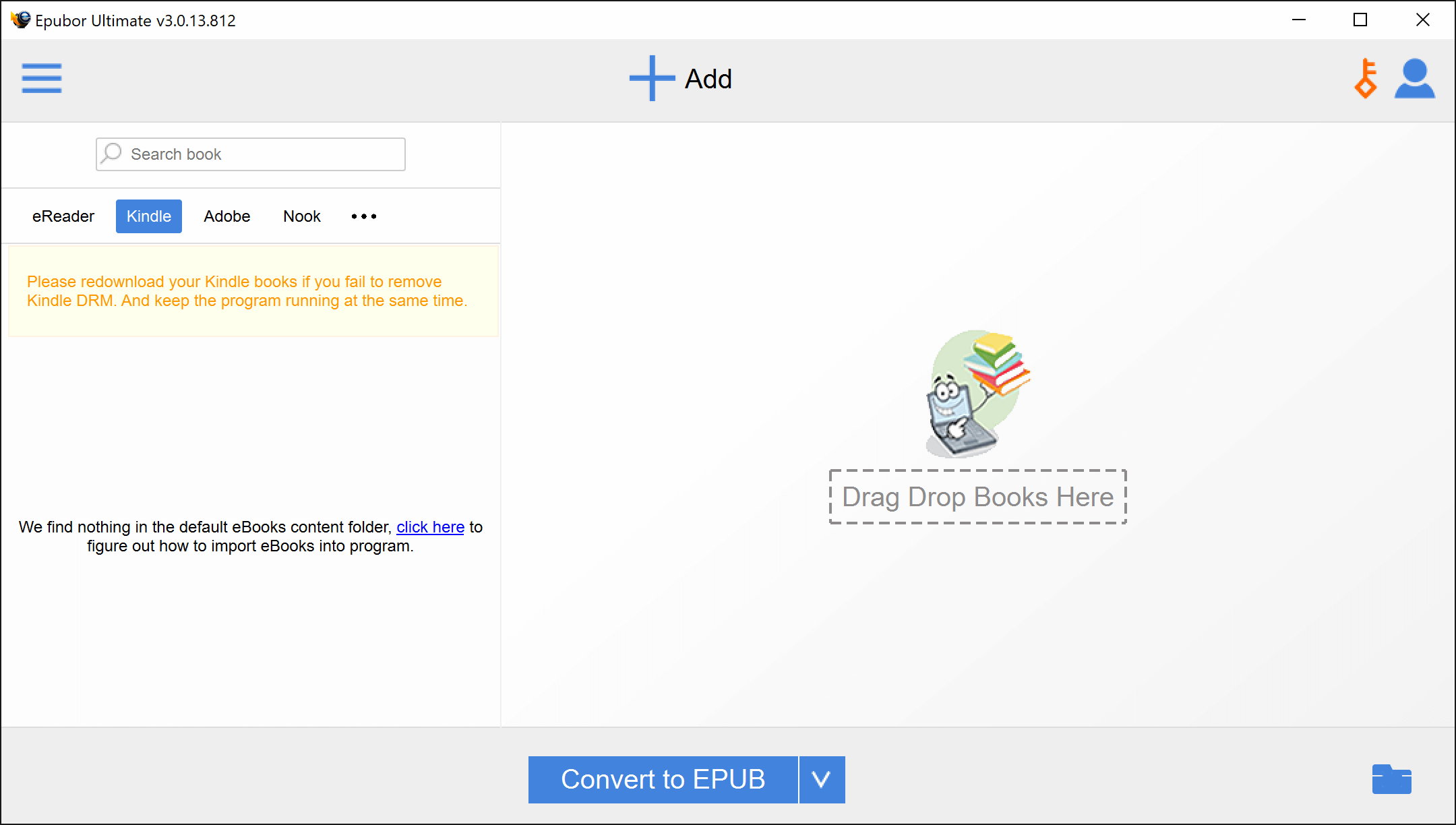
Steg 2. Starta Kindle för PC (här är länk för att ladda ner det) och logga sedan in med ditt Amazon-konto.
*Steg 1 och steg 2 är utbytbara men de måste alla göras före steg 3 eftersom du måste öppna Epub eller Ultimate och låta det köra några kommandorader automatiskt innan du laddar ner böckerna från Kindle för PC.
Steg 3. Högerklicka på boken som du vill konvertera till EPUB och tryck på "Ladda ner". Vänta några sekunder, boken läggs till på fliken "Nedladdad".

Steg 4. Tillbaka till Epub eller Ultimate. Dubbelklicka på fliken "Kindle" för att uppdatera den. Alla dina nedladdade Kindle-böcker finns här. Dra alla eller ett urval av dem till den högra rutan, och programmet bör kunna dekryptera dem framgångsrikt. Du kan konvertera dina Kindle-böcker till EPUB med ett musklick.

På Mac: Konvertera "Kindle för Mac" till EPUB
Steg 1.
Ladda ner Kindle för Mac V1.31 eller senare (notera ordet "1.31". Om du använder en Mac som har den senaste versionen av Kindle-appen installerad måste du rensa alla Kindle-böcker du har laddat ner och radera appen).
Ladda ner Kindle för Mac version 1.31
En sak du behöver göra direkt efter att du har installerat V1.31 är att gå till Kindle > Inställningar > Uppdateringar för att avmarkera rutan för automatisk uppdatering så att du inte omedvetet uppdaterar till en nyare version. Logga bara in i programmet och du är klar.

Steg 2. Kör följande kommandorad i "Terminal". Du kan öppna terminalen genom att gå till mappen Finder > Applications > Utilities och sedan dubbelklicka på applikationen "Terminal". Eller så kan du öppna Spotlight (kommando-mellanslag), skriv in "Terminal" och klicka på Terminal-appen som visas i sökresultaten.
sudo chmod -x /Applications/Kindle.app/Contents/MacOS/renderer-test
Skriva in
Ange ditt lösenord
Skriva in
Stäng fönstret
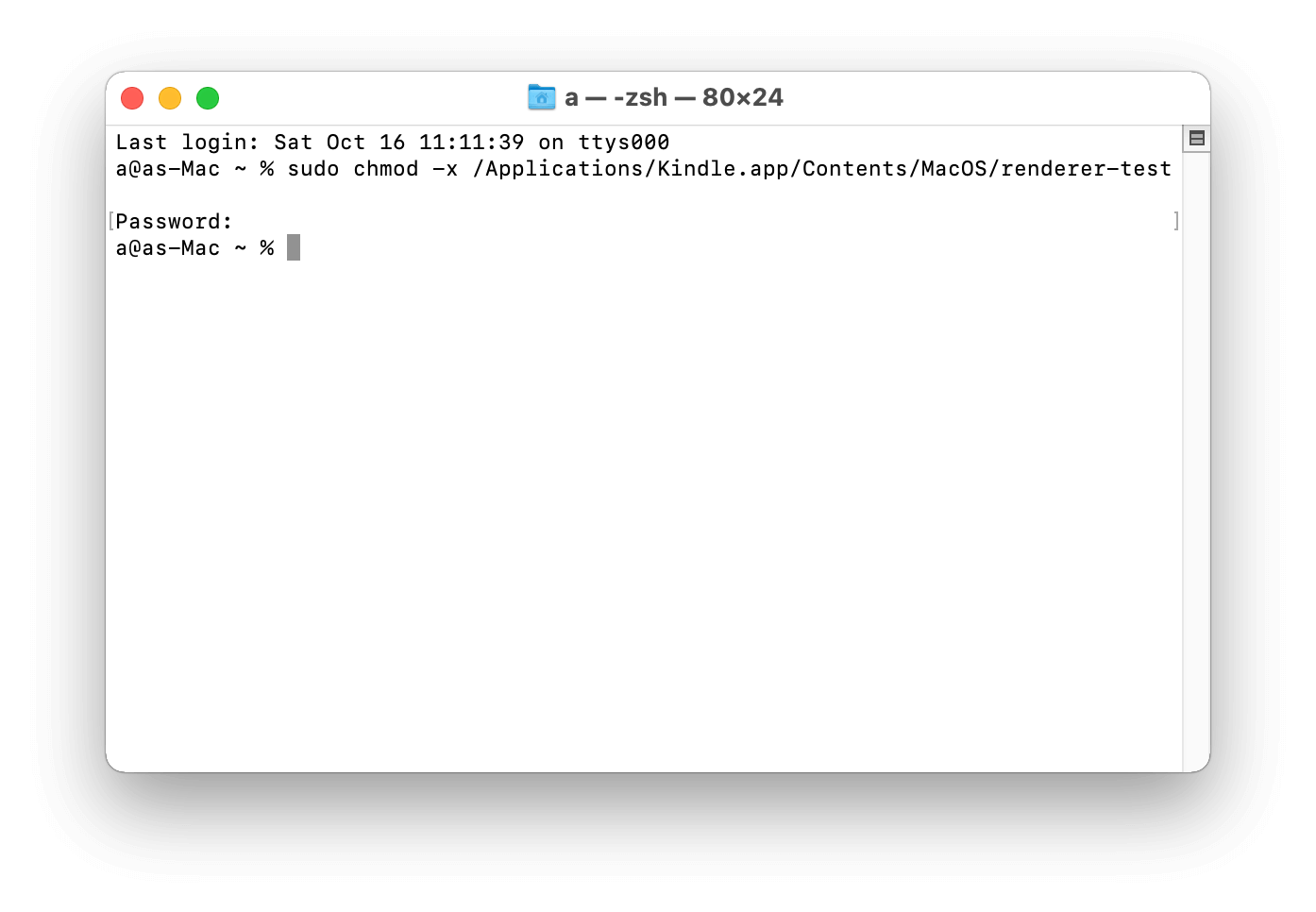
Steg 3. Högerklicka på bokomslaget på Kindle för Mac och välj "Ladda ner".
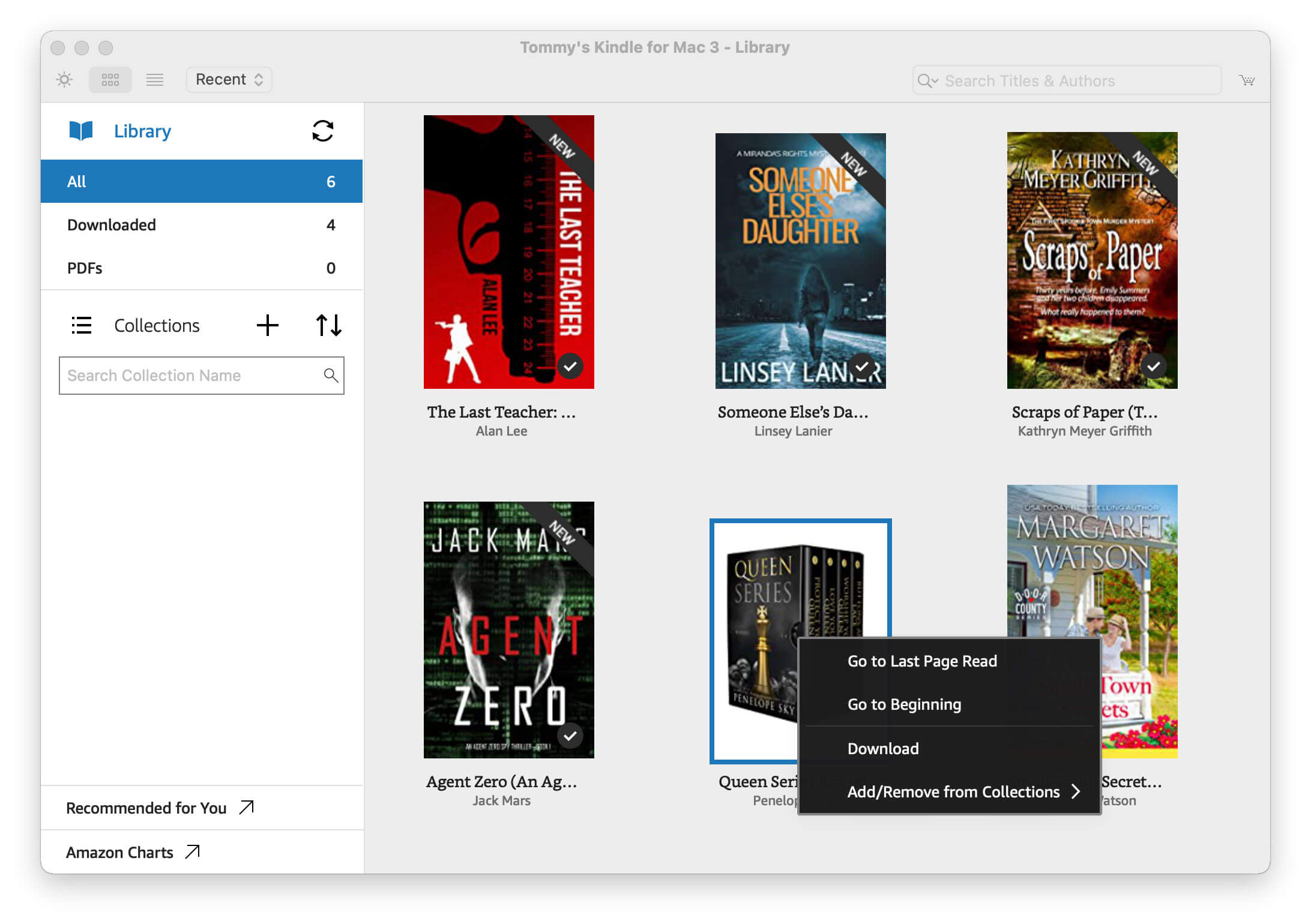
Det finns två saker att tänka på:
- Du måste högerklicka på boken istället för att dubbelklicka på omslaget. Det innebär "ladda ner och öppna" om du dubbelklickar.
- Du bör inte öppna de nedladdade e-böckerna för att läsa innan du tar bort DRM.
Steg 4. Öppna Epub eller Ultimate för att dekryptera och konvertera Kindle till EPUB.
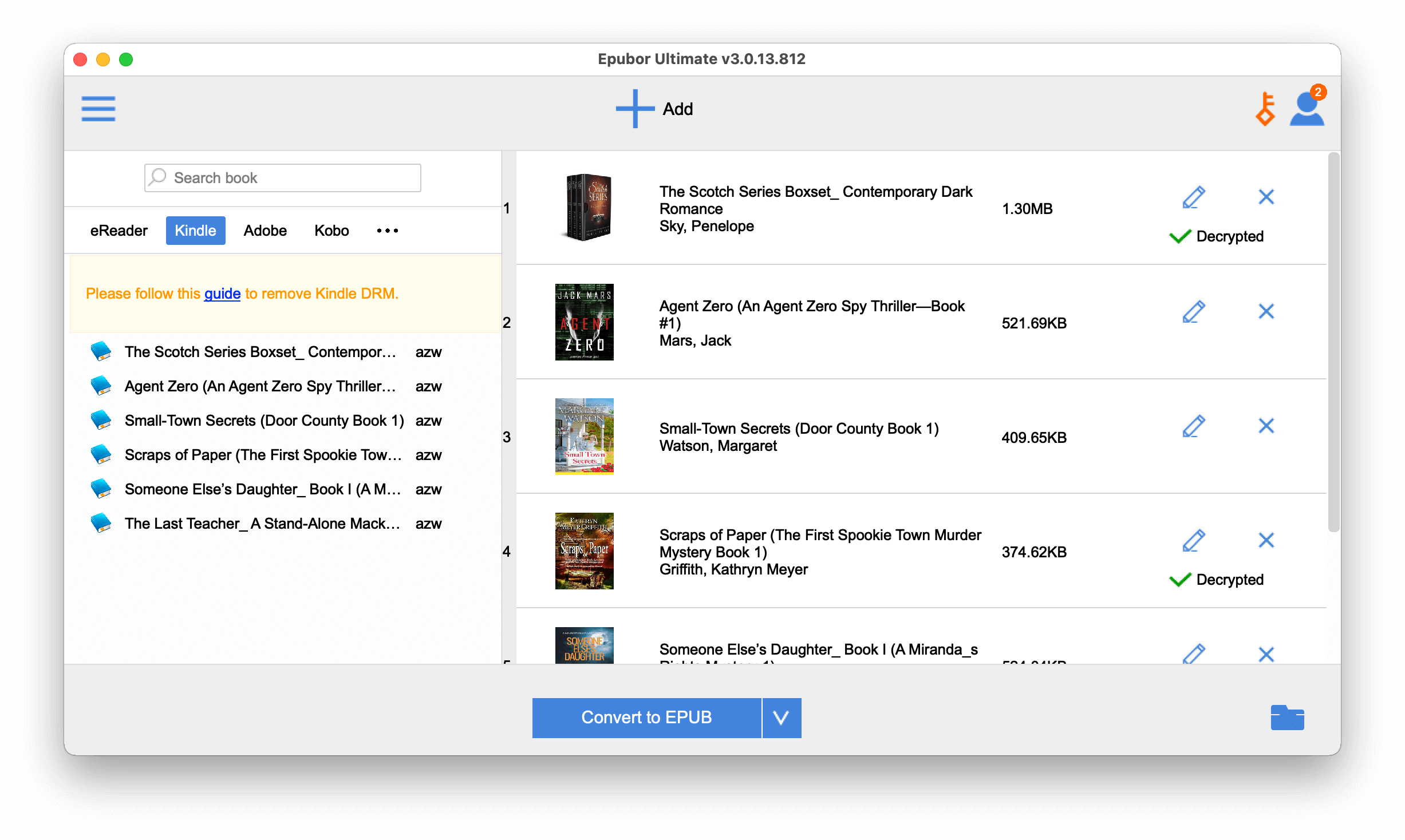
Vanliga frågor
F: När jag gick till fliken "Kindle" i Epub eller Ultimate, varför dök det inte upp något?
S: V1.31:s standardlagringsplats är: /Users/UserName/Library/Application Support/Kindle/My Kindle Content, så du kan ändra den till den sökvägen genom att öppna Epub eller Ultimate "Settings" och ändra "Källplats" .

F: Varför misslyckas jag fortfarande med att dekryptera böckerna?
S: Du måste först verifiera om din "Kindle för Mac" fortfarande är version 1.31 eller lägre. Följ sedan instruktionerna och försök igen, var noga med detaljerna.
Slutsats
I det här inlägget har vi gått igenom processen att konvertera Kindle-böcker till EPUB. Stegen som är involverade i att dekryptera en bok på Mac eller Windows är olika, men båda kan göras med Epub eller Ultimate för Mac respektive Windows.
Epubor Ultimate är inte bara den bästa Kindle eBooks Converter, utan också den bästa Kobo/NOOK eBooks Converter och den bästa Google Play Books Converter. Med ett brett utbud av funktioner, en aldrig skådad användarvänlighet och ett oslagbart pris, är det verkligen ett måste för alla e-boksfantaster.
Ladda ner den nu och njut av din läsning! Jag hoppas att du kommer att älska det här verktyget och hur det fungerar. Om du har några följande tvivel i ditt sinne, vänligen lämna en kommentar i vårt kommentarsavsnitt nedan, vi kommer att svara ASAP.
Gratis nedladdning
Gratis nedladdning


