Struggling With a Slow Mac? Here Are 6 Ways to Speed It Up!

Mac computers are well known for running smoothly and being top-notch performers, but sometimes you’ve gone too far with the downloading and end up wearing it down to the ground, the good part is that it means you’ve been super productive, but your Mac begs to differ and feels a little tired, in order to get it back to its old self, let’s dive into a few pick-me-uppers that are sure to revive it and bring it back to its glory days.
Optimize Start-Up Time
Have you noticed that all your programs are up and ready to go when you turn your Mac on? This is because it’s been set up to do so, but you don’t really need everything running at the same time, you should definitely disable programs that aren’t always being used (and maybe even if they are), this will help with booting time and cut down on background processing. To disable all of these programs, you need to go to the Apple menu (Apple logo icon, at the left top corner), right after that you go to System Preferences, choose Users and groups, here you will find the registered Users and you can see here the option to change the Login Items, just remove the ones you don’t want to open automatically when you start your computer.

Manually Clean Your System
We’ve all been there, there are a lot of things (files and documents) that might seem important to keep at hand, but it can get out of control pretty quickly, and it leads up to slower processing and lagging computers pretty soon. To make things run a little faster Apple does provide simple ways to improve your system’s performance, to optimize your storage space all you have to do is go straight to your desk and from the Apple menu (Apple icon), then select the About This Mac > Storage option and then hit the Manage button to reveal a recommendations window where you will find a break-down of your memory usage, here you can manage your iCloud storage, configure your trash Bin to empty automatically, reduce clutter, etc.


Run A System Update
After getting rid of the junk or no longer useful files, it’s a good idea to update your System, the reason why this is useful is because these updates have improved functions that use your computer’s resources better and improve its performance. In order to do this, just go to your desk, click on the Apple icon, go to About This Mac, and you will find the Software Update button.

Move Files to Other Storage Devices
Sometimes we feel like we need to keep everything in only one place to get to those files faster, but in reality, some files even though necessary are not frequently used and just take up memory space in your hard drive, in this case, you might want to consider backing it up using whichever method you find more convenient for you, one option could be using extra services like Dropbox, One Drive or Google Drive to supplement your space in the Cloud, but that could get crowded pretty fast, it will be an absolute nightmare to remember all these new passwords, so you might want to look into expanding your iCloud storage or buying external hard drives. Remember, the items you are mostly looking to move to an external storage source are photos, videos, and backup files of documents that are not in constant use, so it’s not wild to consider a high-capacity external hard drive so that you don’t end up buying more of these after some time and end up with a collection of external drives which would make it hard to locate those files and also take up physical space wherever you decide to store them.
Uninstall, Delete, Remove
Maybe you’re going to have to do a little more work, unfortunately, this is going to consume a bit of time, but if the before mentioned steps didn’t cut it, you will have to find and kill demanding processes, dead files, old or unused apps, documents, images, videos. Brace yourself this one is like doing the spring home cleaning, you will have to literally go through your files, videos, pictures, and everything that takes up space in your hard drive, including installed software. There are different ways to organize yourself to do this, maybe you take one hour a day, a couple of hours a week or month, but you get the gist of this, just set up some time and get to it, it all comes down to running through your device’s storage spaces and right-clicking to trash them. To uninstall the apps you will have to your launch bar, open the Finder and then click on the Applications option where you can just select the apps you haven’t been using, take too much space or just aren’t useful anymore and drag them to the trash.
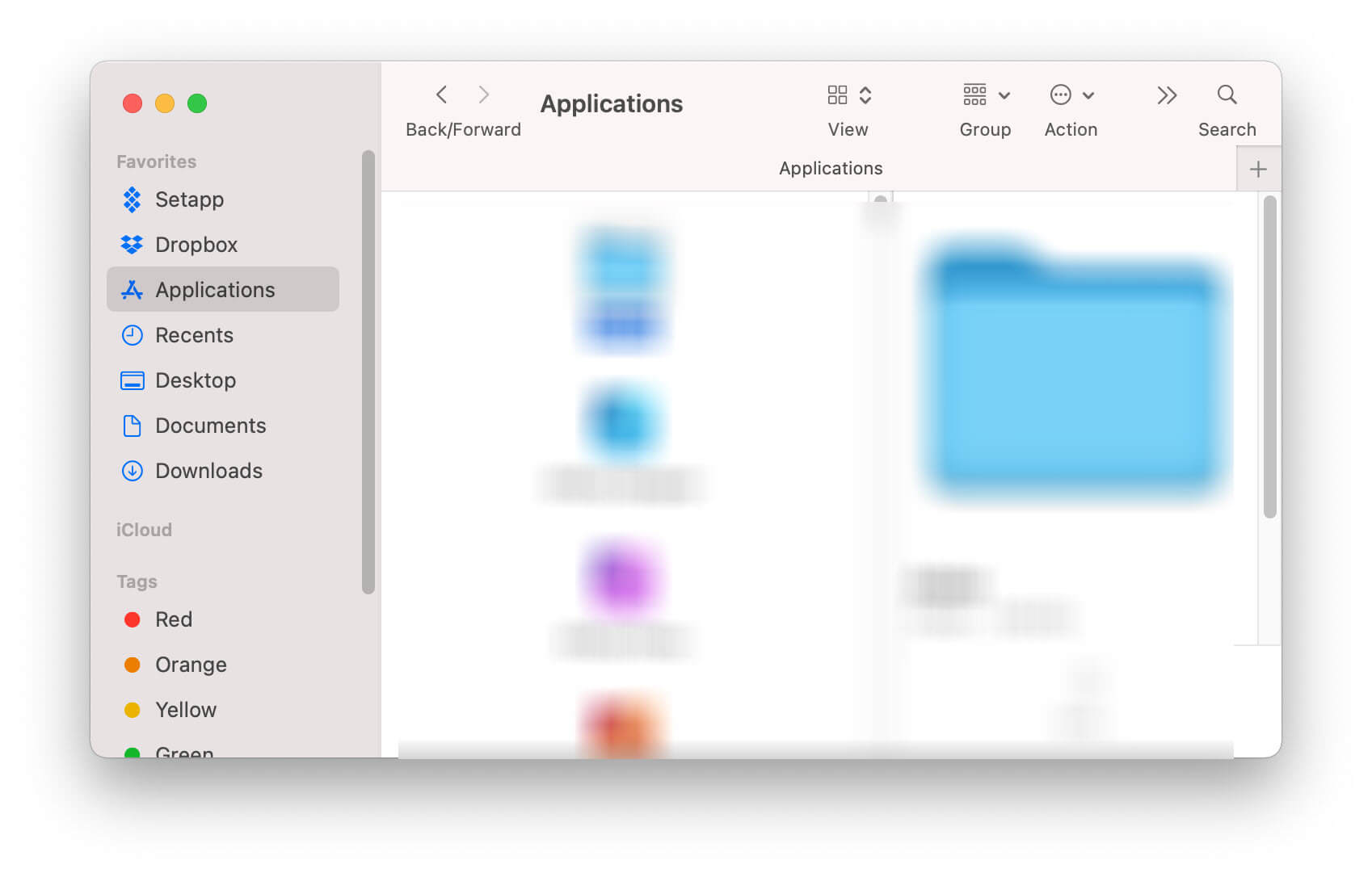
Get Extra Help By Installing Software That Optimizes Your Mac
There are several options out there but let’s talk about CleanMyMac, which is a do-it-all software that improves and optimizes your computer no matter if you have a MacBook Pro or a MacBook Air, this app works well with all of Apple’s computers without any problem. CleanMyMac does a great job cleaning your computer’s cached files, removes unused DMG’s and other junk files that have been left behind due to deletion or uninstalling apps, wipes out anything that might have been remaining from incomplete downloads, or any other reason why you might have hidden files. It’s not the only thing it does, it also removes malware, manages apps and extensions, saves your local disk space by optimizing local mail data, helps out manage launch agents for your apps, and it even frees up your RAM memory, all of this with a very friendly and easy to understand interface that leaves no room for mistake deletion or file corruption.


CleanMyMac is very reasonably priced but we get it, sometimes you just want to make sure it’s everything you need, the good news here is that CleanMyMac offers a free version you can download and try before you buy the full version. We are sure you will not regret this, it’s one of our favorite tools to maintain a Mac in top shape.
Free Trial Download
In Conclusion…
We know there are many ways to go about this, and we know there are a thousand and one different opinions, in the end, what matters is that you found this information useful and don’t end up wasting too much time trying to improve your Mac or end up replacing it before it’s the time to do it, while you definitely should take a bit of time and check out which files are duplicated, obsolete or just simply not in use anymore in a regular manner, using software that gives you a hand and upkeep your Mac’s performance while doing a great job is always a good choice to make, remember that even if you delete your files manually you might still end up with maintenance hidden files that do take up space and slow down your computer’s performance. These tools and steps we mentioned are a great head start, and while there are many more amazing tools out there, make sure to take a look at CleanMyMac to help you out with this chore. Hopefully, you find these few tips useful and apply them regularly to maintain your Apple computer in great shape and speed.



