Ako bezplatne obnoviť odstránené súbory z jednotky USB Flash

Viem, že by ste pravdepodobne prepadli veľkej panike kvôli strate súborov na jednotke USB, ale práve teraz sa musíte upokojiť, aby ste veci nezhoršovali.
Najdôležitejšie je zastaviť to, čo robíte s USB – nezapisujte doň žiadne údaje , inak sa zvýši riziko nenávratnej straty súboru.
Ak chcete obnoviť zmazané súbory z jednotky USB flash, prineste späť dôležité dokumenty, obrázky, zvuk a všetko, čo potrebujete nainštalovať USB softvér na obnovu dát na vašom počítači. Tu budem používať Stellar Data Recovery Free Edition ako príklad.
Program si môžete stiahnuť kliknutím na tlačidlo nižšie. Presmeruje vás to na oficiálnu stránku.
Bezplatná edícia na stiahnutie Bezplatná edícia na stiahnutie
Tu je stručný životopis tohto softvéru: Stellar je jednou z najlepších značiek, ktorá vyrába softvér na obnovu dát. Ponúka bezplatnú verziu, ktorá vám umožní spracovať rýchle skenovanie, hlboké skenovanie a obnovte súbory až do 1 GB z vášho USB flash disku, počítača a ďalších. V porovnaní s „bezplatnou skúšobnou verziou“ niektorého iného softvéru na obnovu dát ponúka Stellar niečo dobré a skutočne bezplatné.
Je pozoruhodné, že ak už viete, že váš odstránený súbor bude väčší ako 1 GB, bezplatná edícia nebude môcť obnoviť veľký súbor, ktorý vyberiete. Stále však môžete stiahnite si bezplatnú edíciu a inovujte ju na štandardnú verziu kliknutím na Košík ikonu na jeho rozhraní. Vrelo to odporúčam, pretože vám to dá extra zľava 10 dolárov !
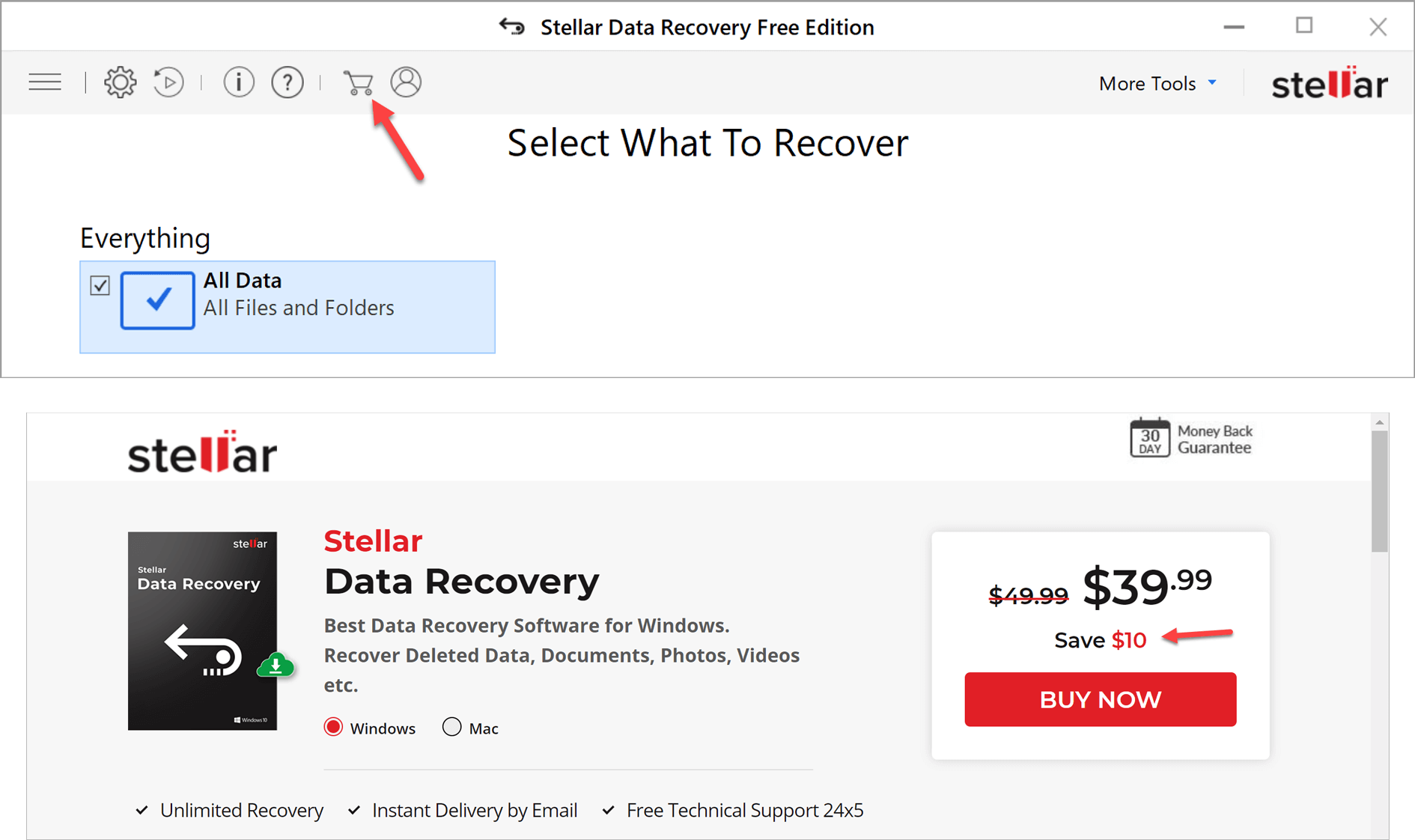
Alebo možno môžete kúpiť Verzia Stellar Data Recovery Professional alebo vyberte preferovaný softvér na obnovu dát na obnovu veľkých súborov z USB. Verzia Professional ponúka bezplatné demo, ktoré vám umožní skenovať a zobraziť ukážku odstráneného súboru, ale neumožní vám nič obnoviť, ak za to nezaplatíte.
Dobre, poďme rovno k veci. Tu je postup, ako obnoviť odstránené súbory z vášho USB kľúča.
[Know-how] Obnovte odstránené súbory z USB disku
Po stiahnutí a inštalácii Stellar Data Recovery Free Edition na počítači, spustite ho a toto je úvodné rozhranie.
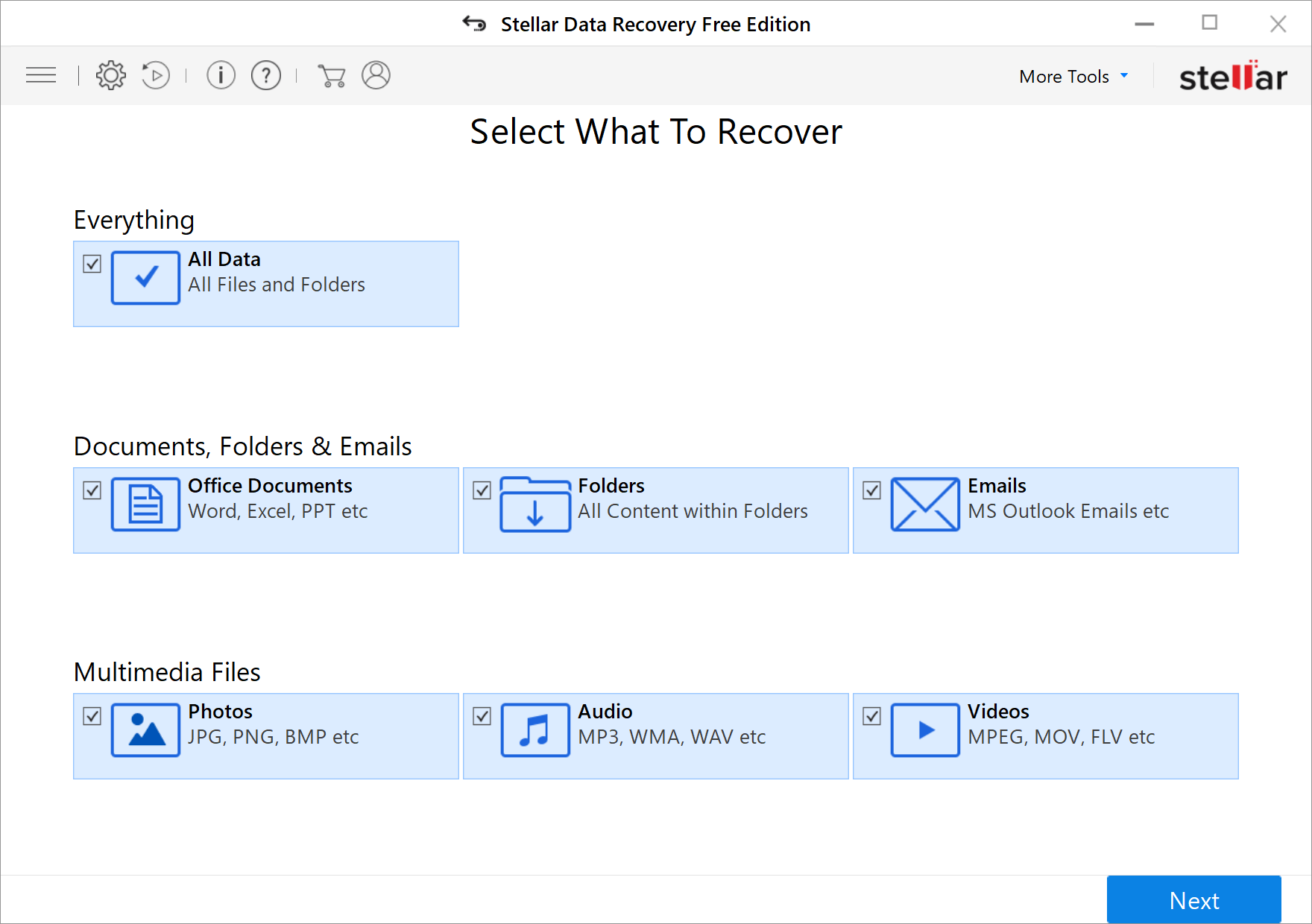
Ak presne viete, aký je typ odstráneného súboru, nevyberajte možnosť „Všetky údaje“, len vyberte, o aký typ súboru ide. Uľahčí to život softvéru na obnovenie a skráti čakaciu dobu.
Vybrali ste, čo sa má obnoviť, a ďalším je vybrať, kde sa má obnoviť. V takom prípade začiarknite svoj externý USB disk a stlačte „Skenovať“.
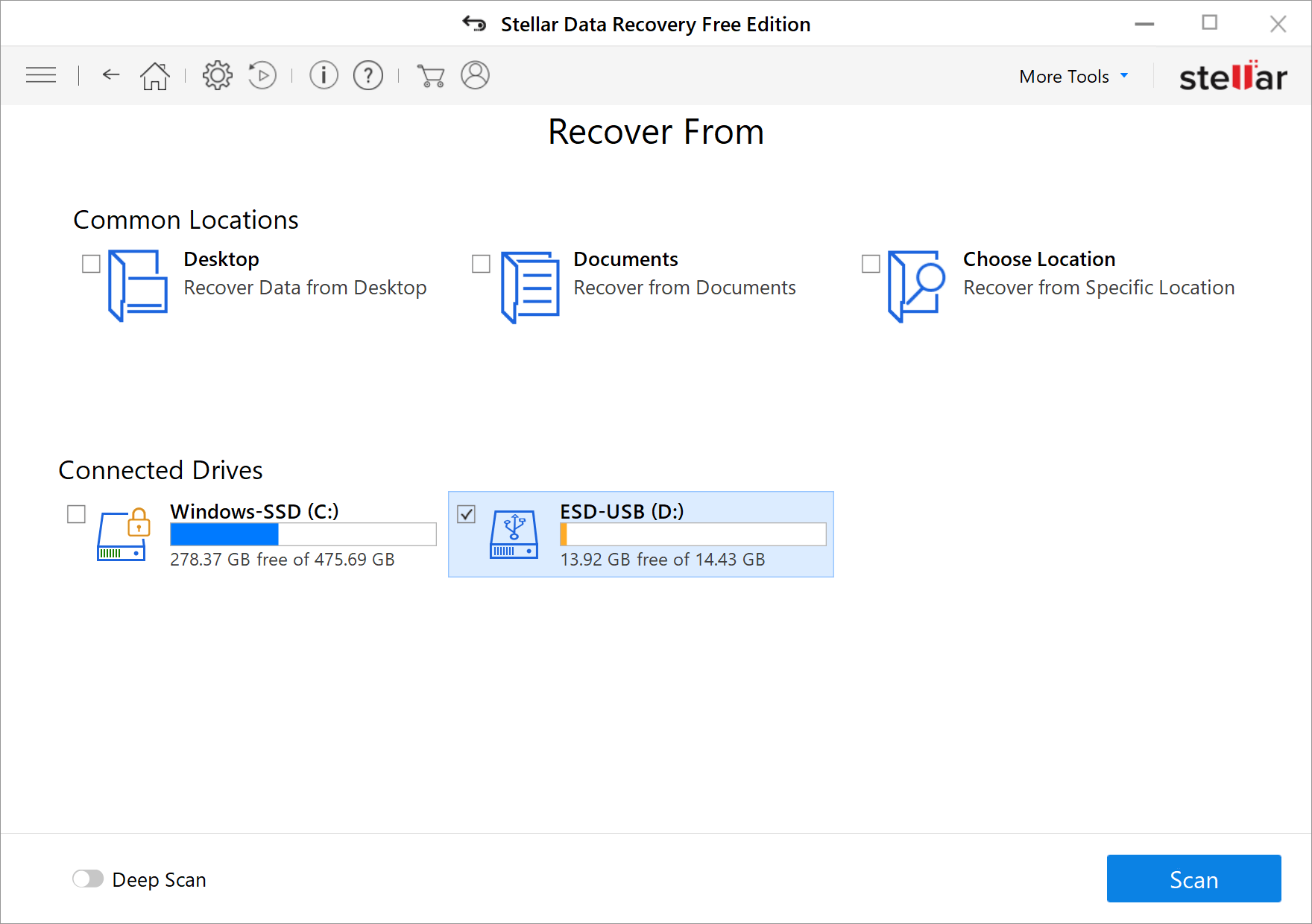
Po niekoľkých sekundách sa zobrazí okno s výzvou „Skenovanie dokončené“. Obnoviteľných dát je 4,22 GB.
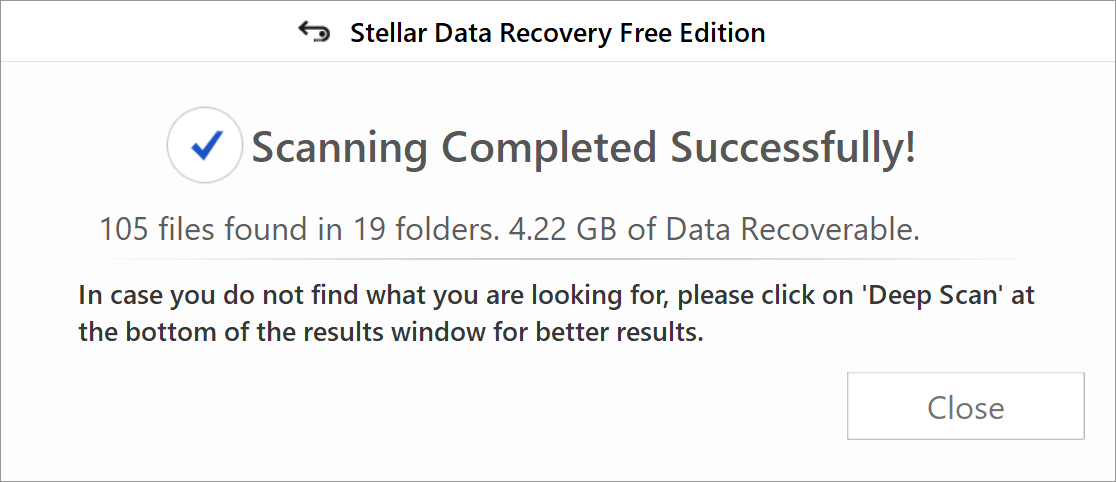
Kliknite na „Zavrieť“ a vyhľadajte svoje súbory na paneli. „Typ súboru“, „Stromový pohľad“ a „Zoznam odstránených“ sú navrhnuté tak, aby ste mohli ľahko nájsť odstránené súbory. Môžete tiež vyhľadať názov súboru v poli „Search Files“.
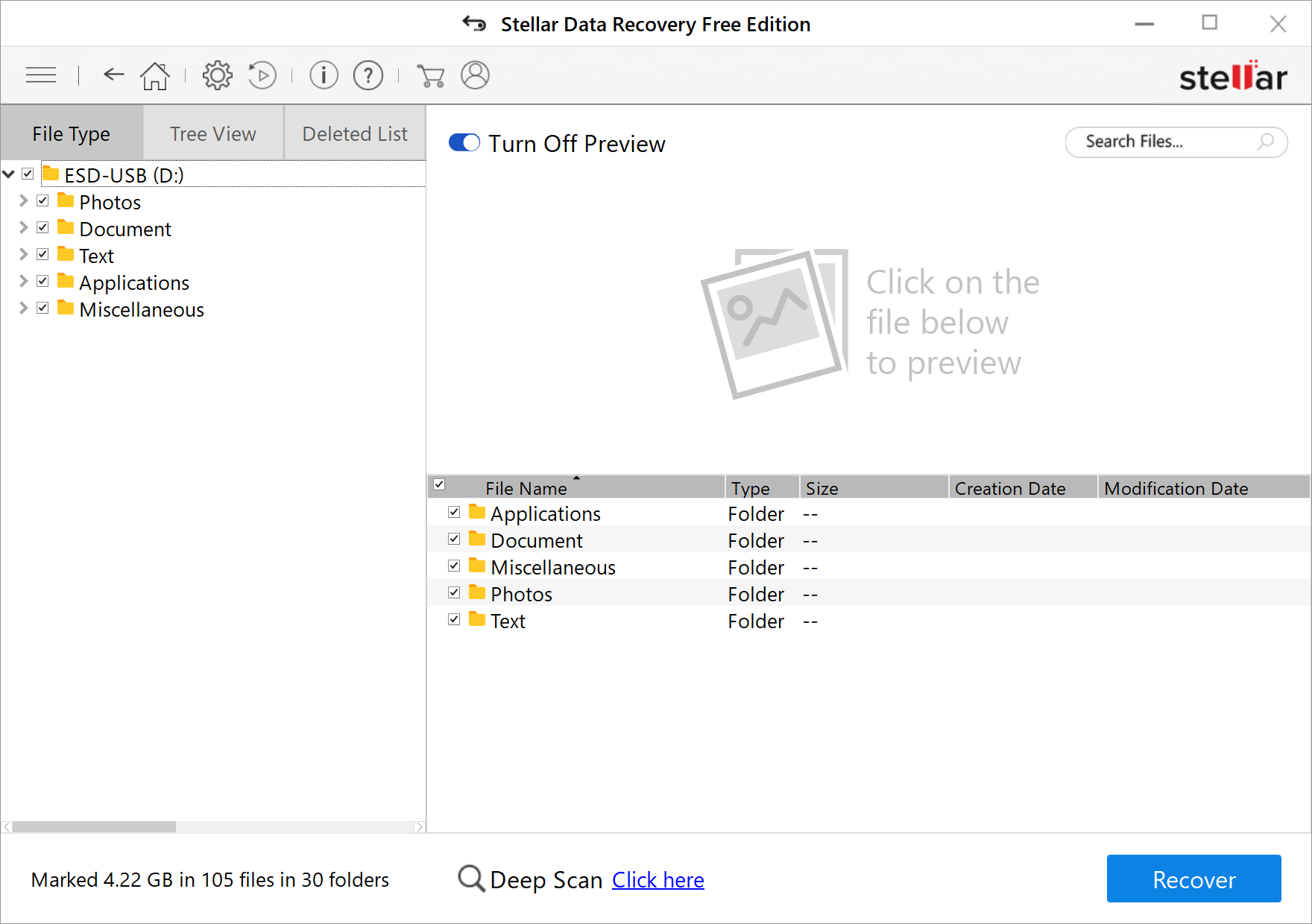
Ak vám rýchle skenovanie nefunguje, ponúka ďalšiu užitočnú možnosť: „Hlboké skenovanie“.
Pri hĺbkovom skenovaní radšej vypnúť náhľad na zvýšenie rýchlosti skenovania. Hlboké skenovanie bude naozaj nejaký čas trvať, takže pozeranie sa na rozhranie pri náhľade nemá veľký zmysel.
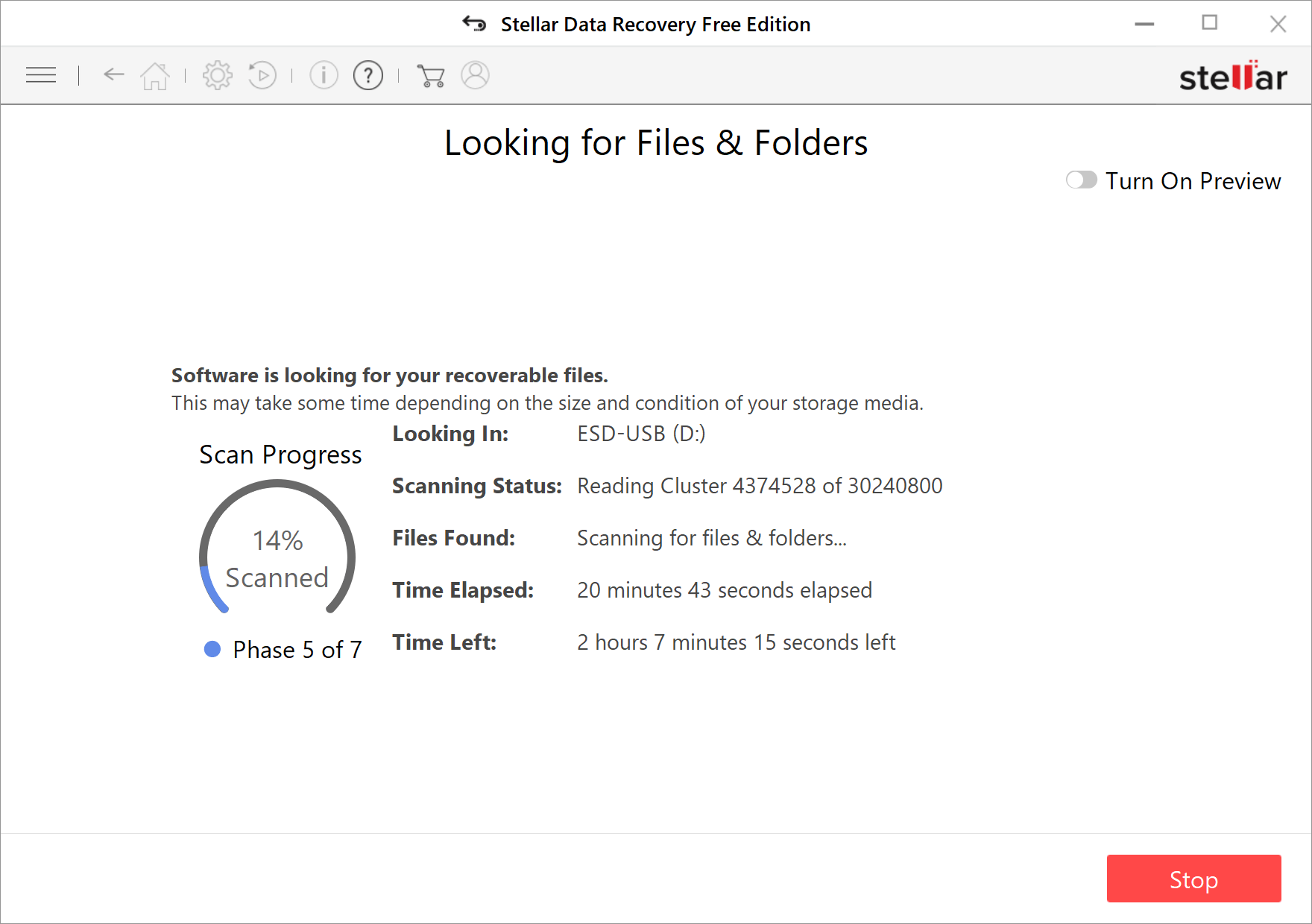
Po 1 hodine čakania (hoci zostávajúci čas naznačuje, že potrebuje viac ako 2 hodiny), sa zobrazí s 37,83 GB obnoviteľných údajov. Tentoraz je pravdepodobnejšie, že zistí vymazané súbory.
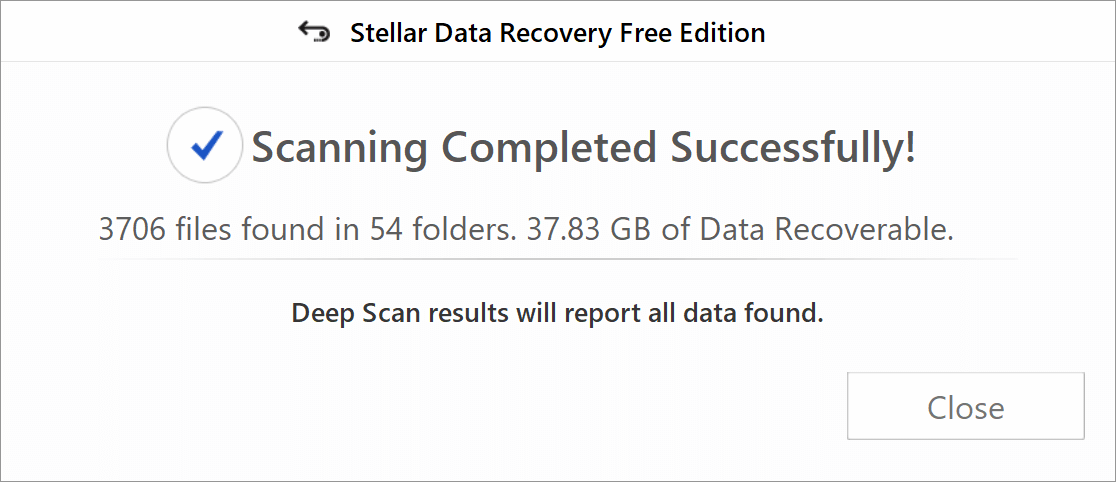
Teraz môžete zapnúť ukážku a vyhľadať súbor.
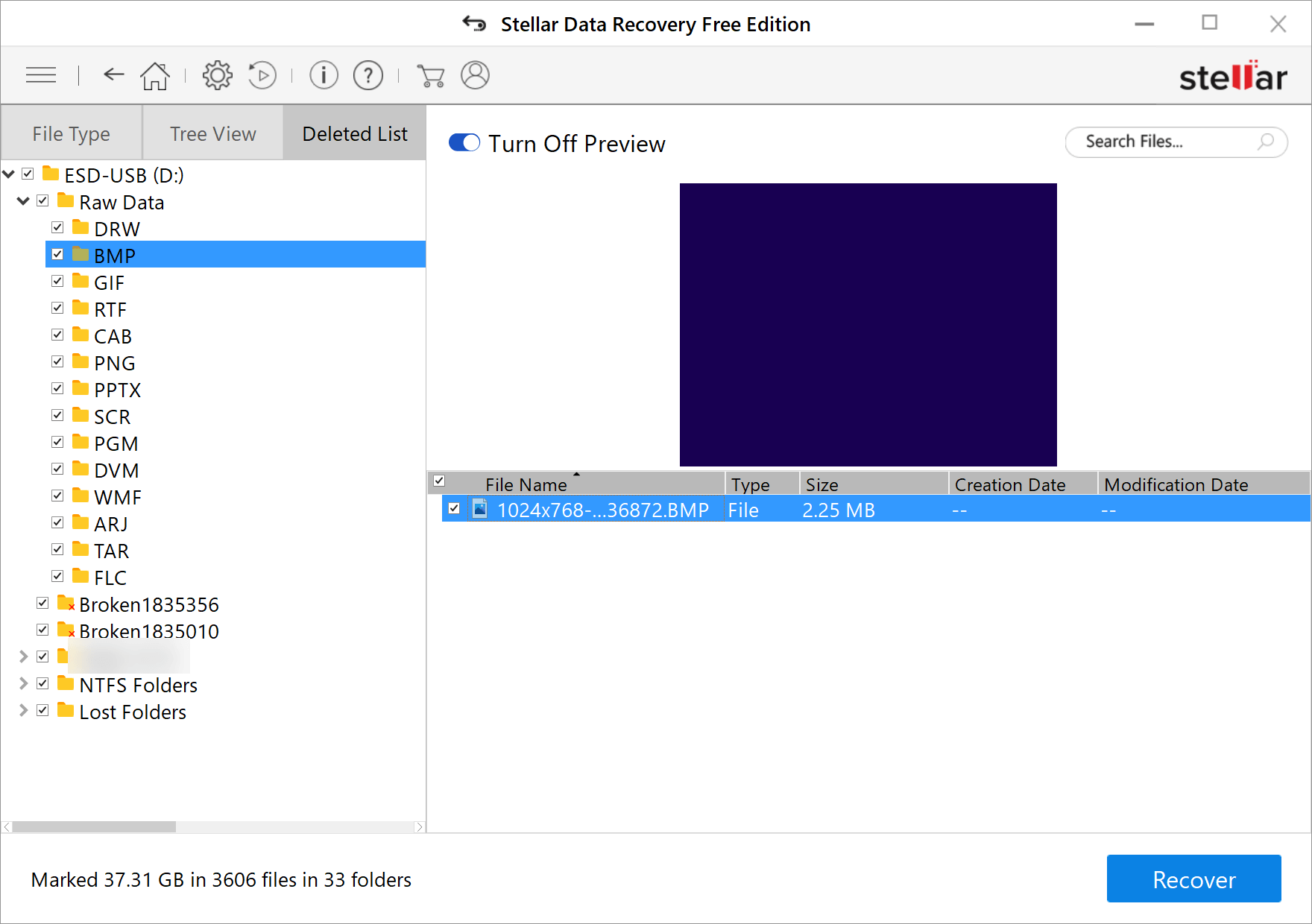
Označte súbor, ktorý chcete obnoviť z USB, stlačte „Obnoviť“ a vyberte miesto uloženia súboru.
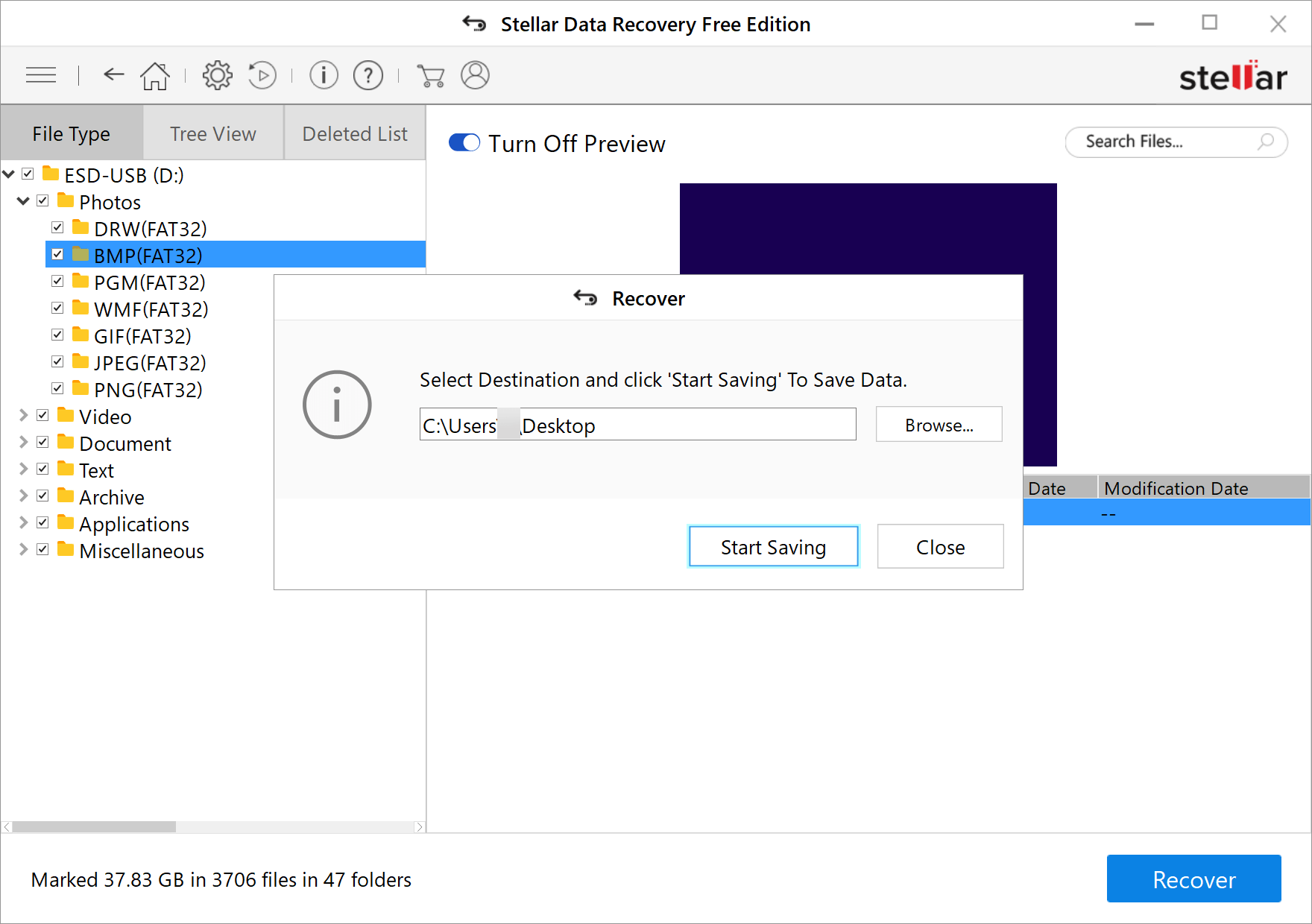
Znovu musím pripomenúť, že ak chcete bezplatne obnoviť súbor, ktorý má menej ako 1 GB, musíte si stiahnuť jeho bezplatné vydanie odtiaľto alebo kliknite na tlačidlo nižšie. The demo platenej verzie môže skenovať váš USB disk a ukázať vám výsledok, ale nedovolí vám nič obnoviť.
Bezplatná edícia na stiahnutie Bezplatná edícia na stiahnutie



