Ako opraviť zálohovanie a synchronizáciu „nepodarilo sa spustiť hlavný skript“
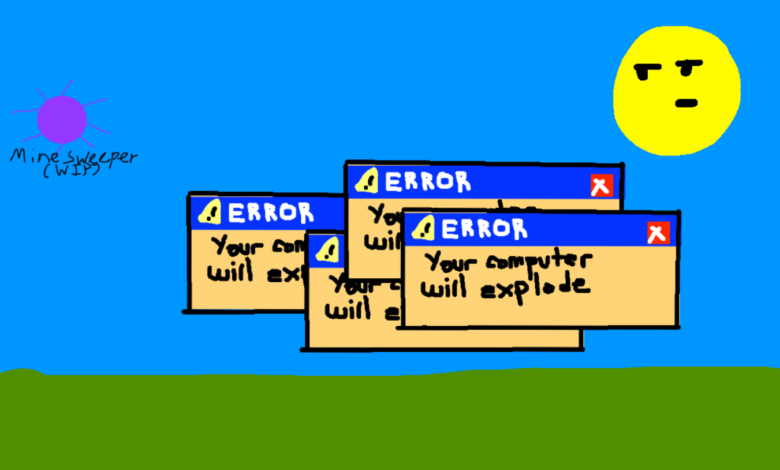
Dnešný príspevok je o tom, ako opraviť Zálohovanie a synchronizácia Disku Google chyba „Nepodarilo sa spustiť hlavný skript“.
Takže, tu je pozadie. Včera ráno som zobudil počítač z režimu spánku. Disk Google by mal byť neustále spustený na zálohovanie mojich súborov, ale včera z panela úloh zmizla ikona Zálohovanie a synchronizácia.
Pokúsil som sa znova otvoriť program, ale vyskytla sa nasledujúca chyba:
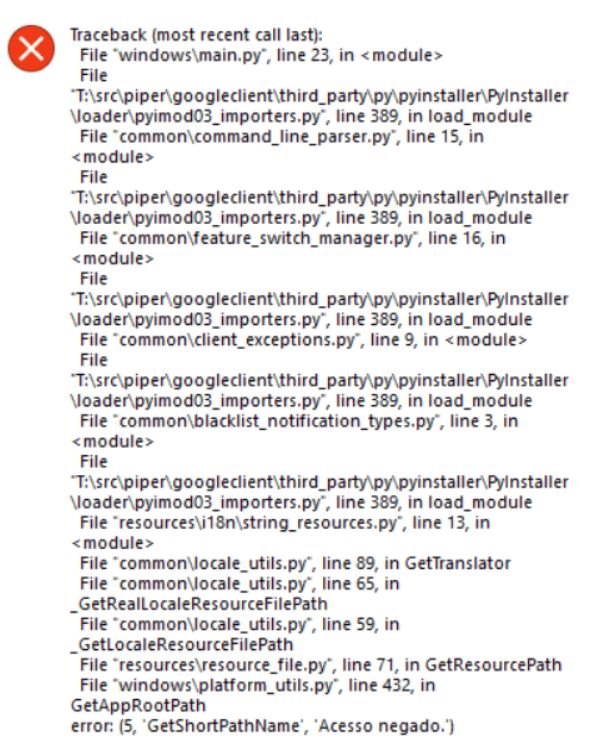
(Snímka obrazovky z komunity pomoci služby Disk Google)
Po kliknutí na „OK“ sa zobrazí okno „Nepodarilo sa spustiť hlavný skript“.
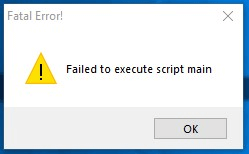
(Snímka obrazovky z komunity pomoci služby Disk Google)
Podľa návrhov, ktoré som našiel online, som sa pokúsil:
- Reštartoval PC (nefungovalo mi to).
- Stiahol som si najnovšiu verziu Zálohovania a synchronizácie Google, odinštaloval predchádzajúcu verziu a potom nainštaloval najnovšiu (nefungovalo mi to).
- Vyčistila som všetky zvyšky inštalácie/priečinky/podpriečinky/dočasné súbory na Disku Google, reštartovala počítač, preinštalovala program a potom spustila Disk Google ako správca (nefungovalo mi to).
- …
Našťastie som otvoril Windows Security, aby som sa mohol pozrieť. Bol nájdený súbor Google.exe zablokované . Po manuálnom povolení bol problém vyriešený.
Úplne mám vzťah k tomu, ako vás môžu softvérové problémy priviesť k šialenstvu, a preto som predložil niekoľko riešení, ktoré by mohli byť užitočné pri oprave chyby „Zálohovanie a synchronizácia zlyhala pri spustení hlavného skriptu“.
Riešenie na opravu služby Disk Google „nepodarilo sa spustiť hlavný skript“ v systéme Windows 10, 8, 7 atď.: Skontrolujte históriu ochrany vášho antivírusového softvéru
Zabezpečenie systému Windows zobrazuje zelené začiarknutie a nezobrazuje žiadnu správu, neznamená to, že niečo nezablokovalo. Niektoré ďalšie antivírusové ochrany môžu byť rovnaké, takže toto je prvé riešenie, ktoré by ste mali skontrolovať.
**Skontrolujte zabezpečenie systému Windows a antivírusový softvér, ak ho máte.
Kroky:
- Otvorte „Zabezpečenie systému Windows“ > „Ochrana pred vírusmi a hrozbami“ > „História ochrany“.
- Pozrite sa na položku „Aplikácia alebo proces blokovaný“, ak nájdete niečo ako googledrivesync.exe, GOOGLE.EXE atď., musíte kliknúť na „Akcie“ > „Povoliť na zariadení“.
- Znova otvorte Zálohovanie a synchronizáciu Google.

Ak to stále nefunguje, postupujte podľa týchto krokov
- Uistite sa, že používate prihlasovacie konto systému Windows, ktoré má úplné oprávnenia správcu.
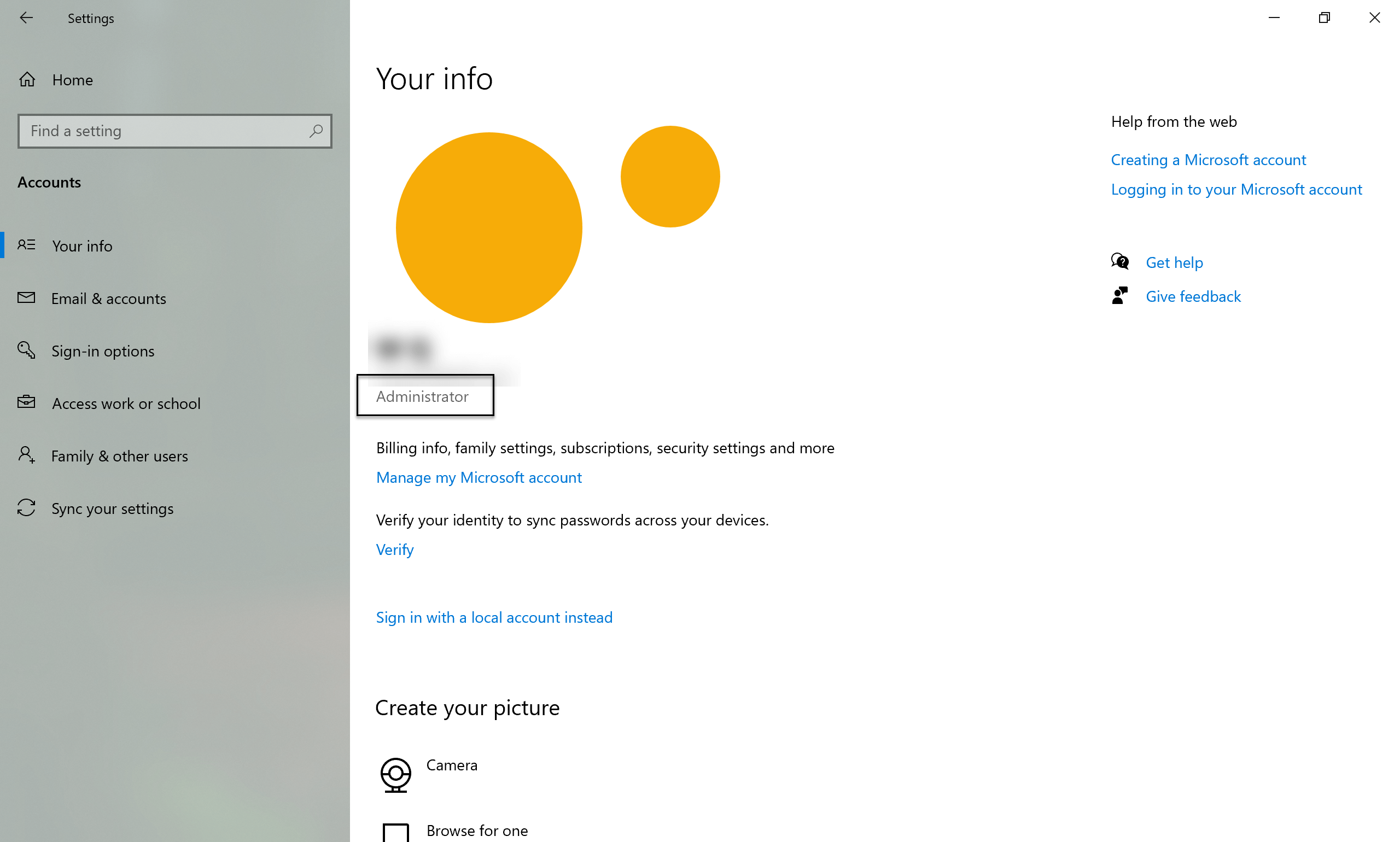
- Odinštalujte Zálohovanie a synchronizujte sa Ovládací panel\Programy\Programy a funkcie
- Reštartujte počítač.
- Vyčistite všetky zvyšné súbory zálohovania a synchronizácie:
- Odstráňte priečinok a všetky podpriečinky nájdené tu: C:\Program Files\Google\Drive (V závislosti od toho, kde inštalácia zlyhala, to nemusí byť prítomné)
- Odstráňte priečinok a všetky podpriečinky nájdené tu: C:\Používatelia\ VAŠE POUŽÍVATEĽSKÉ MENO WINDOWS \AppData\Local\Google\Drive (V závislosti od toho, kde inštalácia zlyhala, to nemusí byť prítomné)
- Vyčistite čo najviac priečinka Windows Temp: C:\Windows\Temp (Niektoré súbory nie je možné odstrániť. Môžete ich jednoducho preskočiť).
- Vyčistite všetky čiastočné kľúče databázy Registry:
- Stlačte tlačidlo Windows kľúč + R
- typu regedit potom kliknite OK bežať
- Prijmite požiadavku operačného systému na povolenie príkazu.
- Prejdite na kľúčové miesto: Počítač\HKEY_LOCAL_MACHINE\SOFTWARE\Google\Drive (V závislosti od toho, kde inštalácia zlyhala, to nemusí byť prítomné).
- Ak je k dispozícii, na ľavej strane kliknite pravým tlačidlom myši Drive zadajte a vyberte vymazať .
- Stiahnite si a nainštalujte najnovšiu verziu Zálohovania a synchronizácie od spoločnosti Google.
Pre nášho čitateľa, ktorý číta tento príspevok: ak ste vyskúšali iné riešenia, ktoré vám vyhovujú, vitajte v komentári nižšie. Určite to môže niekomu zachrániť deň! 😊




