Руководство по безопасности — как снять защиту с листа Excel
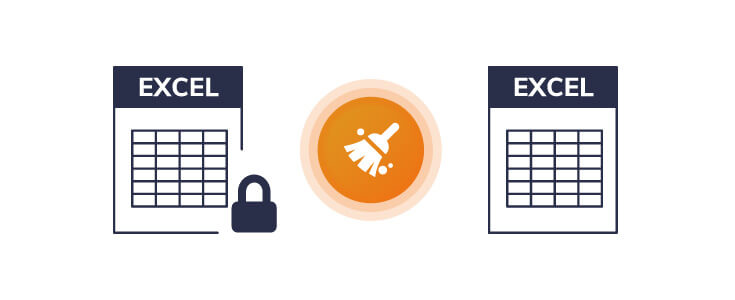
Хотя интеграция функции «защиты» в Excel усиливает безопасность важных файлов, она также может вызвать множество осложнений, если вы не являетесь автором файла (т. е. вы не сможете напрямую снять с него защиту) или забыли или не знаете пароль (в случае, если файл защищен паролем). Эта проблема раздражает, если документ каким-либо образом защищен и, следовательно, не может быть отредактирован или отформатирован вами вообще.
Существует два типа защищенных файлов Excel: один из них запрещен для редактирования, а другой — запрещен для открытия. Статья предоставит решение для обоих случаев.
Мы предоставим вам подробное и простое руководство по снятию защиты с листа или книги Excel, что позволит вам редактировать их в удобное для вас время.
Снятие защиты Excel простым способом
Автор может защитить файл Excel несколькими способами. Наиболее распространенным и простым случаем является ситуация, когда у вас либо есть пароль, либо он вам вообще не нужен. В этом случае процесс довольно прост в Excel 2010, 2013, 2016 и 2019.
Файл может быть «Помечен как окончательный», что делает таблицу «Только для чтения», запрещая вносить в нее дальнейшие изменения, а тег будет отображаться на верхней ленте. Чтобы получить доступ к такому файлу, вы можете просто нажать кнопку «Изменить в любом случае» на ленте, что даст вам полный доступ для редактирования по вашему желанию.
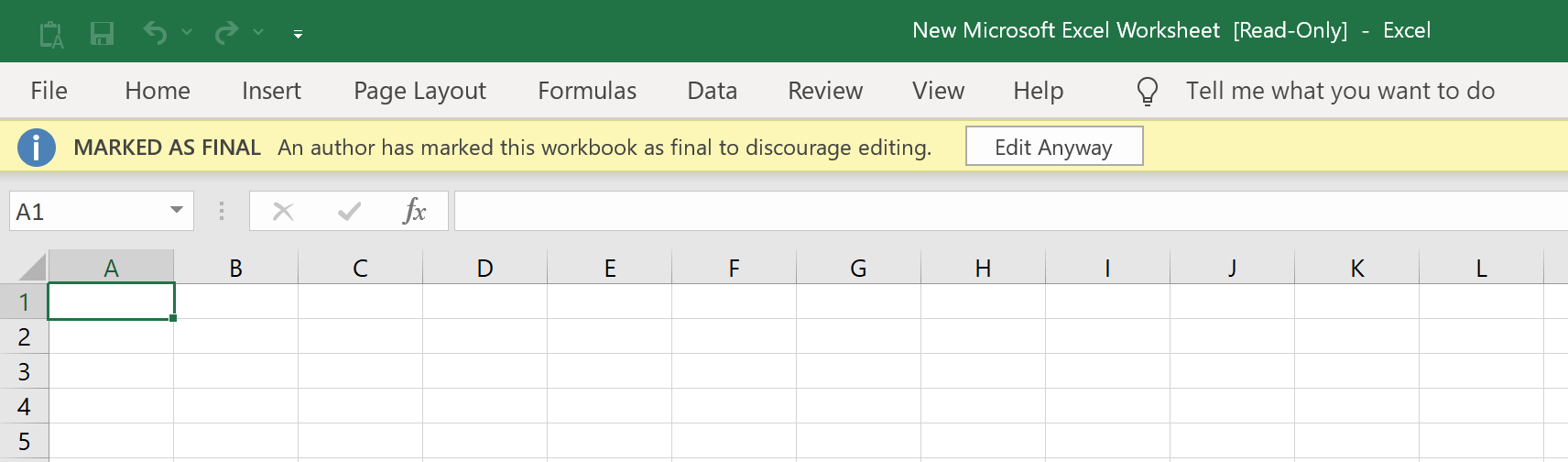
Автор также имеет возможность защитить файл паролем через «Защитить текущий лист» в «Файл > Защитить книгу». В этом случае вы можете открыть файл, но некоторые его функции будут недоступны. Чтобы отредактировать такой файл, щелкните вкладку «Обзор», а затем щелкните «Снять защиту листа». После этого вы можете легко ввести пароль и получить полный доступ к файлу Excel.

Если файл был защищен опцией «Зашифровать паролем» в «Файл > Защитить книгу», вам будет запрещено открывать файл без ввода пароля. При двойном щелчке по такому файлу появится всплывающее окно с запросом пароля к файлу. Просто введите пароль и нажмите Enter. У вас будет полный доступ к файлу и всем его функциям.
Снимите защиту с листа Excel, удалив ограничения
Если у вас нет пароля, вы можете столкнуться со множеством препятствий при попытке редактирования или форматирования файла Excel.
Вот тут-то и пригодится очень удобное программное обеспечение, такое как Паспорт для Excel является приемлемым вариантом. Passper очень эффективен для разумного и быстрого удаления любых обременительных ограничений из Excel и создания файла, полностью готового к редактированию и форматированию по вашему усмотрению.
Некоторые полезные функции, предоставляемые Passper для Excel:
- 100% эффективность снятия защиты с листа/книги Excel.
- Простой и интуитивно понятный интерфейс, не требующий никаких хлопот.
- Имеет очень широкие возможности совместимости и может снять защиту с Excel 97/2000/2003/2007/2010/2013/2016/2019.
Вы можете нажать эту кнопку «Загрузить», чтобы получить
Паспорт для Excel
.
Бесплатная загрузка
Это пошаговое руководство покажет вам, как использовать Passper для снятия защиты с вашей книги/листа Excel:
Шаг 1: Выберите необходимое действие
После завершения процесса установки запустите Passper на своем ПК и нажмите «Снять ограничения».

Шаг 2: Выбор файла
Нажмите «Выбрать файл», чтобы выбрать файл Excel, с которого вы хотите снять защиту.

Шаг 3: Снимите ограничения
После того, как вы выбрали нужный файл, вам нужно всего лишь нажать кнопку «Удалить», и все ограничения с вашего листа/книги Excel будут немедленно удалены. У вас будет доступ к полностью редактируемому и незащищенному файлу Excel.

Итак, мы видим, что Паспорт для Excel разблокирует ключевую функцию в вашем цифровом арсенале, позволяя вам получить доступ к практически неограниченному количеству файлов Excel в удобное для вас время. Это приложение, которое определенно стоит загрузить, если вы устали от хлопот, связанных с работой с защищенными файлами Excel, которые представляют собой ненужные проблемы.
Снимите защиту с файла Excel, восстановив пароль
Если вы имеете дело с файлом Excel, защищенным паролем открытия, Паспорт для Excel имеет быстрое решение для решения этой проблемы. Passper может открывать определенные файлы Excel, которые защищены паролем и не могут быть открыты для просмотра, если у вас нет доступа к рассматриваемому паролю. Относительная сложность рассматриваемого пароля должна быть принята во внимание при попытке взлома его с помощью Passper (он может не взломать слишком сложные и длинные пароли).
Ниже приведено простое руководство, показывающее, как можно использовать Passper для разблокировки файла Excel, защищенного паролем:
Шаг 1: Выберите необходимое действие
После установки Паспорт для Excel на вашем ПК вам необходимо запустить программу и нажать «Восстановить пароли», а затем последовательно нажать знак «+», чтобы найти ваш файл и выбрать его.

Шаг 2: Выберите режим атаки
После этого вы сможете выбрать один из четырех различных режимов атаки в зависимости от ваших конкретных требований.

Эти варианты предоставляют вам широкий спектр подходов в зависимости от ваших знаний (или их отсутствия) о соответствующем пароле. Этот универсальный подход обещает максимальную скорость и производительность при работе с файлами, защищенными паролем.
Шаг 3: Восстановление
После этого вам останется только нажать кнопку «Восстановить» и Passper for Excel начнет процесс восстановления вашего пароля. Время восстановления пароля зависит от длины и сложности пароля.

Затем вы можете легко скопировать новый пароль и сохранить его в безопасности. Если вас снова беспокоит подобная проблема, Passper for Excel будет готов помочь вам снова получить пароль и разблокировать полное использование файла Excel. Вы можете использовать разблокированный пароль и свободно редактировать и форматировать свой рабочий лист Excel.
Как было отмечено в статье, работа с незащищенными файлами Excel может оказаться запутанным делом, особенно если у вас есть документы Excel, к которым вообще нет доступа без пароля.
Excel — чрезвычайно важный инструмент в мире бизнеса и коммерции. Эти препятствия могут быть очень дорогими для преодоления и могут представлять для пользователя множество проблем как финансового, так и логистического характера.
К счастью,
Паспорт для Excel
есть, чтобы облегчить все эти проблемы, это инструмент «Fix It All», который решает каждую из этих проблем разумно и эффективно с минимальными затратами для пользователя. Вы можете использовать его, чтобы легко удалить или взломать пароли Excel и разблокировать файл, чтобы иметь полный беспрепятственный доступ к электронной таблице. По сравнению с другими программами, Passper обеспечивает гораздо более простую и интуитивно понятную настройку, которая превосходит конкурентов как по технологии, так и по удобству.
Бесплатная загрузка



