Боретесь с медленным Mac? Вот 6 способов ускорить его работу!

Компьютеры Mac славятся своей бесперебойной работой и первоклассной производительностью, но иногда вы заходите слишком далеко с загрузкой и в итоге изнашиваете его до основания. Хорошая новость в том, что вы были очень продуктивны, но ваш Mac не согласен и немного устал. Чтобы вернуть его в прежнее состояние, давайте рассмотрим несколько тонизирующих средств, которые наверняка оживят его и вернут ему былые славные дни.
Оптимизация времени запуска
Вы замечали, что все ваши программы запущены и готовы к работе, когда вы включаете свой Mac? Это потому, что он настроен так, но вам не нужно, чтобы все работало одновременно, вам определенно следует отключить программы, которые не всегда используются (и, возможно, даже если они используются), это поможет сократить время загрузки и сократит фоновую обработку. Чтобы отключить все эти программы, вам нужно перейти в меню Apple (значок логотипа Apple в левом верхнем углу), сразу после этого вы переходите в Системные настройки, выбираете Пользователи и группы, здесь вы найдете зарегистрированных пользователей, а здесь вы можете увидеть опцию изменения Элементов входа, просто удалите те, которые вы не хотите автоматически открывать при запуске компьютера.

Очистите систему вручную
Мы все были в такой ситуации, есть много вещей (файлов и документов), которые могут показаться важными, чтобы держать их под рукой, но это может выйти из-под контроля довольно быстро, и это довольно скоро приведет к замедлению обработки и зависанию компьютеров. Чтобы заставить все работать немного быстрее, Apple предоставляет простые способы улучшить производительность вашей системы, чтобы оптимизировать место для хранения, все, что вам нужно сделать, это перейти прямо к своему рабочему столу и из меню Apple (значок Apple) выбрать пункт Об этом Mac > Выберите опцию «Хранилище», а затем нажмите кнопку «Управление», чтобы открыть окно рекомендаций, в котором вы найдете подробную информацию об использовании памяти. Здесь вы можете управлять хранилищем iCloud, настроить автоматическую очистку корзины, навести порядок и т. д.


Запустить обновление системы
После того, как вы избавились от мусора или ненужных файлов, хорошей идеей будет обновить вашу систему, причина, по которой это полезно, заключается в том, что эти обновления улучшили функции, которые лучше используют ресурсы вашего компьютера и повышают его производительность. Чтобы сделать это, просто подойдите к своему рабочему столу, нажмите на значок Apple, перейдите в раздел «Об этом Mac», и вы найдете кнопку «Обновление ПО».

Перемещение файлов на другие устройства хранения
Иногда мы чувствуем, что нам нужно хранить все в одном месте, чтобы быстрее получить доступ к этим файлам, но на самом деле некоторые файлы, даже если они необходимы, используются нечасто и просто занимают место на жестком диске, в этом случае вы можете рассмотреть возможность резервного копирования с помощью любого метода, который вы считаете более удобным для себя, одним из вариантов может быть использование дополнительных сервисов, таких как Dropbox, One Drive или Google Drive, чтобы пополнить ваше пространство в облаке, но оно может довольно быстро переполниться, будет настоящим кошмаром запоминать все эти новые пароли, поэтому вы можете рассмотреть возможность расширения хранилища iCloud или покупки внешних жестких дисков. Помните, что элементы, которые вы в основном хотите переместить на внешний источник хранения, — это фотографии, видео и файлы резервных копий документов, которые не используются постоянно, поэтому не будет диким рассматривать внешний жесткий диск большой емкости, чтобы вам не пришлось покупать их больше через некоторое время и не получить коллекцию внешних дисков, которые затруднят поиск этих файлов, а также будут занимать физическое пространство там, где вы решите их хранить.
Деинсталлировать, Удалить, Удалить
Возможно, вам придется проделать немного больше работы, к сожалению, это займет немного времени, но если вышеупомянутые шаги не помогли, вам придется найти и завершить требовательные процессы, мертвые файлы, старые или неиспользуемые приложения, документы, изображения, видео. Приготовьтесь, это похоже на весеннюю уборку дома, вам придется буквально просмотреть свои файлы, видео, фотографии и все, что занимает место на жестком диске, включая установленное программное обеспечение. Есть разные способы организовать себя, чтобы сделать это, может быть, вы тратите один час в день, пару часов в неделю или месяц, но вы уловили суть, просто установите немного времени и приступайте к делу, все сводится к просмотру хранилища вашего устройства и щелчку правой кнопкой мыши, чтобы удалить их. Чтобы удалить приложения, вам нужно будет перейти на панель запуска, открыть Finder, а затем нажать на опцию «Приложения», где вы можете просто выбрать приложения, которые вы не используете, занимают слишком много места или просто больше не нужны, и перетащить их в корзину.
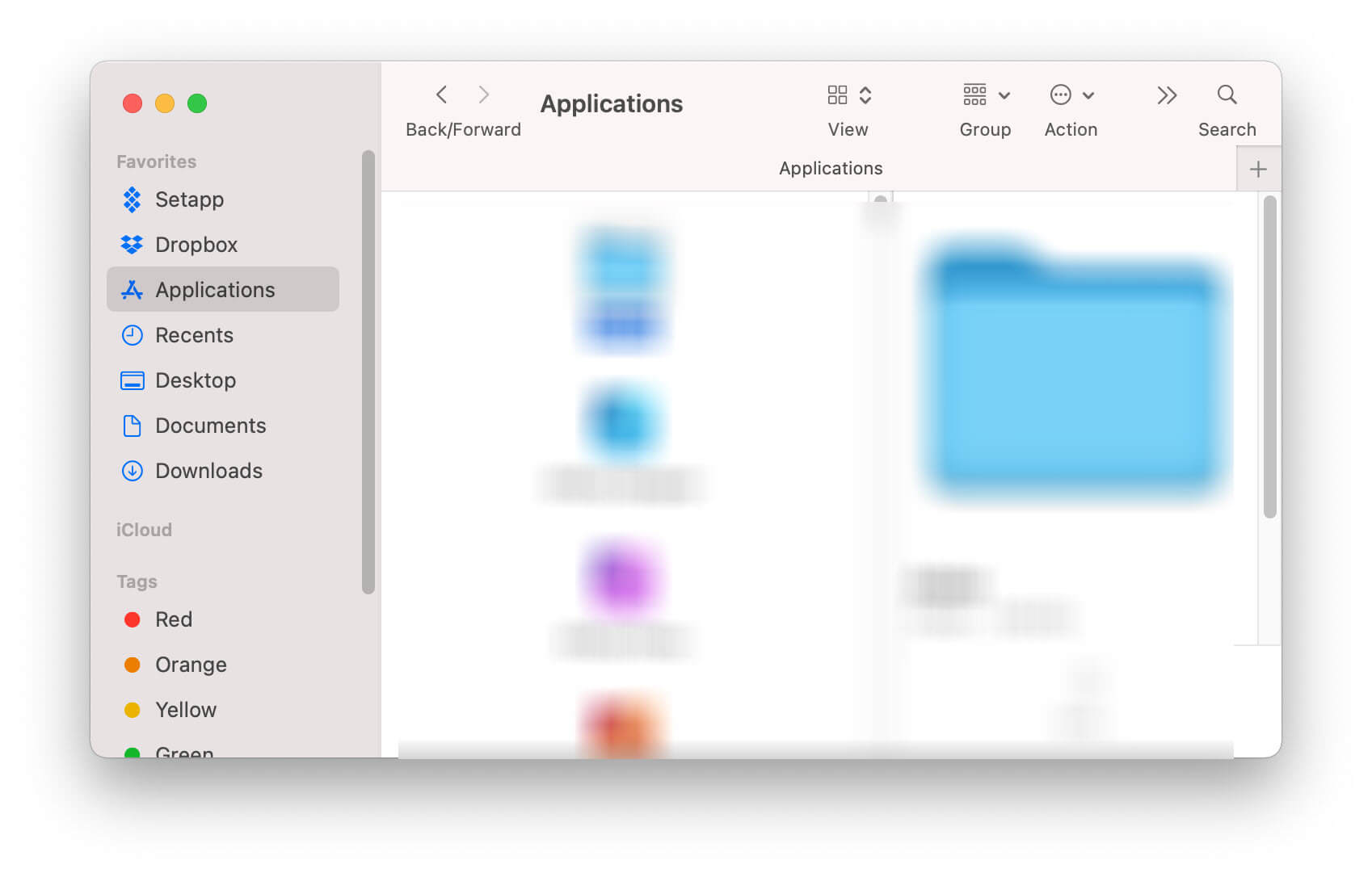
Получите дополнительную помощь, установив программное обеспечение, которое оптимизирует ваш Mac
Есть несколько вариантов, но давайте поговорим о ОчиститьMyMac , который является универсальным программным обеспечением, которое улучшает и оптимизирует ваш компьютер, независимо от того, есть ли у вас MacBook Pro или MacBook Air, это приложение отлично работает со всеми компьютерами Apple без каких-либо проблем. CleanMyMac отлично справляется с очисткой кэшированных файлов вашего компьютера, удаляет неиспользуемые DMG и другие ненужные файлы, оставшиеся из-за удаления или деинсталляции приложений, стирает все, что могло остаться от незавершенных загрузок или по любой другой причине, по которой у вас могут быть скрытые файлы. Это не единственное, что он делает, он также удаляет вредоносные программы, управляет приложениями и расширениями, экономит ваше локальное дисковое пространство за счет оптимизации локальных почтовых данных, помогает управлять агентами запуска для ваших приложений и даже освобождает вашу оперативную память, и все это с очень дружественным и простым для понимания интерфейсом, который не оставляет места для ошибочного удаления или повреждения файлов.


ОчиститьMyMac
очень разумная цена, но мы понимаем это, иногда вы просто хотите убедиться, что это все, что вам нужно, хорошая новость в том, что CleanMyMac предлагает бесплатную версию, которую вы можете загрузить и попробовать, прежде чем покупать полную версию. Мы уверены, что вы не пожалеете об этом, это один из наших любимых инструментов для поддержания Mac в отличной форме.
Бесплатная пробная загрузка
В заключение…
Мы знаем, что есть много способов сделать это, и мы знаем, что есть тысяча и одно другое мнение, в конце концов, важно то, что вы нашли эту информацию полезной и не тратили слишком много времени, пытаясь улучшить свой Mac или заменить его до того, как пришло время сделать это, хотя вам определенно следует потратить немного времени и проверить, какие файлы дублируются, устарели или просто больше не используются обычным образом, использование программного обеспечения, которое помогает вам и поддерживает производительность вашего Mac, выполняя при этом отличную работу, всегда является хорошим выбором, помните, что даже если вы удалите свои файлы вручную, у вас все равно могут остаться скрытые файлы обслуживания, которые занимают место и замедляют производительность вашего компьютера. Эти инструменты и шаги, которые мы упомянули, являются отличным началом, и хотя существует множество других удивительных инструментов, обязательно взгляните на ОчиститьMyMac чтобы помочь вам с этой рутиной. Надеюсь, вы найдете эти несколько советов полезными и будете применять их регулярно, чтобы поддерживать свой компьютер Apple в отличной форме и скорости.



