Как удалить пароль из Excel — краткое руководство
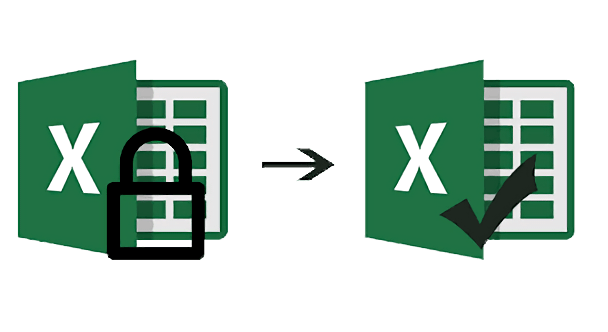
Защита паролем документа Excel — это важная мера безопасности, принимаемая для защиты целостности электронной таблицы Excel, хотя мы видим, что это также может быть неприятно, если вы пытаетесь «Открыть» или «Изменить» файл Excel. Эта статья предоставит полезное руководство по снятию защиты паролем с Excel. К концу этой статьи вы успешно узнаете, как снять защиту паролем с электронной таблицы Excel, и сможете легко открывать и изменять свои работы Excel, ни о чем не беспокоясь!
Удаление известного пароля из книги Excel
Удаление известного пароля интуитивно просто. Просто следуйте следующему простому набору инструкций, чтобы снять ограничения на открытие или изменение и получить полный доступ к вашему файлу Excel.
Снятие ограничения на открытие
Следующие шаги помогут вам избавиться от пароля, необходимого для открытия документа.
Шаг 1: Откройте файл, введя его пароль, а затем перейдите в «Файл» > «Сведения» > «Защитить книгу».
Шаг 2: Выберите «Зашифровать с паролем». Появится небольшое окно с паролем, отмеченным звездочкой. Просто удалите все символы в поле пароля и нажмите «ОК».
Шаг 3: Не забудьте «Сохранить» файл, чтобы изменения вступили в силу.

С этого момента ваш документ больше не будет защищен паролем!
Снятие ограничения на изменение
Вы можете столкнуться с проблемой, если электронная таблица Excel, которую вы хотите изменить, ограничена для редактирования. Снять это ограничение очень просто, если вы уже знаете пароль.
Шаг 1: Откройте соответствующий файл Excel и выберите вкладку «Обзор».
Шаг 2: Нажмите «Снять защиту листа» в разделе «Изменения». Появится небольшое окно с паролем, отмеченным звездочкой. Просто удалите все символы в поле пароля и нажмите «ОК».
Шаг 3: «Сохраните» файл, и ваш лист будет успешно снят с защиты и готов к редактированию!

Удаление неизвестного пароля из книги Excel
Пароли могут быть сложным делом, особенно когда вам нужно запомнить несколько кодов, которые применяются к разным файлам. Это означает, что отслеживание различных паролей может быть порой очень обременительным. В этом конкретном случае нет официально интегрированного способа удалить пароль из книги Excel. Вот где невероятно полезные внешние инструменты, такие как Восстановление пароля Passper Excel Войдите.
Passper предоставляет широкий спектр функций, которые значительно помогут вам обойти пароль листов Excel. Эти функции включают:
- Удаление модифицирующего пароля.
- Определение и удаление пароля открытия.
- Полная надежность и эффективность.
Снятие ограничения на открытие
После установки программы выполните следующие действия, чтобы удалить пароль из таблицы Excel:
Шаг 1: Открыть Паспорт для Excel на вашем ПК, и вы увидите две доступные вам опции. Выберите «Восстановить пароли» на этом экране главного меню.

Шаг 2: Перейдите к кнопке «+» и нажмите ее, чтобы загрузить соответствующую книгу Excel. После этого вы сможете выбрать из множества режимов атаки, которые адаптированы для вашего конкретного сценария. Нажмите «Восстановить», когда выберете режим атаки, который вам больше всего подходит.

Passper начнет процесс восстановления вашего пароля после нажатия кнопки «Восстановить». Следует отметить, что время восстановления зависит от сложности вашего пароля и выбранного вами режима атаки.

После успешного восстановления пароля он будет отображен для копирования и сохранения. Вы можете использовать недавно полученный пароль для снятия защиты с вашего файла Excel, вам нужно будет просмотреть раздел «Удаление пароля, когда он известен», чтобы узнать, как получить доступ к вашей таблице после восстановления пароля.
Снятие ограничения на изменение
Если возможности редактирования листа Excel были ограничены каким-либо образом, это может создать огромную проблему, если вам была предоставлена ответственность за редактирование и настройку соответствующего файла. Опять же, мы видим, что Паспорт для Excel предоставляет идеальный инструмент, позволяющий избавиться от любых ограничений редактирования и редактировать файл так, как вам хочется!
Просто следуйте данным шагам:
Шаг 1: Запустите Passper for Excel после установки. На главном экране выберите «Снять ограничения» из двух доступных опций.

Шаг 2: Теперь нажмите значок «+» и выберите файл Excel, с которого вы хотите снять ограничения. Нажмите «Удалить», чтобы избавиться от всех ограничений редактирования.

После завершения пароль, ограничивавший редактирование вашего документа, будет успешно удален, а это значит, что ваш файл будет полностью настраиваемым и без каких-либо раздражающих препятствий!
Заключение
Итак, мы видим, что на вопрос «как удалить пароль из Excel» здесь дан достаточно исчерпывающий ответ. Работа с защищенными паролем листами Excel может быть обременительным делом, мы надеемся, что представленное выше руководство сделает этот опыт легким.
Ясно, что
Паспорт для Excel
значительно облегчает работу с Excel, превращая сложные задачи в простые решения «нажми и работай».
Бесплатная загрузка



