4 способа восстановить удаленные фотографии с iPhone

Как вы знаете, телефоны и устройства Apple слишком надежны и заслуживают доверия. Это причина того, что iPhone от Apple имеет очень большую базу пользователей по всему миру, но иногда нужно предпринять серьезные действия, чтобы избавиться от потери данных со своего iPhone.
Если вы случайно удалили какие-либо фотографии с вашего iPhone или случайно не смогли перенести какие-либо важные фотографии с вашего устройства, то эта статья для вас. Если вы думаете о том, как восстановить временно или навсегда удаленные фотографии с вашего iPhone, вы можете узнать, как восстановить их 4 способами.
Часть 1: Как восстановить удаленные фотографии из недавно удаленных
После удаления фотографий с iPhone файлы будут сохранены в течение определенного периода времени. Другими словами, их можно будет восстановить из папки «Недавно удаленные».
Чтобы восстановить недавно удаленные данные, следуйте инструкциям ниже:
Шаг 1. Откройте приложение «Фотографии» и нажмите «Альбомы».
Шаг 2. Прокрутите страницу вниз до раздела «Другие альбомы» и нажмите «Недавно удаленные».
Шаг 3. Здесь вы найдете все фотографии и видео, которые вы удалили за последние 30 дней.
Шаг 4. Выберите фотографии, которые вы хотите восстановить, и нажмите «Восстановить». Ваши фотографии будут сохранены в вашей фотобиблиотеке.

Часть 2: Как восстановить удаленные фотографии iPhone из резервной копии iTunes
Чтобы повысить шансы самостоятельно восстановить утерянные фотографии с iPhone, вы можете попробовать воспользоваться услугой iPhone Data Recovery. iMyFone D-Back может помочь вам в этом случае. Этот инструмент предоставляет три режима для восстановления потерянных данных, такие как восстановление непосредственно с устройства iOS, восстановление из резервной копии iTunes и восстановление из резервной копии iCloud.
Бесплатная загрузка Бесплатная загрузка
С помощью iMyFone D-Back вы можете восстановить удаленные фотографии из резервной копии iTunes без потери данных. Восстанавливаемые фотографии будут сохранены на вашем компьютере.
Шаг 1. Выберите режим «Восстановить из резервной копии iTunes».
Запустите iMyFone D-Back и подключите iPhone к компьютеру с помощью кабеля USB. Выберите режим «Восстановить из резервной копии iTunes». Он загрузит все доступные файлы резервной копии iTunes. Выберите резервную копию iTunes, которую вы хотите восстановить, а затем нажмите кнопку «Далее».

Шаг 2. Выберите файл, который хотите восстановить.
Выберите нужный тип файла и нажмите кнопку «Сканировать», чтобы начать процесс сканирования.
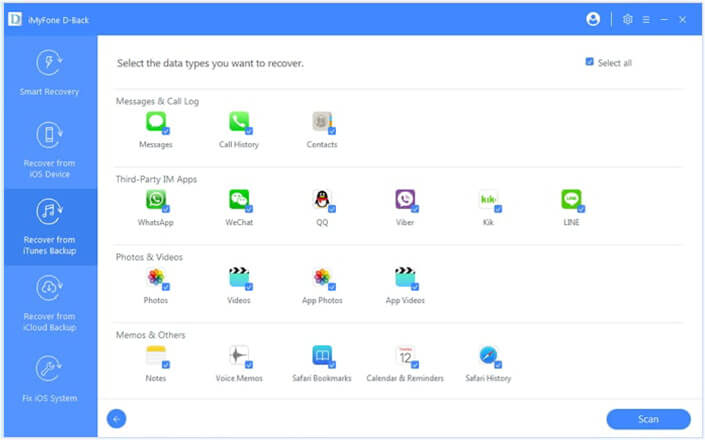
Шаг 3. Предварительный просмотр и восстановление удаленных фотографий.
После сканирования вы можете просмотреть и восстановить восстанавливаемые фотографии. Просмотрите их и выберите нужные файлы, нажмите кнопку «Восстановить», чтобы восстановить эти фотографии на свой компьютер.

Часть 3: Как восстановить удаленные фотографии с iPhone напрямую
Если у вас нет резервной копии из iTunes или iCloud, то восстановление удаленных фотографий напрямую с iPhone также будет хорошим выбором.
Бесплатная загрузка Бесплатная загрузка
Шаг 1. Подключите iPhone к ПК.
Загрузите и установите iMyFone D-Back на свой компьютер и запустите его. Затем подключите свой iPhone к компьютеру с помощью USB-кабеля. Этот инструмент сможет автоматически обнаружить ваше устройство iOS.
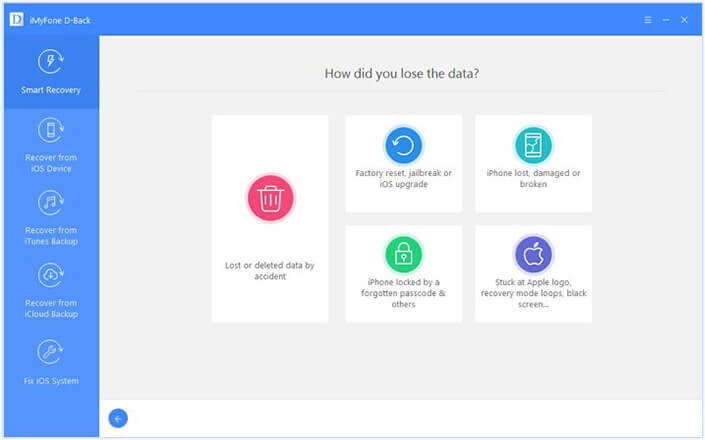

Шаг 2. Просканируйте свой iPhone, чтобы восстановить удаленные фотографии.
После обнаружения вашего устройства, оно покажет вам все восстанавливаемые файлы. Вам просто нужно нажать на опцию «Фотографии», а затем начать сканирование вашего устройства.

Шаг 3. Предварительный просмотр и восстановление удаленных фотографий с iPhone
После завершения процесса сканирования вы можете просмотреть восстанавливаемые фотографии одну за другой и восстановить их со своего устройства.
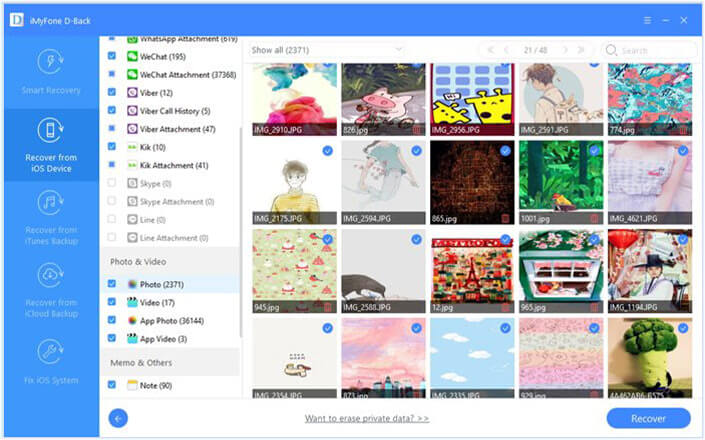
Часть 4: Как восстановить удаленные фотографии из резервной копии iCloud
Если вы сделали резервную копию данных с iPhone в iCloud, вы также можете восстановить удаленные фотографии из iCloud. Используя iMyFone D-Back, вы можете восстановить потерянные данные из учетной записи iCloud или резервной копии iCloud.
Бесплатная загрузка Бесплатная загрузка
Способ 1. Как восстановить удаленные фотографии из учетной записи iCloud
Шаг 1. Запустите iMyFone D-Back, а затем выберите режим «Восстановить из iCloud». Выберите опцию «iCloud», чтобы восстановить данные из учетной записи iCloud.

Шаг 2. Войдите в свою учетную запись iCloud. Затем вы можете выбрать файлы для восстановления из iCloud, такие как Контакты, Фотографии, Заметки, Календари и т. д. Нажмите кнопку «Сканировать», чтобы начать процесс сканирования.

Шаг 3. После завершения сканирования вы можете просмотреть фотографии. Затем выберите нужные и нажмите кнопку «Восстановить», чтобы восстановить их на свой компьютер.
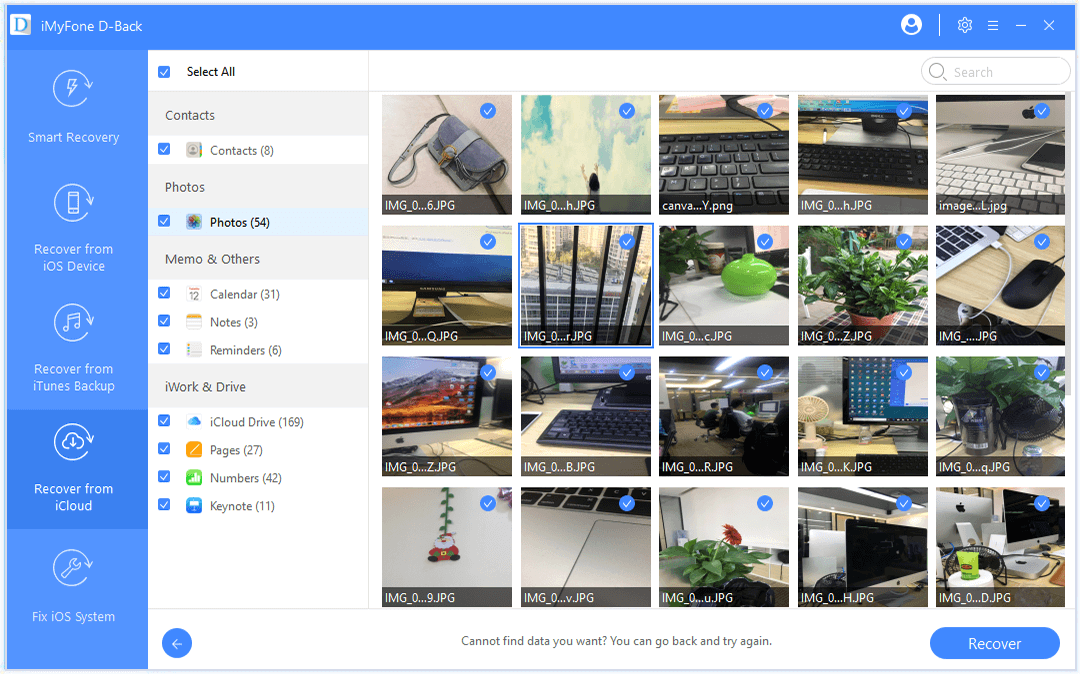
Способ 2. Как восстановить удаленные фотографии из резервной копии iCloud
Так как вы вручную создали резервную копию своего iPhone в iCloud, вы можете экспортировать свои файлы из резервной копии iCloud с помощью iMyFone D-Back .
Шаг 1. Выберите опцию «Резервное копирование iCloud» в режиме «Восстановление из iCloud» и подключите iPhone к компьютеру.

Шаг 2. Вам доступны два варианта на выбор. Независимо от статуса вашего iPhone, вам следует сделать полную резервную копию вашего iPhone и следовать руководству по сбросу настроек iPhone.
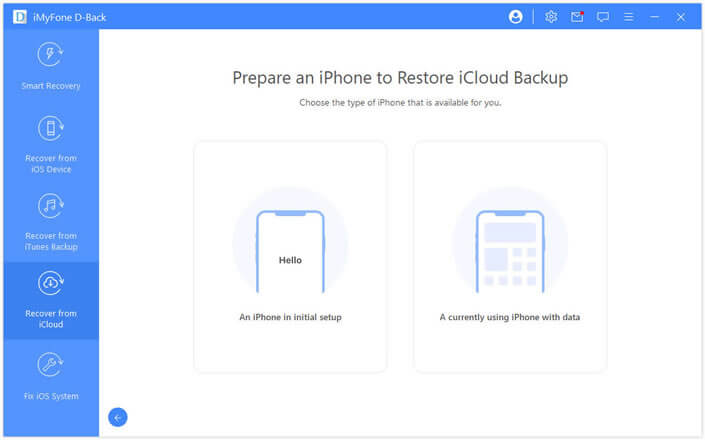
Шаг 3. Выберите файл резервной копии iCloud, который вы хотите восстановить, и дождитесь завершения процесса восстановления.

Шаг 4. После восстановления iPhone из резервной копии iCloud выберите файл, который вы хотите восстановить, и запустите процесс сканирования. После сканирования вы можете выбрать фотографии, которые вы хотите восстановить, и восстановить их на своем компьютере.
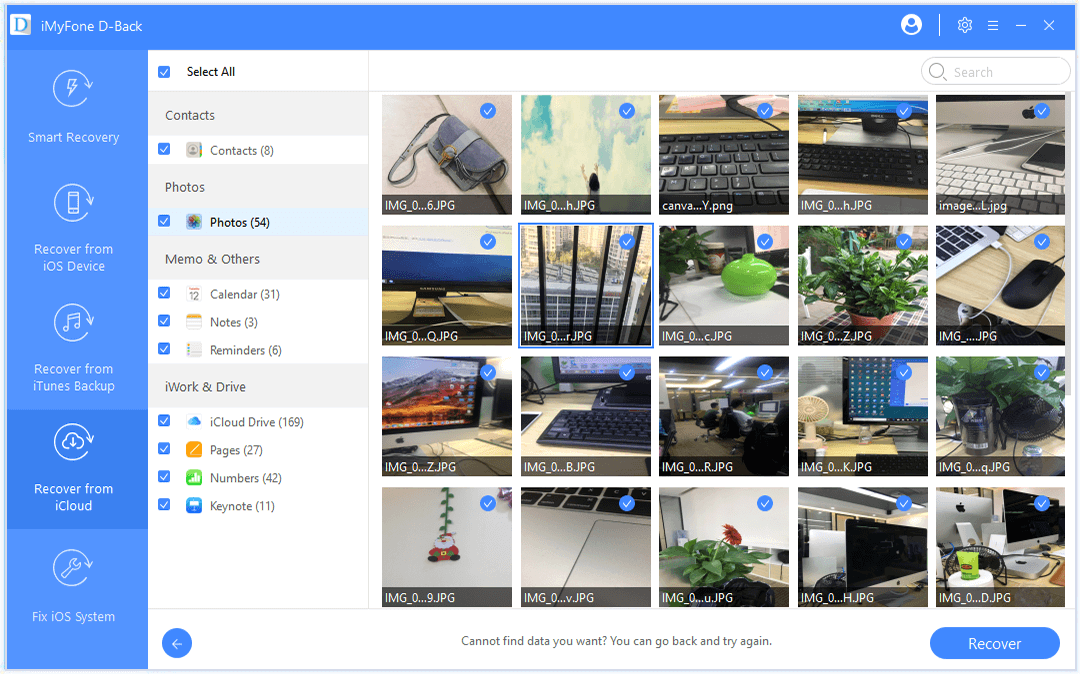
Заключение
Теперь вы можете обнаружить, что восстановление удаленных фотографий с iPhone не является сложным процессом. Но для того, чтобы восстановить ваши восстанавливаемые файлы, вы должны выбрать правильный метод и инструмент в соответствии с конкретной ситуацией. Здесь мы рекомендуем iMyFone D-Back для восстановления удаленных фотографий с iPhone. Он имеет дружественный интерфейс с усовершенствованным сканирующим механизмом, который способен восстанавливать удаленные файлы на устройствах iOS, включая последние iPhone 13 Pro Max/13 Pro/13 mini/13 и iOS 15. Кроме того, iMyFone D-Back отлично восстанавливает удаленные файлы из резервной копии iTunes и резервной копии iCloud. Теперь загрузите его, чтобы восстановить удаленные фотографии!



