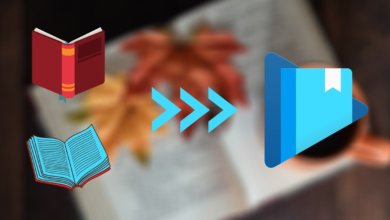Как распечатать книги Google Play в формате PDF-файла

Что такое Google Play Книги?
Google управляет сервисом для хранения и распространения цифровых книг. Этот сервис теперь известен как Google Play Books (ранее Google eBooks).
В Google Play Books есть миллионы доступных электронных книг. Google даже заявил, что у него «крупнейшая коллекция электронных книг в мире». Миллионы разновидностей этих электронных книг доступны как для скачивания, так и для чтения в Интернете.
Теперь предположим, что вы хотите скачать книгу из Google Play Books и распечатать ее. Ну, для этого вам нужно будет сначала проверить статус электронной книги, можно ли ее распечатать или нет.
Печатать или нет? Да! Потому что, как многие думали, электронные книги из Google Play Книги бесплатны, некоторые из них все еще имеют ограниченный формат. Фактически, другие «бесплатные» электронные книги можно загрузить только в ограниченном объеме. Например, электронные книги, которые позволяют загружать или печатать только некоторые страницы.
Ниже приведены самые простые процедуры, которые я продемонстрировал для поиска, сохранения, просмотра и печати книг из Google Play Books. Я уверен, что вы сможете быстро выполнить эти пошаговые процедуры.
Как скачать и распечатать книги из Google Play Книги?
Загрузить Google Play Книги на компьютер
ШАГ 1. Зайдите в свой браузер и посетите Google Play Книги .
ШАГ 2. Поиск книги. Вы можете сделать это, введя название книги в поле поиска. Результаты поиска появятся под полем поиска.
ШАГ 3. После того, как искомая вами книга появится, вы увидите индикатор, является ли она бесплатной электронной книгой или платной. После того, как вы нажмете на книгу, на странице сведений о книге появится опция «читать». Эта опция позволяет вам читать книгу в браузере. Однако вы все равно не сможете загрузить книгу или любую из ее страниц просто так.
ШАГ 4. Чтобы скачать эту конкретную книгу, просто вернитесь в библиотеку Google Play «Мои книги». Там вы увидите книгу, которую вы недавно только что открыли.
ШАГ 5. Теперь нажмите на трехточечный символ с запятой книги. После нажатия на него появится список опций. Нажмите на опцию «Экспорт». Затем вы заметите, что появится диалоговое окно с сообщением:
«Экспортированный файл ACSM защищен и должен быть открыт с помощью Adobe Digital Editions».
Это значит, что для открытия вам понадобится программное обеспечение Adobe Digital Editions из-за его защиты DRM.


ШАГ 6. В этом диалоговом окне у вас будет два варианта: Export ACSM for EPUB или Export ACSM for PDF. Если вы хотите загрузить его в формате PDF, нажмите «Экспорт ACSM в PDF». После этого начнется загрузка вашего файла.

Теперь, даже если вы успешно скачали файл PDF, вы все равно не можете распечатать его из-за защиты авторских прав. Это связано с шифрованием авторских прав DRM книги, которое ее защищает. DRM-шифрование в электронных книгах из Google Play позволяет пользователям читать их только онлайн в браузере или в Adobe Digital Editions.
Ну, если только вы не удалите зашифрованную защиту DRM. Вы можете легко превратить эти защищенные DRM электронные книги Google в файлы без DRM, используя некоторые программы для удаления DRM, такие как Эпубор Ультимейт .
Как распечатать PDF-файл с защитой DRM из Google Play Books
ШАГ 1. Загрузить электронную книгу Цифровые издания Adobe .
ШАГ 2. Создайте идентификатор авторизации Adobe Digital Editions Вы можете войти на несколько устройств, на которых установлена электронная книга Adobe Digital Editions, используя этот идентификатор Вы также можете открыть свою библиотеку Adobe Digital Editions, используя идентификатор авторизации, даже если вы не на своем устройстве. Главное, чтобы на нем была электронная книга Adobe Digital Editions.

ШАГ 3. Перейдите в папку загрузок вашего компьютера Windows. Щелкните загруженную электронную книгу Google Play. И затем вы будете перенаправлены обратно в библиотеку Adobe Digital Editions, где ваша книга автоматически синхронизируется.

Теперь, когда вы завершили этот шаг, мы можем использовать Эпубор Ультимейт .
Как использовать Epubor Ultimate?
ШАГ 1. Скачать Эпубор Ультимейт Конвертер электронных книг.
Бесплатная загрузка Бесплатная загрузка
ШАГ 2. Установите Epubor Ultimate.
ШАГ 3. Откройте конвертер электронных книг Epubor Ultimate.
ШАГ 4. Эпубор Ультимейт может подключаться к различным типам электронных книг. Он может подключаться к Kindle для Amazon eBooks, Kobo для Rakuten eBooks, Nook для книг NOOK и Adobe для Google Play Books. Просто найдите опцию Adobe.
Когда вы выбираете опцию Adobe, обратите внимание, как Эпубор Ультимейт автоматически синхронизировал PDF-файл из Adobe Digital Editions.
ШАГ 5. Конвертируйте ваш защищенный DRM PDF-файл в PDF-файл без DRM. Перенесите файл Google Play Book на правую панель.
ШАГ 6. После передачи файла расшифровка начнется быстро.

Однако в некоторых случаях вам понадобится определенный файл ключа для определенной электронной книги. Вы узнаете об этом, когда появится диалоговое окно с запросом файла ключа. Файл ключа книги будет предоставлен вам Команда поддержки Epubor . Вы можете связаться с ними по предоставленному ими адресу электронной почты, который также можно найти в этом диалоговом окне.
ШАГ 7. После успешного удаления DRM-защиты вашего PDF-файла Google Play Book щелкните значок папки ниже, чтобы просмотреть файл в папке Windows.

ШАГ 8. Когда вы находитесь в папке файла; путь к файлу C:\Users\ИмяПользователя\Ultimate, щелкните правой кнопкой мыши по файлу PDF-книги Google Play, выберите «Печать», чтобы начать процедуру печати.
ШАГ 9. При попытке распечатать файл PDF появится вкладка Adobe Acrobat Reader DC (или некоторые другие программы PDF). Просматривайте содержимое файла PDF, при желании можно проверить каждую страницу. Если вам нужно распечатать только часть книги, настройте диапазон печати в настройках.
ШАГ 10. После проверки и некоторых корректировок щелкните значок принтера в верхней части вкладки DC Adobe Acrobat Reader. Хотя вы можете использовать сочетание клавиш Ctrl+P, чтобы ускорить процесс.
Теперь, если есть Google Play Book, который вы также хотите распечатать, но он в формате Epub, не волнуйтесь. Пока файл находится в электронной книге Adobe Digital Editions, вы также можете использовать Epubor Ultimate для преобразования файла в PDF.
Под правой панелью есть опция конвертации. И в этой опции есть списки форматов конвертации. Список включает Epub, Mobi, Txt, Azw3 и PDF.
Вы можете изменить свой файл Adobe Epub на PDF или наоборот. Выберите наиболее подходящий вам формат в зависимости от того, что вам нужно, и нажмите «Конвертировать» .
И просто напоминание, бесплатная пробная версия Эпубор Ультимейт позволяет печатать только 20% от общей страницы файла. Теперь, если фрагменты информации внутри файла PDF имеют для вас решающее значение, то цена полной версии в $24.99 стоит того, чтобы ее заплатить.
Краткое резюме
Google Play Книги предлагают миллионы книг, из которых вы можете выбирать. Хотя некоторые из них бесплатны, и даже если вы за них заплатили, никогда не забывайте, что каждая из них может иметь зашифрованную защиту авторских прав.
Если вы хотите поделиться или распечатать, у вас должен быть правильный инструмент в вашем распоряжении. В случае помех DRM.
И не забудьте свой главный инструмент, Эпубор Ультимейт , программное обеспечение, идеально подходящее для преобразования файлов в форматы PDF, что позволяет печатать книги из Google Play.