Руководство и советы: как защитить Excel паролем от открытия
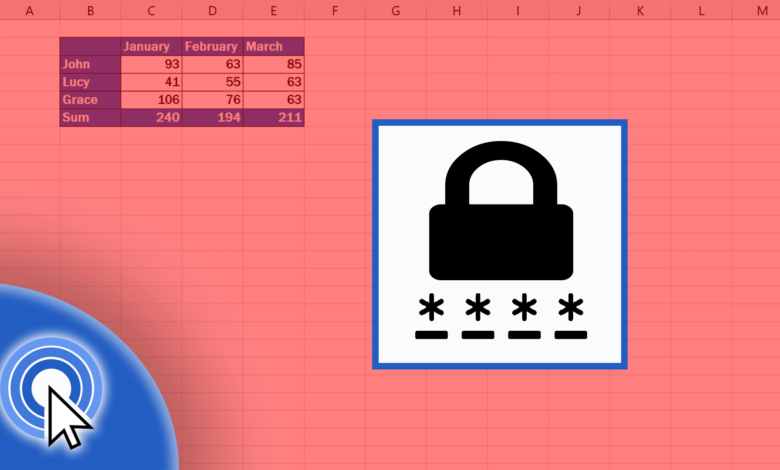
Ведение электронной таблицы — важная часть вашей работы. Если вы работаете с конфиденциальными данными, вам может понадобиться защитить Excel паролем, чтобы никто не мог открыть его без вашего разрешения. В этой статье вы найдете пошаговые инструкции, как это сделать. Я также поделюсь некоторыми советами, которые помогут сохранить вашу информацию в безопасности и подальше от посторонних глаз.
Как добавить пароль к файлу Excel
Защита Excel паролем проста и является отличным инструментом безопасности. Поскольку защита паролем не включена по умолчанию, некоторые люди могут даже не знать о существовании защиты паролем. В этом разделе мы покажем вам шаги по шифрованию книги Excel с помощью пароля. Если у вас есть число продаж, бюджет или другая конфиденциальная информация, которую можно скрыть от посторонних глаз, — это возможно сделать несколькими щелчками мыши.
Чтобы защитить паролем файл Excel:
- Откройте книгу Excel, которую вы хотите защитить паролем.
- Нажмите на вкладку «Файл» в верхнем левом углу экрана.

- Нажмите на опцию «Информация».
- Нажмите кнопку «Защитить книгу».
- Когда откроется меню «Защитить книгу», нажмите «Зашифровать паролем» в списке параметров, который появится в центре экрана.
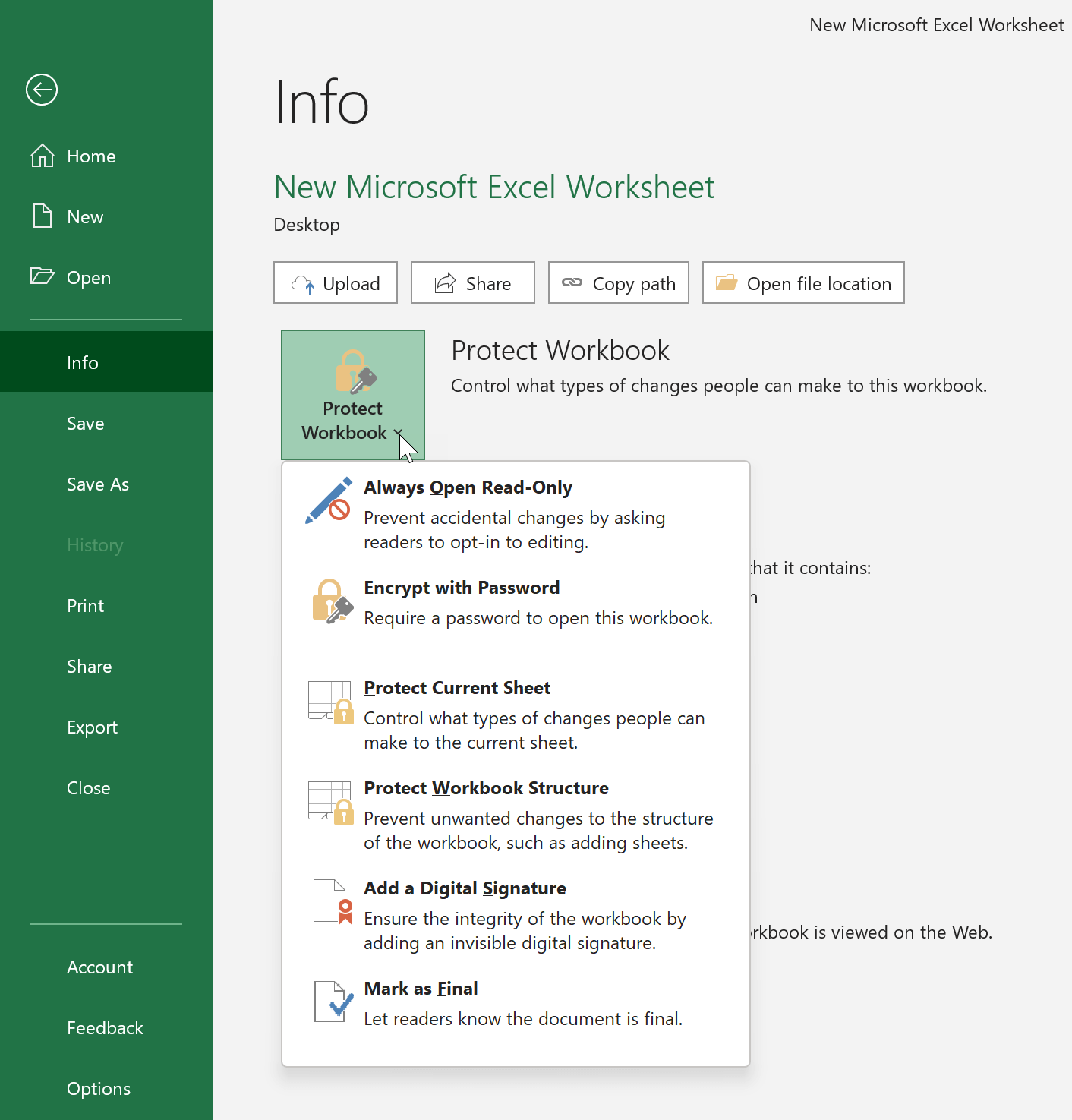
- Вам будет предложено ввести пароль дважды, чтобы подтвердить его правильность. Затем нажмите «ОК». Пароль чувствителен к регистру, поэтому обязательно используйте заглавные и строчные буквы правильно при вводе пароля.
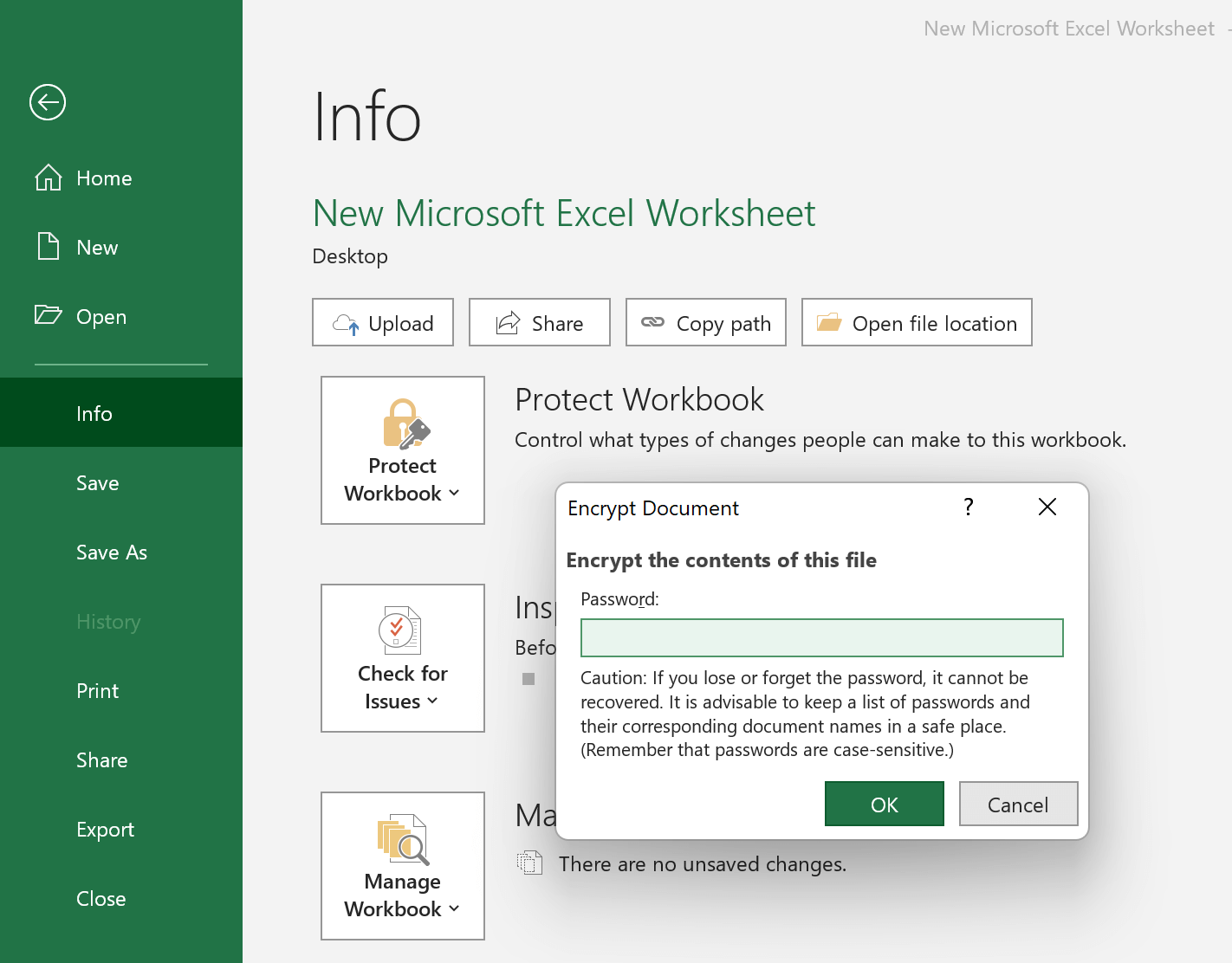
- Желтое выделение и надпись «Для открытия этой книги требуется пароль» указывают на то, что включена защита паролем.
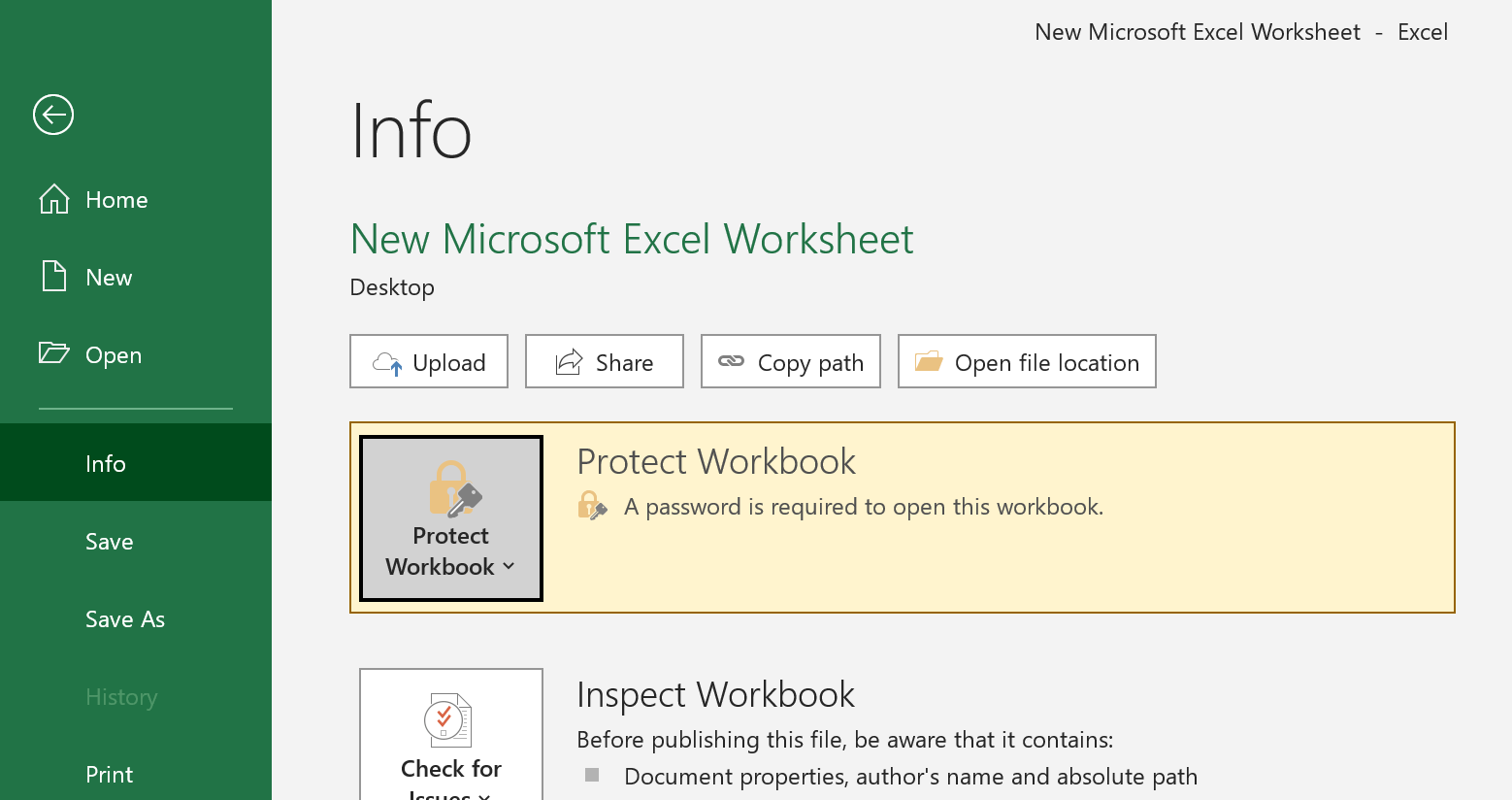
- Наконец, верните обратно свою электронную таблицу и нажмите на значок «Сохранить». Когда кто-то попытается открыть ваш защищенный паролем файл Excel, он получит всплывающее окно с запросом пароля.
Если вы хотите удалить пароль, просто вернитесь в это меню и очистите пароль в поле «Зашифровать документ». После этого выберите «ОК» для подтверждения.

Как установить хороший пароль для Excel
Защита паролем может быть простой в настройке, но она также может привести к проблемам, если не сделана должным образом. Если вы не создадите пароль, который будет достаточно сложным для расшифровки, любой может открыть вашу книгу Excel без особых усилий. Посмотрите на следующее изображение, чтобы понять, что я имею в виду:
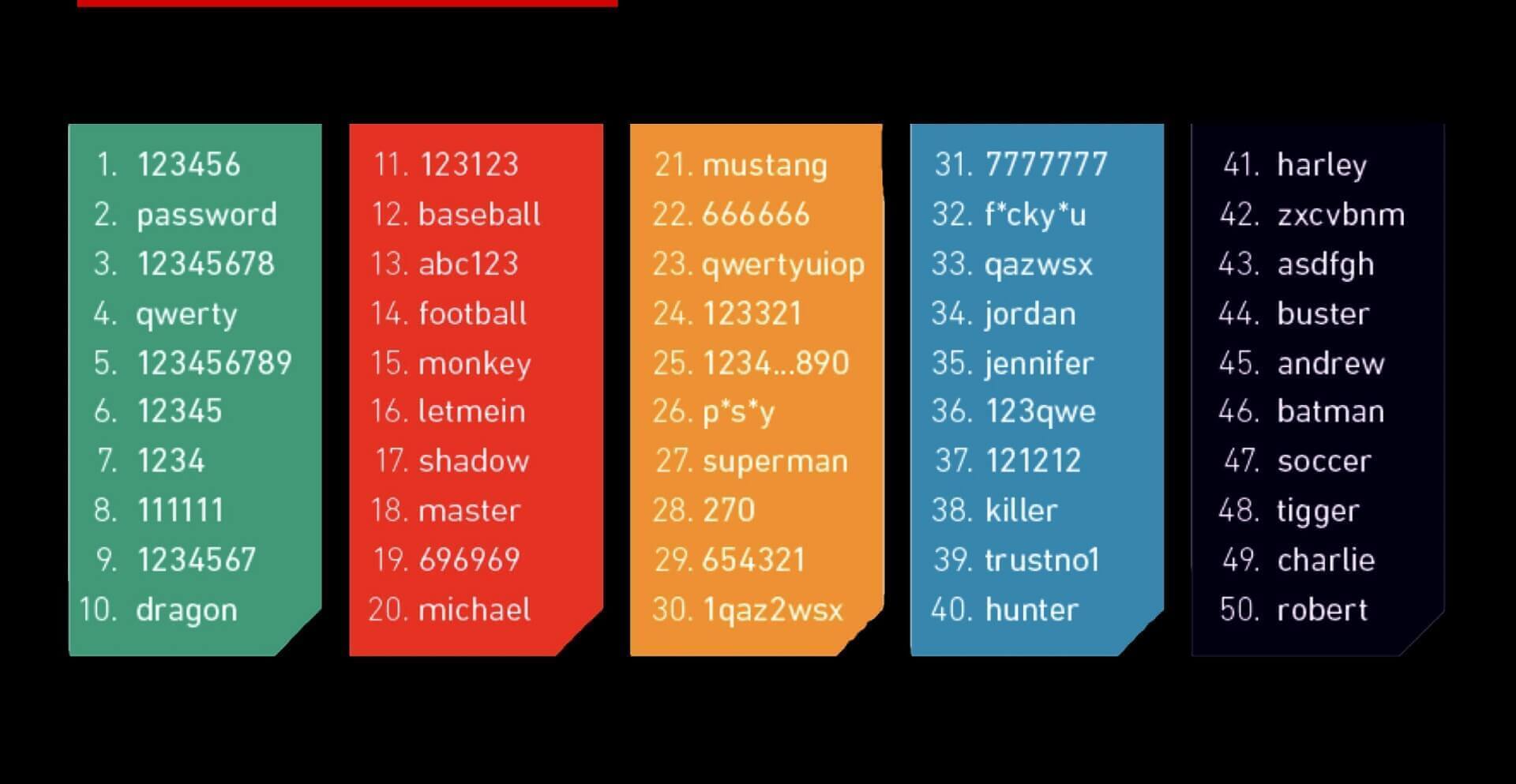
Чтобы обеспечить достаточную безопасность пароля, вам следует рассмотреть возможность использования сочетания букв, цифр и символов. Вы также можете сделать свой пароль достаточно длинным. Следуя этим советам, вы сможете создать пароль, который будет трудно подобрать другим трескаться .
- Лучше всего использовать пароль длиной не менее 8 символов. Если пароли слишком короткие (например, всего 4 символа), то можно воспользоваться программой взлома, например Паспорт для Excel можно взломать методом грубой силы за очень короткое время.
- Не используйте слова, которые можно найти в словаре. Вместо этого используйте совершенно случайную комбинацию заглавных (AZ) и строчных (az) букв, цифр (0-9) и специальных символов, таких как ! “# $ % & ( ) * + , – / : ; < – .
- Избегайте использования информации, которую может легко найти кто-то, кто вас знает, например, название вашей компании, кличка вашей собаки или дата рождения.
- Не забудьте использовать разные пароли для разных файлов Excel, чтобы в случае компрометации одного файла остальная информация оставалась в безопасности. Также, отличайтесь от пароля, который вы используете в других местах.
Несколько советов, которые помогут вам сохранить ваш пароль Excel в безопасности
Защита Excel с помощью паролей — это здорово, но есть несколько дополнительных советов, которые помогут сохранить вашу информацию в безопасности и подальше от посторонних глаз.
- Не записывайте пароли на листке бумаги и не кладите его на видное место.
- Пароли никогда не следует хранить на незащищенном компьютере или в незащищенных документах.
- Если вам нужно отправить пароль другим, используйте разные платформы для передачи. Отправляйте файл Excel и пароль отдельно, чтобы их нельзя было легко прочитать при перехвате между двумя каналами, такими как электронная почта или текстовые сообщения.
- Используйте менеджер паролей для отслеживания всех ваших паролей. В зависимости от того, насколько важна ваша электронная таблица, вы можете рассмотреть возможность использования профессионального инструмента (например, KeePass) для создания и управления паролями.
Следуя этим советам, вы сможете защитить данные Excel от несанкционированного доступа. Защита книги паролем — это хороший первый шаг, но важно помнить и о других мерах безопасности, чтобы сохранить конфиденциальность информации. Приняв правильные меры предосторожности, вы можете быть уверены, что ваши данные в безопасности и сохранности.



