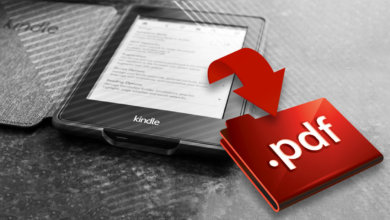Как делать скриншоты на Kindle Fire и Kindle E-reader

Довольно часто мы хотим знать, как делать скриншоты на устройствах Kindle. Иногда нам нужно захватить важную информацию на планшете Kindle или захватить любимую сцену из книги на электронной книге Kindle для совместного использования.
Как делать скриншоты на Kindle Fire, Fire HD, Fire HDX и других устройствах
Для кого эта часть: пользователей планшетов Amazon Fire Tablet от 1-го поколения до последнего поколения, включая следующие модели.
- 1-е поколение (2011): Kindle Fire 7
- 2-е поколение (2012): Kindle Fire 7, Kindle Fire HD 7
- Поколение 2.5 (2012): Kindle Fire HD 8.9
- 3-е поколение (2013): Kindle Fire HD 7, Kindle Fire HDX 7, Kindle Fire HDX 8.9
- 4-е поколение (2014): Fire HD 6, Fire HD 7, Fire HDX 8.9
- 5-е поколение (2015): Fire 7, Fire HD 8, Fire HD 10
- 6-е поколение (2016): Fire HD 8
- 7-е поколение (2017): Fire 7, Fire HD 8, Fire HD 10
- 8-е поколение (2018): Fire HD 8
- 9-е поколение (2019): Огонь 7
…
Делайте снимки экрана на планшетах Amazon Fire (3-го поколения и более поздних)
Нажмите и удерживайте кнопка уменьшения громкости и кнопка питания вместе на одну секунду.
Вы увидите вспышку экрана, а в центре появится уменьшенное изображение экрана, указывающее на то, что вы успешно сделали снимок экрана. Теперь перейдите в приложение «Фотографии», и ваши снимки экрана появятся в альбоме «Снимки экрана».
Если вы хотите импортировать снимки экрана напрямую на компьютер, вам необходимо подключить планшет Amazon Fire к вашему Windows/Mac. через USB-кабель передачи данных .
В Windows: Скриншоты сохраняются в папке Внутренняя память > Изображения > Скриншоты на устройстве Fire в формате PNG.
На Mac: Установить и запустить Передача файлов Android , который можно использовать для передачи файлов между Mac и планшетом Amazon Fire. В окне AFT снимки экрана хранятся в разделе «Изображения» > «Снимки экрана».

Делайте скриншоты на планшетах Kindle Fire 2011-2012 гг.
Сделать снимок экрана на этих старых Kindle Fire довольно сложно. Основная процедура заключается в том, чтобы включить ADB на планшете Fire, установить драйвер Kindle Fire, установить Android SDK, подключить устройство Fire к компьютеру, запустить Dalvik Debug Monitor, выбрать устройство Fire и сделать снимок экрана в верхнем меню. Вот Amazon инструкции . При необходимости вы также можете обратиться за помощью в службу технической поддержки клиентов Amazon.
Делайте снимки экрана на электронных книгах Kindle (Kindle Paperwhite, Kindle Oasis, Kindle 10, Kindle Touch и т. д.)
Для кого эта часть: пользователи электронных книг Kindle E-Ink от 1-го поколения до последнего поколения, включая следующие модели.
- Первое поколение (2007): Kindle
- Второе поколение (2009, 2010): Kindle 2, Kindle 2 international, Kindle DX, Kindle DX international, Kindle DX Graphite
- Третье поколение (2010): Kindle Keyboard (также называется Kindle 3)
- Четвертое поколение (2011): Kindle 4, Kindle Touch
- Пятое поколение (2012): Kindle 5, Kindle Paperwhite 1
- Шестое поколение (2013): Kindle Paperwhite 2
- Седьмое поколение (2014, 2015): Kindle 7, Kindle Voyage, Kindle Paperwhite 3
- Восьмое поколение (2016): Kindle Oasis 1, Kindle 8
- Девятое поколение (2017): Kindle Oasis 2
- Десятое поколение (2018, 2019): Kindle Paperwhite 4, Kindle 10, Kindle Oasis 3
…
Kindle, все Kindle 2 и Kindle DX, клавиатура Kindle – Нажмите и удерживайте Alt-Shift-G на клавиатуре. Кнопка Shift – это стрелка вверх рядом с Alt.
Киндл 4, Киндл 5 – Нажмите и удерживайте кнопку клавиатуры, а затем нажмите и удерживайте кнопку меню.
Kindle Touch – Нажмите и удерживайте кнопку «Домой», а затем коснитесь любого места на экране.
Kindle 7, Kindle 8, Kindle 10, Kindle Voyage, все Kindle Paperwhite и Kindle Oasis – Коснитесь двух противоположных углов экрана одновременно. P.S. Ожидается, что будущие релизы будут делать скриншоты таким образом. Я обновлю этот пост, если будут какие-либо изменения.
При съемке снимка экрана на Kindle мигание означает, что снимок экрана сделан и сохранен. Вероятно, вам придется нажать и удерживать около 5 секунд, чтобы увидеть вспышку, если вы делаете снимок экрана на старых моделях Kindle.
Чтобы проверить скриншот, вы не можете просто зарегистрировать Kindle. Поэтому вам нужно подключить Kindle к компьютеру через USB-кабель. Скриншоты появятся в корневом каталоге или в папке документов. Они хранятся в виде файлов .png.