8 полезных фактов и советов о Kindle Cloud Reader
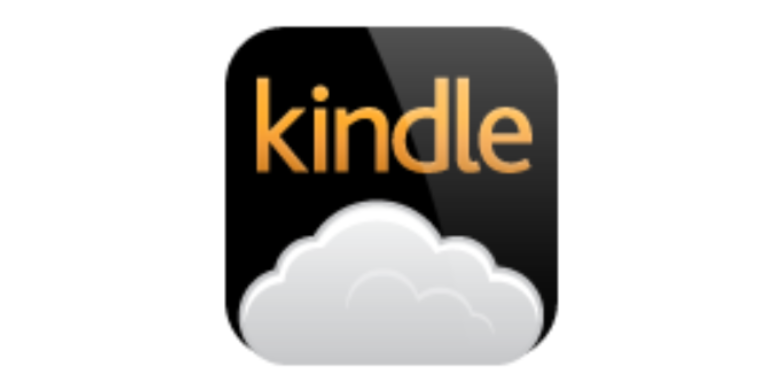
Что такое Kindle Cloud Reader? Это часть веб-ориентированный платформа для чтения электронных книг Kindle. Иногда мы просто просматриваем несколько страниц на досуге и не хотим устанавливать приложение Kindle на компьютер только из-за этого. Использование Kindle Cloud Reader становится самым удобным вариантом. В этой статье мы пишем о каждом аспекте Kindle Cloud Reader, включая то, как получить доступ, как загрузить книги, как использовать его для чтения, а также всю соответствующую информацию.
Kindle Cloud Reader доступен в 10 странах
Amazon выпустил Kindle Cloud Reader 10 августа 2011 года, что было немного раньше, чем выпуск Kindle 4. На сегодняшний день электронные книги Kindle были выпущены в 11 странах, и Kindle Cloud Reader доступен в 10 из них. Они следующие.
- Kindle Cloud Reader Соединенные Штаты Заявлено: read.amazon.com
- Облачный ридер Kindle Канада: read.amazon.ca
- Kindle Cloud Reader Бразилия: read.amazon.com.br
- Облачный ридер Kindle Япония: read.amazon.co.jp
- Kindle Cloud Reader Великобритания: read.amazon.co.uk
- Kindle Cloud Reader Германия: read.amazon.de
- Kindle Cloud Reader Испания: read.amazon.es
- Облачный ридер Kindle Франция: read.amazon.fr
- Kindle Cloud Reader Италия: read.amazon.it
- Kindle Cloud Reader Индия: read.amazon.in
Доступ к Kindle Cloud Reader через веб-браузер компьютера или iPad
Итак, каковы условия использования Kindle Cloud Reader? Доступ к нему возможен только через Safari на iPad или веб-браузер компьютера. Если вы хотите читать электронные книги Kindle на iPhone или телефоне/планшете Android, вам нужно будет установить Kindle для iOS или Kindle для Android.
Следующие браузеры совместимы с Kindle Cloud Reader.
- Google Chrome 20 и выше на Windows, macOS, Linux и Chrome OS.
- Mozilla Firefox 10 и выше на Windows, Linux и macOS.
- Safari 5 и выше на macOS.
- Internet Explorer 10 и выше в Windows.
- Safari на iPad с iOS 5 и выше.
Чтобы получить доступ к Kindle Cloud Reader на Windows, Mac, Chromebook или iPad , шаг первый - открыть браузер и зайти в Kindle Cloud Reader. Шаг второй - использовать учетную запись Amazon, которую вы использовали при покупке электронных книг, чтобы войти в соответствующий веб-сайт Kindle Cloud Reader .
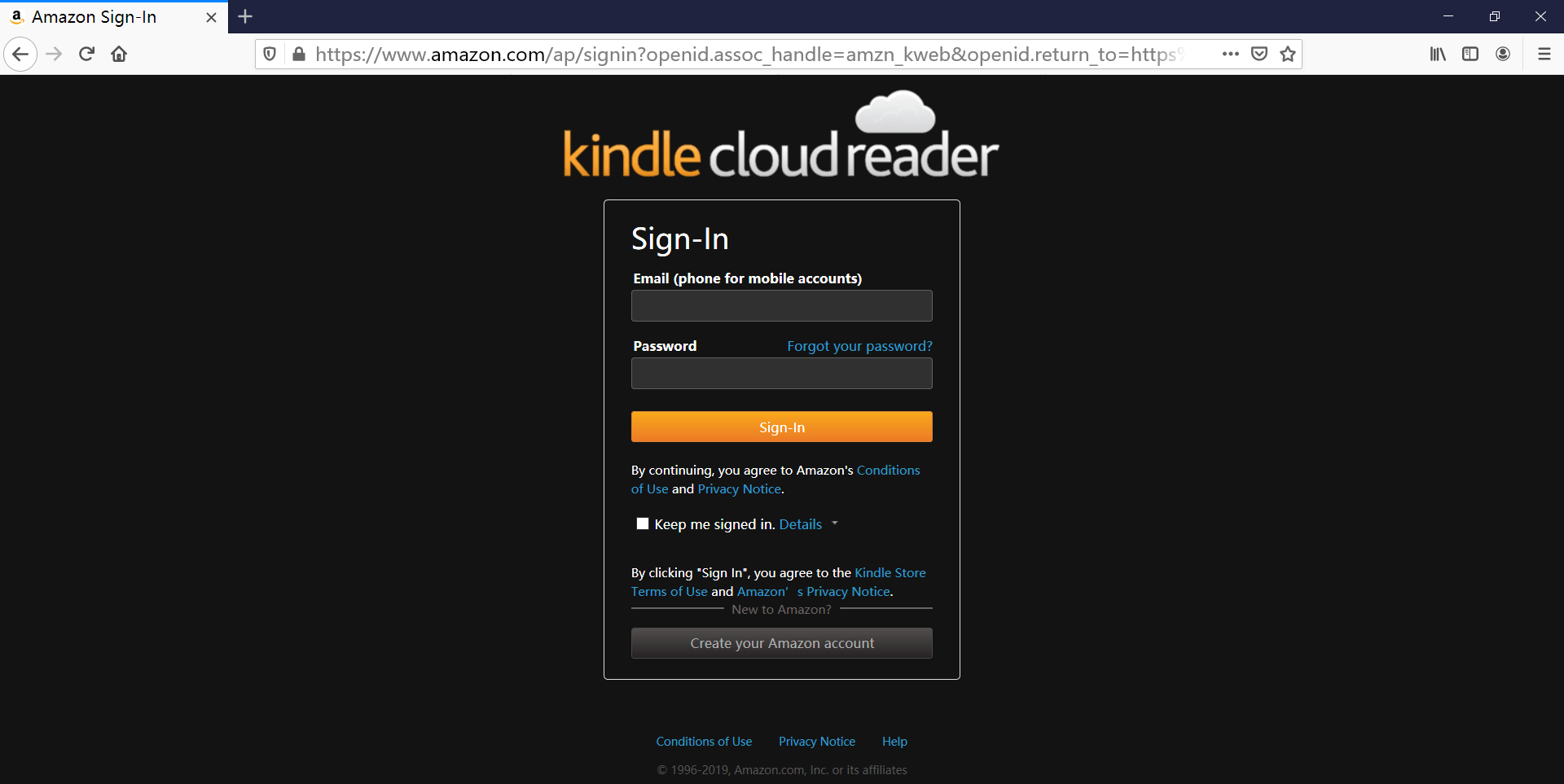
Важно, если вы используете публичный компьютер, например, в библиотеке или где-то еще, не позволяйте браузеру запомнить ваш пароль. Также не забудьте выйти из системы, прежде чем уйти.
Получите доступ к двум учетным записям Kindle для одновременного чтения
Если вы используете Kindle для ПК/Mac для чтения книг, регистрация в другой учетной записи Kindle означает, что вам придется отменить регистрацию предыдущей. Это неудобно. Kindle Cloud Reader отлично поможет вам решить эту проблему. Вы можете открыть новую вкладку в веб-браузере и войти в Kindle Cloud Reader другой страны или в другую учетную запись Amazon.
Включайте функцию чтения в автономном режиме, когда она вас об этом попросит
После входа в Kindle Cloud Reader в Chrome или Safari может немедленно появиться небольшое окно с просьбой включить офлайн-чтение. После включения этой функции вы сможете загружать и закреплять книги. Это облегчит чтение книг при медленном интернет-соединении.
Кстати, если вы этого не разрешите, он будет напоминать вам об этом каждый раз при входе на веб-страницу.
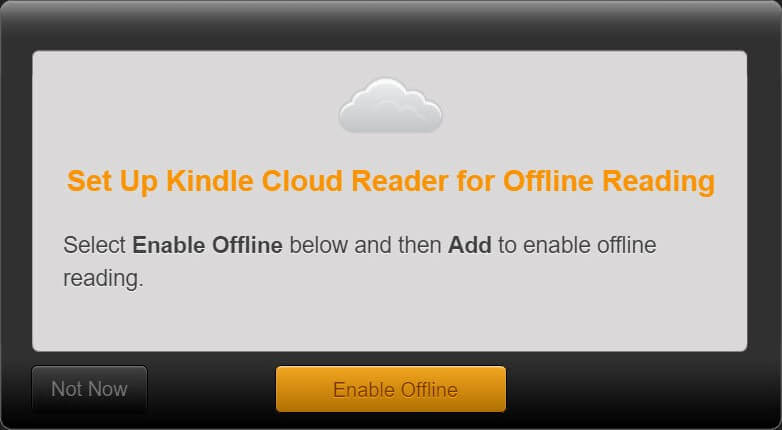
Пользователи Chrome могут столкнуться с этой проблемой после нажатия «Включить автономный режим». Появляется сообщение «Невозможно включить поддержку автономного режима», даже если вы уже используете последнюю версию браузера.
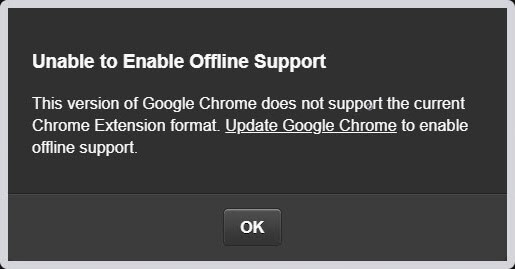
Решение состоит в том, чтобы добавить Расширение Kindle Cloud Reader для Chrome в браузер Chrome. Это не плагин, а скорее веб-ссылка. Потратив несколько секунд на добавление расширения, обновите веб-страницу Kindle Cloud Reader, и всплывающие окна больше не появятся. Вы успешно включили поддержку офлайн.
Загрузите и закрепите книги Kindle для чтения офлайн
Теперь, когда мы включили офлайн-чтение, книги можно кэшировать для использования в офлайн-режиме (P.S. Вам все еще понадобится небольшое интернет-соединение для доступа к Kindle Cloud Reader и чтения загруженных книг).
Просто щелкните правой кнопкой мыши по книге и нажмите «Загрузить и закрепить книгу». Книги, которые были загружены на ваш компьютер, появятся на вкладке «Загруженные».

Сейчас идет загрузка и закрепление книги. Книги будут сохранены на диске вашего компьютера, например, книги, загруженные из Chrome, сохраняются в C:\Users\имя пользователя\AppData\Local\Google\Chrome\User Data\Profile 1\databases\https_read.amazon.com_0. Они хранятся как файл SQLite, а не как файлы реальных электронных книг. Когда я загружал книги в Kindle Cloud Reader, я видел, что размер файла SQLite становился все больше и больше. Amazon предоставляет размер своей локальной базы данных до 50 МБ.
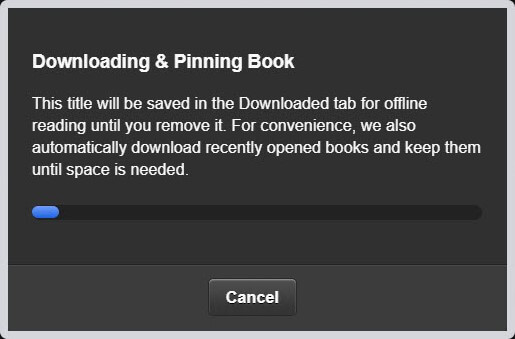
Извлечь Kindle Cloud Reader в формат EPUB/MOBI/AZW3 без DRM
Если вы хотите
создайте резервную копию купленных вами книг Kindle только для личного использования
, самое простое решение — напрямую извлекать книги из Kindle Cloud Reader. Программа под названием
Конвертер KCR
может извлекать книги из Kindle Cloud Reader от Chrome в обычные EPUB, MOBI или AZW3. После того, как вы загрузили и закрепили книги, вы можете запустить эту программу. Она автоматически обнаружит книги, а затем вы сможете преобразовать их в файлы электронных книг без DRM одним щелчком мыши. Она отлично работает на последних версиях macOS и Windows.
Бесплатная загрузка
Бесплатная загрузка
Подробную инструкцию читайте здесь: Как конвертировать книги Kindle Cloud Reader в обычные файлы?

Невозможно перенести личные файлы в Kindle Cloud Reader
Мы можем отправлять наши личные файлы в Amazon Kindle Cloud Library по электронной почте, и файлы могут быть синхронизированы с нашим Kindle E-reader, Kindle для iPhone/iPad/Android. Однако эта функция недоступно в Kindle Cloud Reader , Kindle для ПК и Kindle для Mac.
Вот почему после синхронизации Kindle Cloud Reader вы по-прежнему будете видеть только книги, купленные в магазине электронных книг Kindle.
Легко выделяйте тексты, пишите заметки, управляйте заметками и выделениями
В Kindle Cloud Reader вы можете искать книги по названию, выделять тексты, делать заметки, переключать закладки, показывать/редактировать выделения, заметки и отметки, настраивать размер шрифта, поля, цветовой режим, включать/отключать только один столбец, включать/отключать показ места чтения.
Выделение/Примечание
Выберите любое слово и раздел, и тогда появится кнопка Highlight/Note. После того, как вы нажали на Highlight или добавили заметку, она автоматически добавится в Kindle: ваши заметки и отметки .
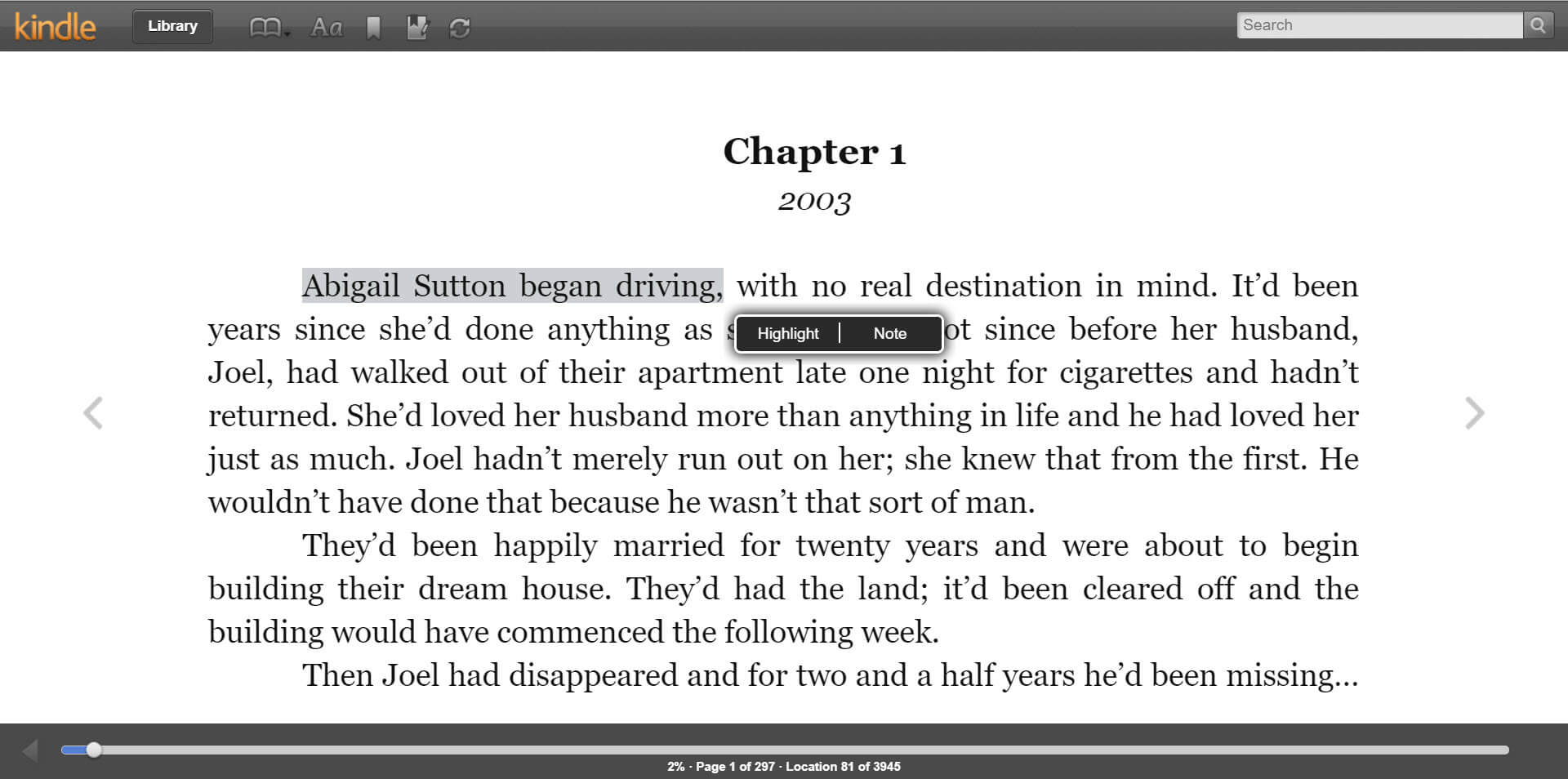
Вы можете получить доступ Ваши заметки и основные моменты одним щелчком мыши в Kindle Cloud Reader.

Масштабировать размер шрифта
Масштабирование размера шрифта книг в Kindle Cloud Reader аналогично масштабированию веб-страниц. Вы можете использовать Ctrl + или Ctrl – горячие клавиши.
Если вы считаете, что этот пост полезен, пожалуйста, поделитесь им с друзьями и семьей😉



