Методы извлечения текста из PDF-файла
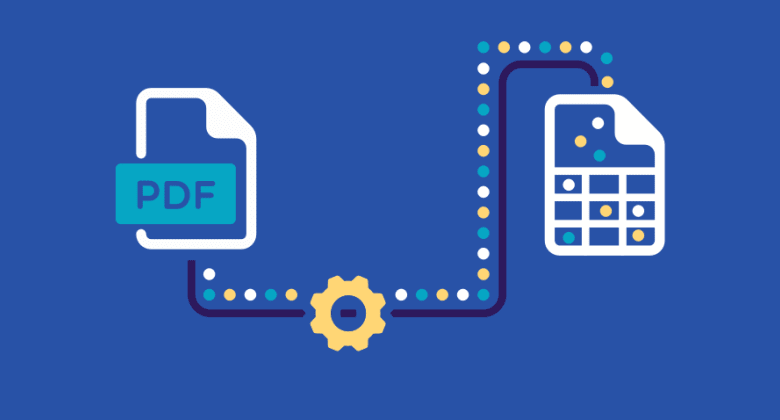
Может наступить момент, когда вам понадобится извлечь текст из файла PDF. Возможно, вы захотите скопировать и вставить его в текстовый документ или, может быть, вы захотите заархивировать текст для дальнейшего использования.
Однако иногда это может быть утомительным процессом. Большинство файлов PDF предназначены для просмотра на экране или печати «как есть». Попытка выделить только нужный текст часто приводит к выделению слишком большого или слишком малого текста. И если вы хотите сохранить текст в другой форме, вы не сможете сделать это напрямую из просмотрщика PDF, например Edge.
К счастью, есть несколько методов, которые можно использовать для извлечения текста из PDF-файла и которые значительно упрощают этот процесс.
Как извлечь текст из PDF?
- Используйте Adobe Acrobat Pro
Adobe Acrobat Pro, платная программа, является одним из самых популярных доступных PDF-ридеров, и у него также есть несколько мощных функций извлечения текста. Просто откройте PDF-файл в Adobe Acrobat и перейдите в «Инструменты» > «Экспорт PDF». Существует несколько форматов, в которые вы можете экспортировать PDF, включая Word, Rich Text, Excel, PowerPoint и Image.
Вы также можете добавить несколько PDF-файлов и экспортировать их все одновременно, чтобы вам не приходилось выполнять весь процесс по одному.
Чтобы извлечь определенную фразу или часть текста (например, таблицу данных) из PDF-файла, просто выберите область, а затем щелкните правой кнопкой мыши, чтобы экспортировать ее.
В качестве альтернативы вы можете использовать PDFэлемент если Adobe Acrobat вам не подходит.
- Используйте онлайн-конвертер PDF
Если вы не хотите устанавливать какое-либо программное обеспечение на свой компьютер, есть ряд онлайн-конвертеров PDF, которые могут помочь вам извлечь текст из файла PDF. Найдите тот, который поддерживает формат, в который вы хотите его экспортировать, и загрузите свой PDF.
Хотя некоторые из этих сервисов можно использовать бесплатно, большинство из них имеют определенные ограничения, такие как ограничение размера файла, ограничения по количеству страниц или водяные знаки на выходном документе.
- Используйте Google Документы
Google Docs также можно использовать для извлечения текста из PDF. Просто загрузите файл PDF на свой Google Drive, а затем откройте его с помощью Google Docs, чтобы выполнить эту задачу.
После открытия PDF-файла перейдите в «Файл» > «Загрузить» и выберите один из целевых форматов. Файл будет загружен на ваш компьютер, где вы сможете редактировать его по своему усмотрению.
Как извлечь текст из отсканированного PDF-файла?
Если вы пытаетесь извлечь текст из отсканированного PDF, это будет сложнее, поскольку файл PDF по сути является изображением текста. В этом случае вам нужно будет использовать инструмент оптического распознавания символов (OCR) для извлечения текста.
Одна из мощных программ OCR — Конвертер PDF для мороженого . Он может превратить отсканированные PDF-файлы в редактируемые текстовые файлы всего за несколько щелчков мыши.
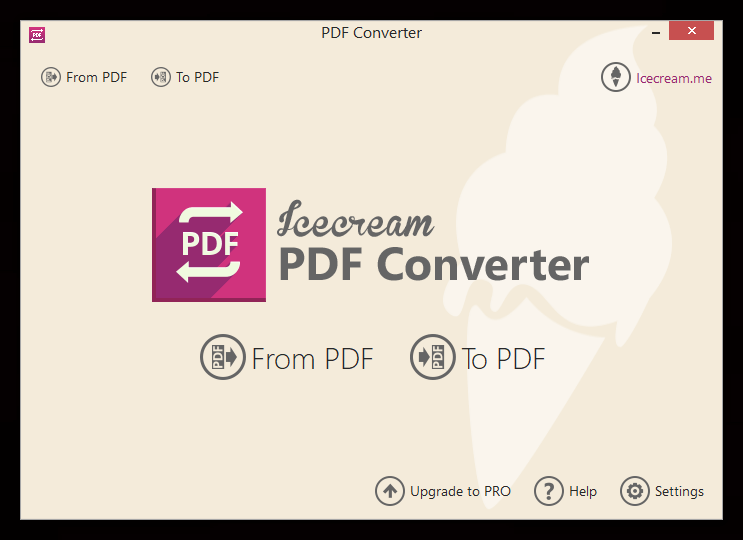
Вот как это работает:
- Установите и откройте Icecream PDF Converter на вашем компьютере Windows (для Mac используйте Тот же PDF Converter OCR ).
- Нажмите «Из PDF» и выберите отсканированный PDF-файл, который вы хотите преобразовать.
- Выберите выходной формат для нового файла и нажмите «Конвертировать».
После завершения преобразования файл будет сохранен на вашем компьютере.
Icecream PDF Converter поддерживает более 12 языков OCR и может конвертировать PDF-файлы в DOC, DOCX, HTML, ODT, RTF, TXT и т. д.
Google Docs, о котором мы упоминали ранее, также имеет функцию OCR, которую можно использовать для преобразования отсканированных PDF-файлов в редактируемые текстовые документы. Хотя она не такая всеобъемлющая, как Icecream PDF Converter или Cisdem PDF Converter OCR, она все же может справиться с работой в большинстве случаев.
Как извлечь текст из защищенного PDF-файла?
Некоторые файлы PDF заблокированы паролем редактирования или имеют другие меры безопасности, которые не позволяют извлекать текст. Если вам нужно извлечь текст из защищенного PDF, вам нужно будет использовать программу разблокировки PDF, например Паспорт для PDF .
Passper for PDF — это мощная программа, которая может удалять пароли редактирования и другие ограничения безопасности из файлов PDF, такие как ограничения печати, ограничения копирования и т. д. Процесс конвертации прост и быстр, поэтому вам не нужно быть компьютерным гением, чтобы сделать это.
Просто загрузите и установите программное обеспечение на свой ПК, а затем откройте защищенный PDF-файл в Passper for PDF.

Нажмите кнопку «Снять ограничения», и программа начнет снимать защиту с файла PDF. После этого вы сможете открыть файл PDF в Edge, PDFelement, Google Docs или любой другой программе для просмотра PDF и извлечь текст.

Извлечение текста из файла PDF не обязательно должно быть сложным процессом. С правильными инструментами вы можете легко извлечь текст даже из самых защищенных файлов PDF.



