Как удалить скриншоты на Mac
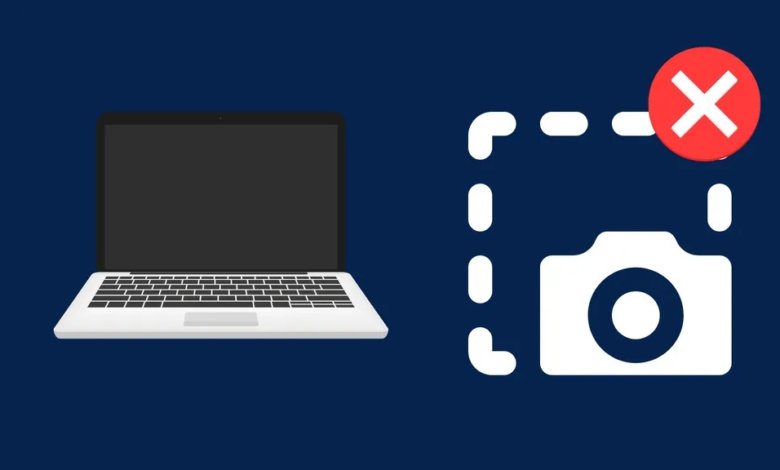
Мы делаем скриншоты по разным причинам — чтобы запечатлеть забавный момент, показать кому-то, как что-то сделать, задокументировать нашу работу или просто потому, что мы хотим сохранить изображения вещей, с которыми сталкиваемся в Интернете или в приложениях. Какова бы ни была причина, скриншоты — невероятно полезный инструмент, который можно использовать на любом устройстве с экраном.
На Mac есть несколько разных способов сделать снимок экрана. Сочетание клавиш зависит от того, что вы хотите захватить — весь экран, определенное окно или только часть экрана.
После того, как вы сделали снимок экрана, он автоматически сохраняется на рабочем столе. Со временем эти снимки экрана могут начать засорять место на вашем Mac.
Размер скриншота может зависеть от того, что вы снимаете и насколько детализировано изображение. Некоторые могут быть размером до 6 МБ и более. Если вы хотите освободить место, вы можете удалить ненужные скриншоты с вашего Mac.
Где сохраняются скриншоты на Mac?
По умолчанию все снимки экрана, которые вы делаете на Mac, будут сохраняться на вашем рабочем столе в виде файлов .png. Вы можете группировать снимки экрана в стопки. Это можно включить простым флажком в контекстном меню вашего рабочего стола.
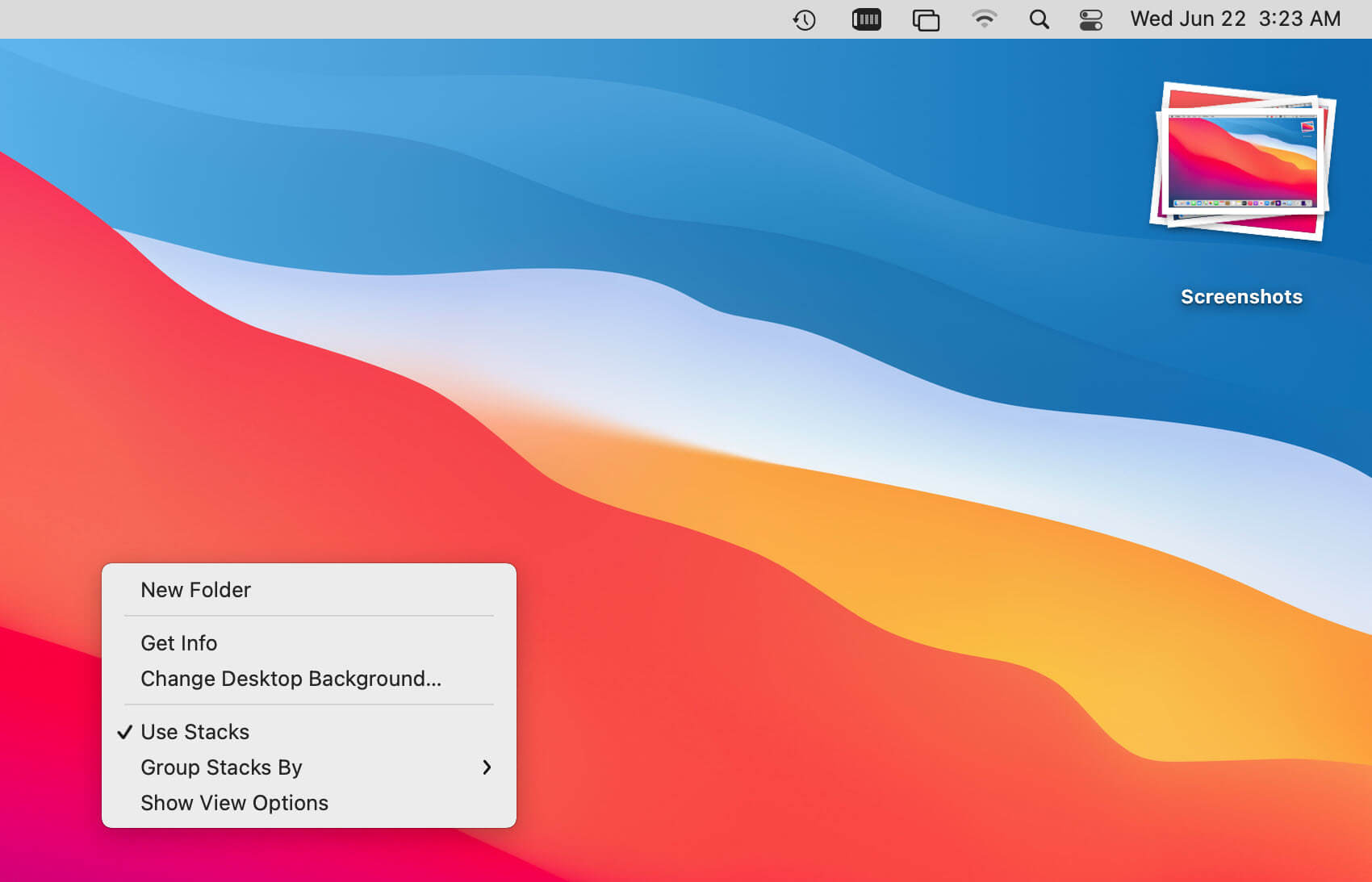
Функция объединения в стопку сгруппирует все ваши снимки экрана в одну стопку и позволит вам развернуть их, щелкнув по стопке, что упрощает поиск нужного снимка экрана и одновременно очищает рабочий стол.
Если вы хотите изменить место сохранения снимков экрана, вы можете сделать это, открыв приложение «Снимок экрана» (горячие клавиши Command + Shift + 5) и перейдя в «Параметры».
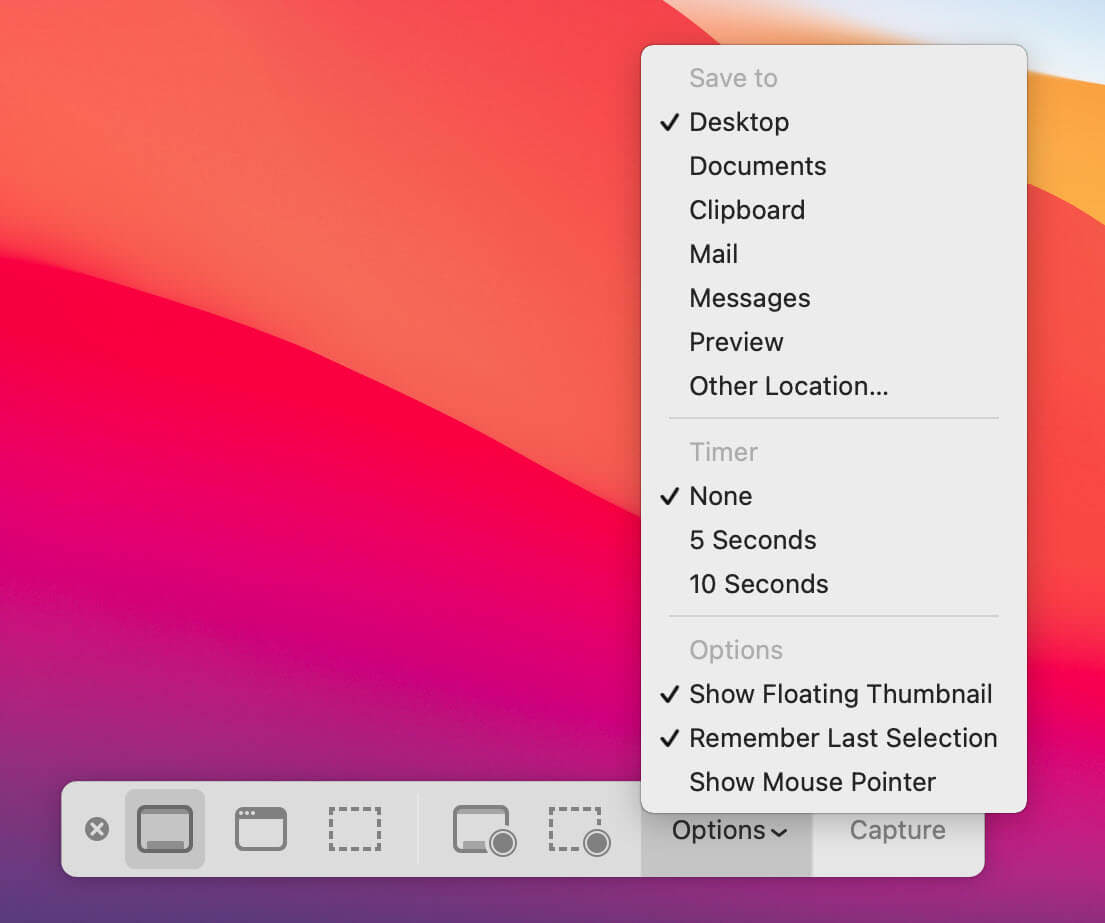
Теперь в раскрывающемся меню появится опция «Сохранить в», которая позволит вам изменить место хранения будущих снимков экрана.
Как удалить скриншоты на Mac?
Теперь, когда мы знаем, где сохраняются снимки экрана на Mac, давайте рассмотрим, как их удалить.
Самый простой способ удалить снимок экрана — просто перетащить его с рабочего стола в корзину.
Вы также можете выбрать скриншот (или несколько скриншотов) и нажать Command + Delete на клавиатуре. Это также отправит скриншот(ы) в корзину.
Если вы хотите быть более избирательными в отношении того, какие скриншоты вы удаляете, вы можете открыть их в Preview и удалить их оттуда. Для этого выберите скриншоты и щелкните по ним правой кнопкой мыши. Во всплывающем меню выберите «Открыть с помощью», а затем выберите «Preview».
После того, как скриншоты открыты в Preview, вы можете нажать Command + Delete на клавиатуре или перейти в меню «Правка» и выбрать там «Переместить выбранное изображение в корзину». Выбранный вами скриншот будет отправлен в корзину.
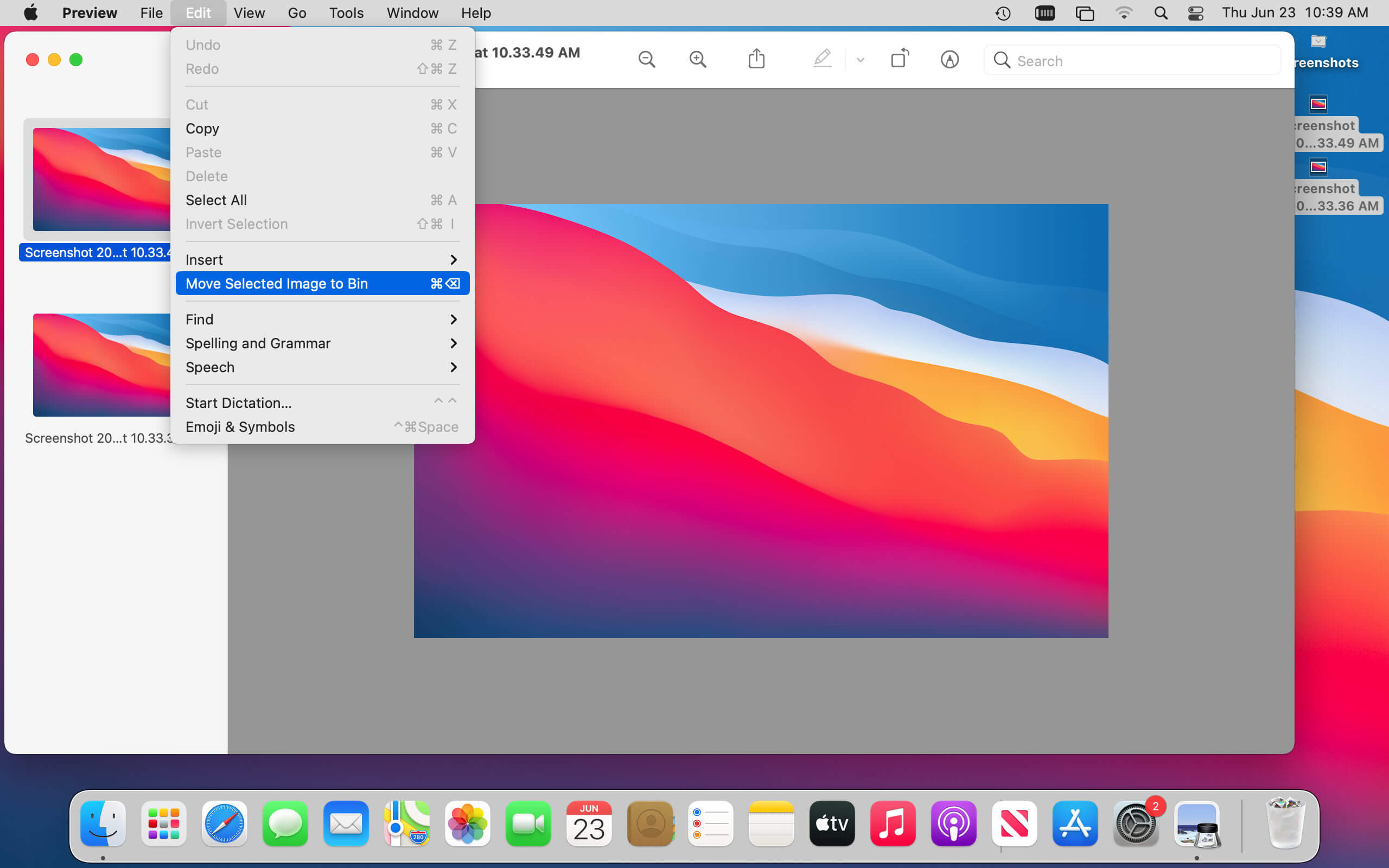
Скриншоты, которые попадают в корзину, на самом деле не удаляются, пока вы не очистите корзину. Поэтому после удаления ненужных скриншотов вы можете удалить их все сразу, щелкнув правой кнопкой мыши по корзине и выбрав «Очистить корзину».
Это навсегда сотрет снимки экрана с вашего Mac и освободит место на диске.
Почему я не могу удалить скриншоты на Mac?
Если у вас возникли проблемы с удалением снимков экрана на Mac, вы можете попробовать сделать следующее.
Сначала убедитесь, что скриншот не открыт ни в одном приложении. Если это так, закройте приложение и попробуйте удалить скриншот еще раз.
Если это не сработает, попробуйте перезагрузить Mac и удалить снимок экрана. Иногда это может исправить проблемы с удалением файлов.
Если у вас все еще возникают проблемы, CleanMyMac X может помочь. Это приложение может удалить упрямые файлы, которые не удаляются обычными методами.
Просто загрузите и установите CleanMyMac X, запустите приложение и нажмите на функцию «Уничтожитель» в левом меню.
Попробуйте CleanMyMac X бесплатно
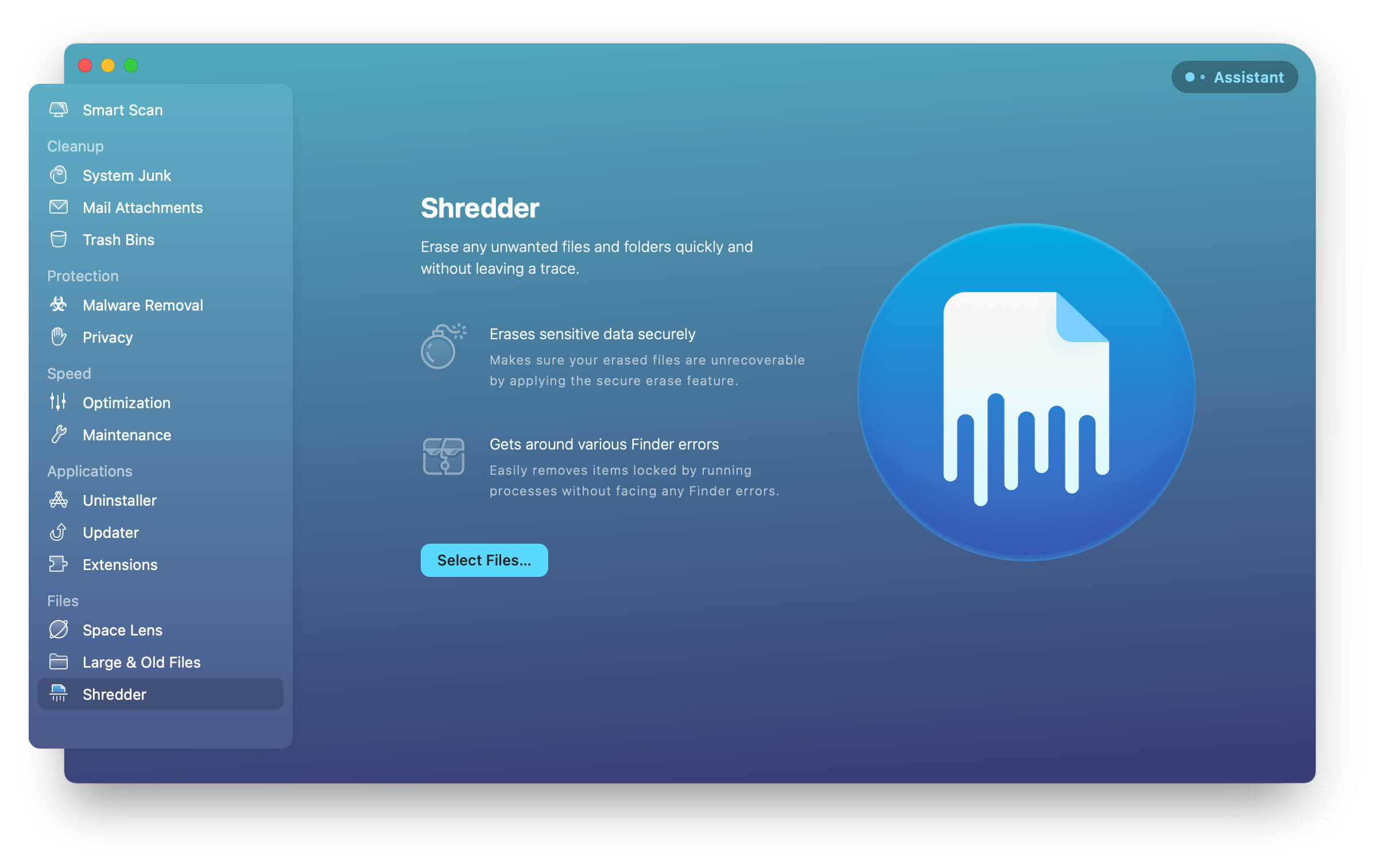
В окне «Шредер» перетащите в окно снимок экрана (или снимки экрана), которые вы хотите удалить.
Теперь нажмите «Удалить», и снимок экрана будет навсегда удален с вашего Mac.
CleanMyMac X — мощный инструмент, который также может помочь вам освободить место на вашем Mac другими способами. Он может удалить большие и старые файлы, неиспользуемые приложения и многое другое. Так что если вы ищете способ очистить свой Mac и освободить немного места, попробуйте его.
Вот вам и все – быстрое и простое руководство по удалению скриншотов на Mac. Избавляясь от нежелательных изображений, вы можете очистить свой рабочий стол и освободить место на компьютере.



