Как конвертировать книги Kindle с DRM в обычный PDF
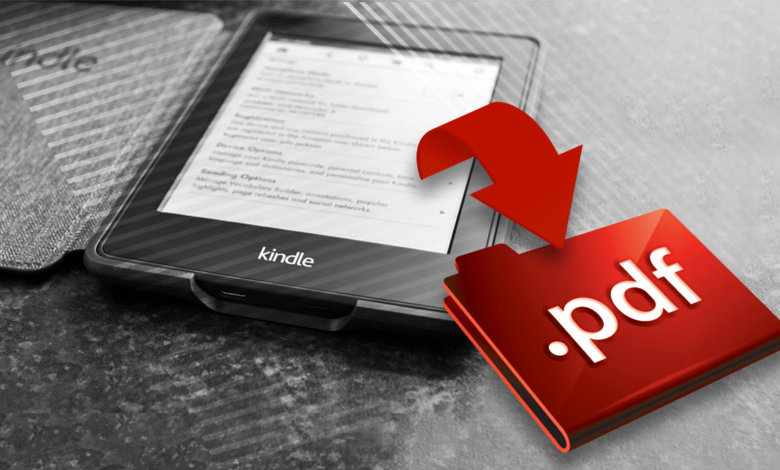
Почти все устройства для чтения поддерживают формат PDF. Поскольку книги Kindle защищены DRM, если вы хотите преобразовать Kindle в PDF, использование обычных конвертеров документов будет бесполезным. Вам понадобятся специальные инструменты для их расшифровки, а затем преобразования файлов без DRM в PDF.
Amazon всегда придавал большое значение защите авторских прав на электронные книги, которые он продает. К концу 2018 года Amazon Kindle принял новую технологию DRM для формата KFX на прошивке Kindle 5.10.2 и Kindle для ПК/Mac v1.25 или выше. Это было бы немного сложно. Но не волнуйтесь, все еще есть способы конвертировать Kindle в PDF.
Для пользователей Windows вы можете выбрать одно из решений (решение номер один будет удобнее). Для пользователей Mac 10.15 (или выше) мы настоятельно рекомендуем использовать «решение номер два». Объяснение написано в этой части.
Решение первое: конвертируйте электронные книги Kindle с DRM-защитой в PDF с помощью одного инструмента
Это самое простое решение для конвертации электронных книг Kindle в PDF: найдите инструмент, который может обнаружить книги на вашем устройстве Kindle/в папке с содержимым Kindle, а затем выполните дешифрование и конвертацию вместе. Эпубор Ультимейт стоит вашего внимания. Он разработан независимо, что является мощным средством дешифрования Kindle DRM и очень прост в эксплуатации. Поддерживаемые выходные форматы: PDF, EPUB, MOBI, AZW3 и TXT.
Загрузите этот конвертер Kindle в PDF, и давайте подробнее рассмотрим шаги по конвертации книг Kindle в PDF.
Бесплатная загрузка
Бесплатная загрузка
Шаг 1. Загрузите нужную версию Kindle для ПК/Mac
Как мы уже писали в предисловии, в мире нет инструмента, который мог бы конвертировать книги Kindle, созданные Kindle для ПК/Mac 1.25 или выше – по крайней мере, на данный момент. Единственный выбор – установить надлежащую версию Kindle для ПК на Windows/Mac. Мы загрузили пакеты на наш сайт. Они безопасны для загрузки.
Загрузить Kindle для ПК версии 1.24
Загрузить Kindle для Mac версии 1.23
Шаг 2. Используйте Kindle для ПК/Mac, чтобы сохранять книги на компьютере
Запустите Kindle для ПК/Mac. Щелкните правой кнопкой мыши по нужной книге и нажмите «Загрузить». Книга будет сохранена по локальному пути (как файл .azw).
- Windows: C:\Users\имя пользователя\Documents\My Kindle Content
- Mac: ~/Документы/Мой контент Kindle
Вам не нужно проверять папку с содержимым, поскольку конвертер Kindle в PDF автоматически просканирует путь по умолчанию.

Шаг 3. Используйте конвертер Kindle в PDF для расшифровки и конвертации
Запустите приложение. Когда вы нажмете на вкладку «Kindle», оно обнаружит загруженный список книг Kindle с помощью автоматического сканирования, что сэкономит вам время на поиск книг и импорт. Все, что вам нужно сделать, это перетащить все книги на правую панель и нажать «Конвертировать в PDF».

Для тех пользователей Kindle с версией прошивки ниже 5.10.2 есть еще один способ использовать эту программу, поскольку новая технология DRM еще не принята.
1. Подключите Kindle к компьютеру с помощью USB-кабеля для передачи данных.
2. Вкладка «eReader» распознает ваш Kindle. Перетащите книги для расшифровки и нажмите «Convert to PDF».

Решение второе: извлечение файлов электронных книг без DRM-защиты из Kindle Cloud Reader
Начиная с macOS Catalina (версия 10.15), Kindle для Mac заставит вас обновиться до версии V1.25 или выше, которая генерирует файл электронной книги с расширением .kcr (новая форма файла KFX). Ни один инструмент не может справиться с этим типом файла.
Единственный выбор — использовать
Конвертер KCR
для извлечения файлов электронных книг без DRM-защиты из Kindle Cloud Reader, а затем конвертировать их в PDF.
Если прошивка вашего Kindle ниже v5.10.2, вы все равно можете использовать «решение один», но Amazon может выпустить для вас новую версию прошивки в один прекрасный день. В целом, использование KCR Converter — лучший выбор для пользователей Mac 10.15.
Бесплатная загрузка
Бесплатная загрузка
Шаг 1. Загрузите и закрепите книги в Kindle Cloud Reader
Используйте Chrome для входа в облачный ридер Amazon Kindle Cloud Reader в вашей стране (США: read.amazon.com), нажмите «Включить автономный режим», а затем щелкните правой кнопкой мыши книгу, чтобы загрузить и закрепить ее.
P.S. Если отображается сообщение «Невозможно включить офлайн-поддержку», установите Расширение Kindle Cloud Reader для Chrome и попробуйте еще раз.

Шаг 2. Расшифруйте электронные книги с помощью KCR Converter
Запустите KCR Converter, выберите книги и нажмите «Конвертировать в epub».
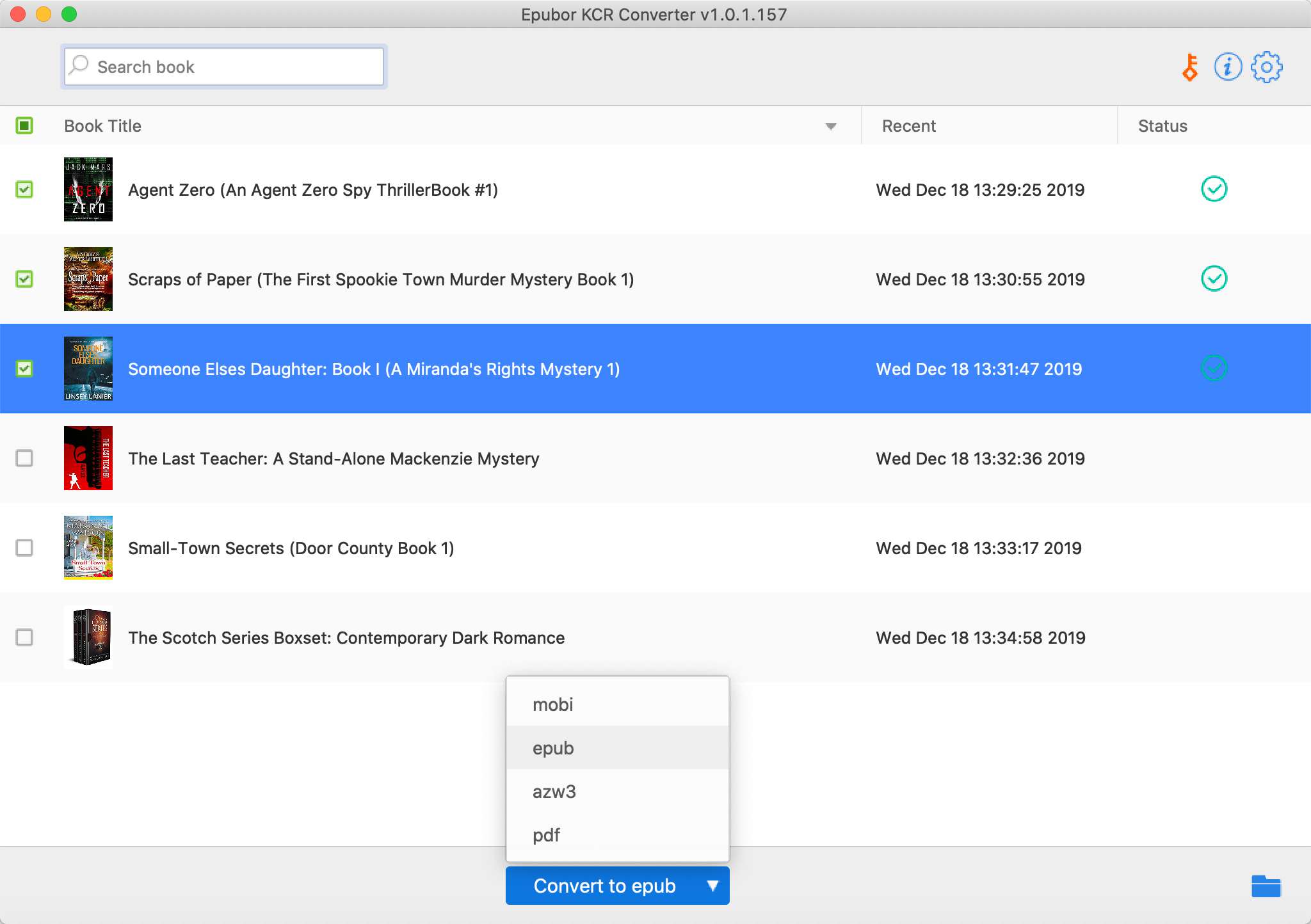
Шаг 3. Конвертируйте файлы Kindle EPUB в PDF
Нажмите «Открыть выходной путь» (значок папки), чтобы проверить файлы EPUB без DRM, а затем найдите конвертер электронных книг, например Calibre, для преобразования книг в PDF, поскольку в KCR Converter нет опции «Конвертировать в PDF».
Советы
- Пробная версия Эпубор Ультимейт имеет одно ограничение – конвертирует только 20% каждой книги. Вам необходимо приобрести лицензию, чтобы конвертировать полную книгу. Бесплатная пробная версия в основном используется для проверки того, можно ли успешно расшифровать и конвертировать защищенную книгу. Я прочитал на их сайте, что если вы хотите попробовать полную версию перед покупкой, вы можете свяжитесь со службой поддержки Epubor попросить временную лицензию.
- Пробная версия Конвертер KCR можно конвертировать три полные книги.


