Cum să recuperați fișierele șterse pe Linux
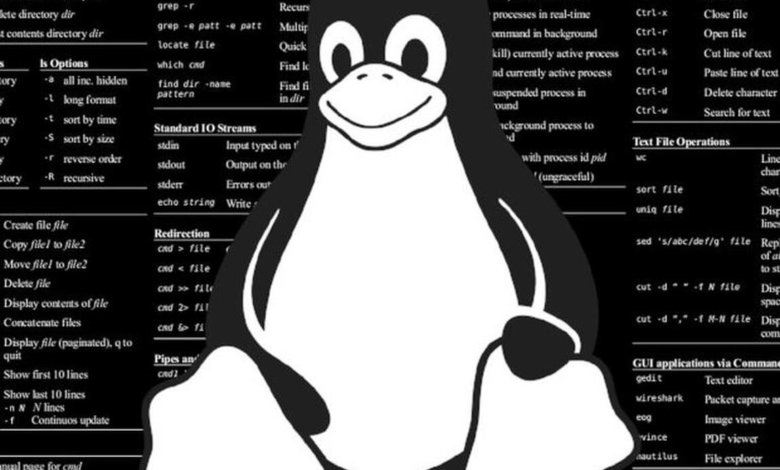
Nimeni nu este scutit de a face greșeala de a șterge un fișier important și, după aceea, de a descoperi că nu există o copie de rezervă a acestuia. Deși coșul de gunoi poate oferi o modalitate de a anula o astfel de operațiune, fezabilitatea sa se bazează pe modul în care utilizatorul interacționează cu sistemul de operare. De exemplu, o combinație simplă de apăsare a tastei CTRL + Ștergere poate ocoli coșul de gunoi ca prim nivel de recuperare a datelor. Indiferent dacă sistemul de bază este proprietar sau o soluție gratuită, există multe instrumente concepute pentru a ajuta utilizatorii să recupereze fișierele pierdute. Fiind una dintre cele mai populare platforme de calcul gratuite din lume, Linux nu este o excepție atunci când subiectul este opțiunile pentru recuperarea datelor. Multe dintre ele sunt soluții open source care pot fi descărcate și instalate din depozitele oficiale. Altele sunt instrumente comerciale pregătite pentru a rula peste orice sistem de operare bazat pe Linux. Vom arunca o privire la două dintre aceste soluții și vom evalua modul în care funcționează fiecare: TestDisk și R-Linux.
TestDisk
TestDisk este un instrument de linie de comandă gratuit și open-source pentru recuperarea fișierelor șterse pe Linux. Acest software a fost scris în limbajul de programare C de Christophe Grenier și licențiat sub licență GNU/GPLv2. Funcționează pe sistemele de operare principale - distribuții Linux, Windows și macOS. Pachetul de instalare poate fi descărcat prin butonul:
Descărcare TestDiskAvând în vedere sistemele bazate pe Linux, acesta poate fi instalat și prin managerii de pachete impliciti respectivi. Pe Debian și Ubuntu, următoarele comenzi instalează TestDisk pe sistem:
$ sudo apt update
$ sudo apt install testdisk
Dacă vor fi instalate pachete suplimentare (dependențe) sau dacă pachetele esențiale vor fi eliminate, procesul de instalare poate solicita o confirmare. În caz contrar, TestDisk va fi instalat direct pe sistem.
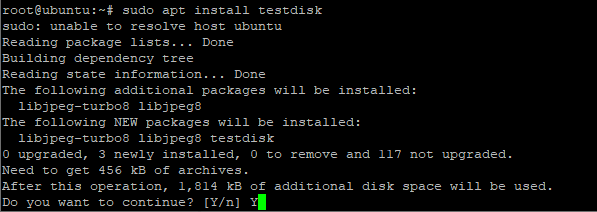
Pentru a verifica instalarea și informații suplimentare despre instrument, următoarea comandă poate fi executată:
$ sudo dpkg -l testdisk

Pentru a instala TestDisk pe Red Hat Enterprise Linux (RHEL) și CentOS, este necesar mai întâi să activați/instalați depozitul EPEL. Este un depozit suplimentar de pachete care oferă acces la instalarea pachetelor pentru software-ul utilizat în mod obișnuit. În funcție de versiunea CentOS (7 sau 8), configurarea depozitului EPEL este ușor diferită, așa cum se arată în cele două seturi de comenzi (toate comenzile trebuie executate cu privilegii de superutilizator):
- RHEL / CentOS 7
# yum install epel-release
# yum actualizare
# yum install testdisk
- RHEL / CentOS 8
# yum install https://dl.fedoraproject.org/pub/epel/epel-release-latest-8.noarch.rpm
# yum actualizare
# yum install testdisk
Pe RHEL și ambele versiuni de CentOS, instalarea TestDisk poate fi verificată prin rularea următoarei comenzi:
$ rpm -qi testdisk
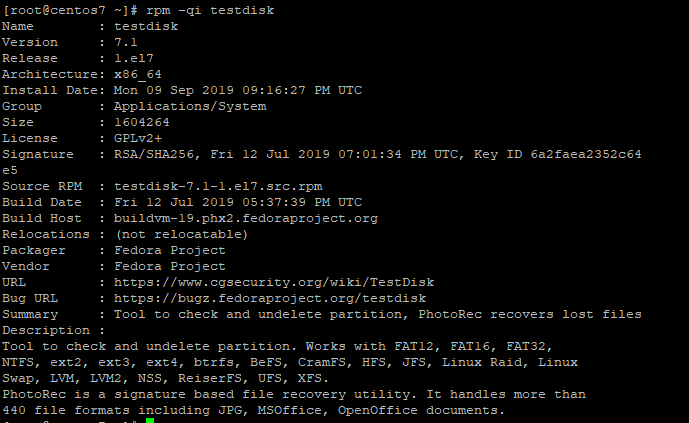
În cele din urmă, următoarele comenzi pot fi folosite pentru a instala TestDisk pe alte două distribuții tradiționale Linux:
- Fedora:
$ sudo dnf install testdisk
- Arch Linux:
$ sudo pacman -S testdisk
Odată ce TestDisk este instalat, utilizatorul poate lista toate partițiile și dispozitivele de stocare de pe sistem prin intermediul comenzii
# testdisk /list
Pentru a recupera fișierele șterse pe Linux, este necesar doar să invocați instrumentul TestDisk fără niciun parametru, după cum urmează
# testdisk

Invocarea TestDisk va afișa un meniu de linie de comandă cu trei opțiuni legate de înregistrarea informațiilor despre procesul de recuperare a fișierelor șterse.
- Crea: creează un nou fișier testdisk.log.
- Adăuga: adaugă noi informații de înregistrare într-un fișier testdisk.log existent.
- Fără jurnal: nu generează nicio informație de înregistrare.
Presupunând că a fost selectată opțiunea de a crea un nou fișier de jurnal, apoi TestDisk va lista discurile și partițiile de pe care fișierele șterse pot fi recuperate. Selectând un element din listă și alegând opțiunea „Continuare”, sistemul va cere să indice tipul de partiție corespunzător care va fi utilizat. După ce utilizatorul apasă ENTER, TestDisk va avansa pentru a afișa lista operațiunilor care pot fi efectuate pe partiție.

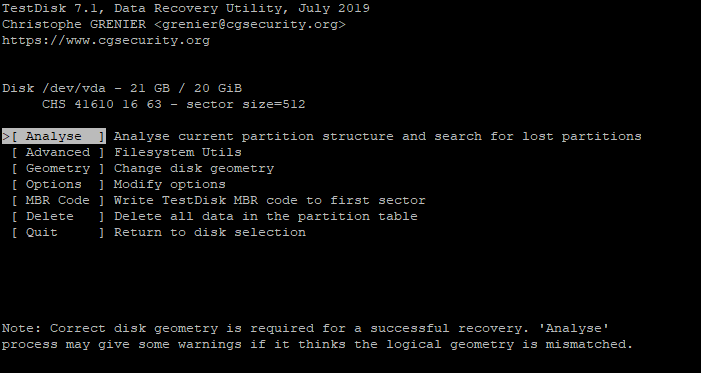
Opțiunea „Analiza” evaluează partiția selectată și va fi folosită pentru recuperarea datelor pe Linux. Dacă o astfel de partiție nu este bootabilă, instrumentul va afișa un mesaj care informează utilizatorul despre acest lucru. TestDisk oferă două tipuri de fișiere de căutare: „Căutare rapidă” și „Căutare profundă”. După ce selectați una dintre ele și apăsați din nou „Continuați”, instrumentul va lista toate partițiile care pot fi scanate. Ultimul pas este declanșarea procesului de căutare. În timpul acestui pas, instrumentul actualizează ecranul cu fiecare partiție disponibilă pentru recuperarea fișierelor. Prin alegerea unei partiții, toate fișierele șterse găsite pe ea vor fi evidențiate și puteți apăsa litera „C” pentru a copia un fișier aruncat într-un anumit director.
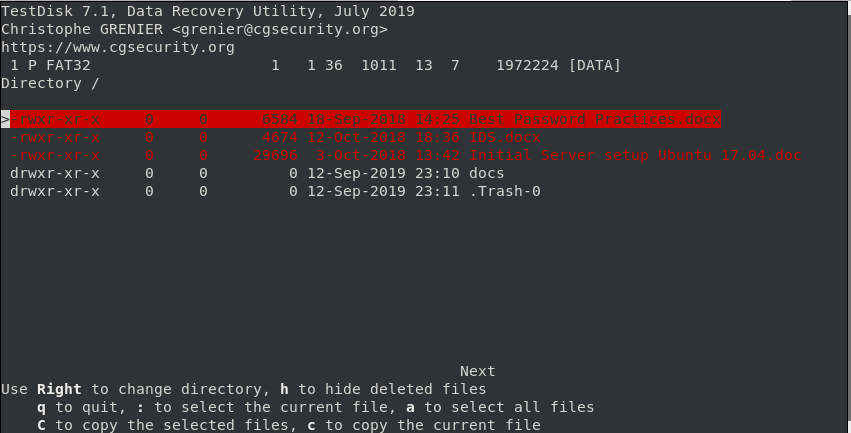
R-Linux
R-Linux este un alt utilitar gratuit distribuit pentru sistemele de operare Windows, macOS și Linux (32 și 64 de biți). De asemenea, are o soluție mai completă, R-Studio, care este plătită și acceptă lucrul cu partiții NTFS (New Technology File System). Diferit de TestDisk și alte instrumente de linie de comandă, R-Linux vine cu o interfață grafică prietenoasă cu utilizatorul. Poate fi descărcat prin următorul buton:
Descărcare R-LinuxDupă instalarea și deschiderea R-Linux, primul ecran solicită utilizatorului să selecteze discul sau partiția de pe care vor fi recuperate fișierele șterse.
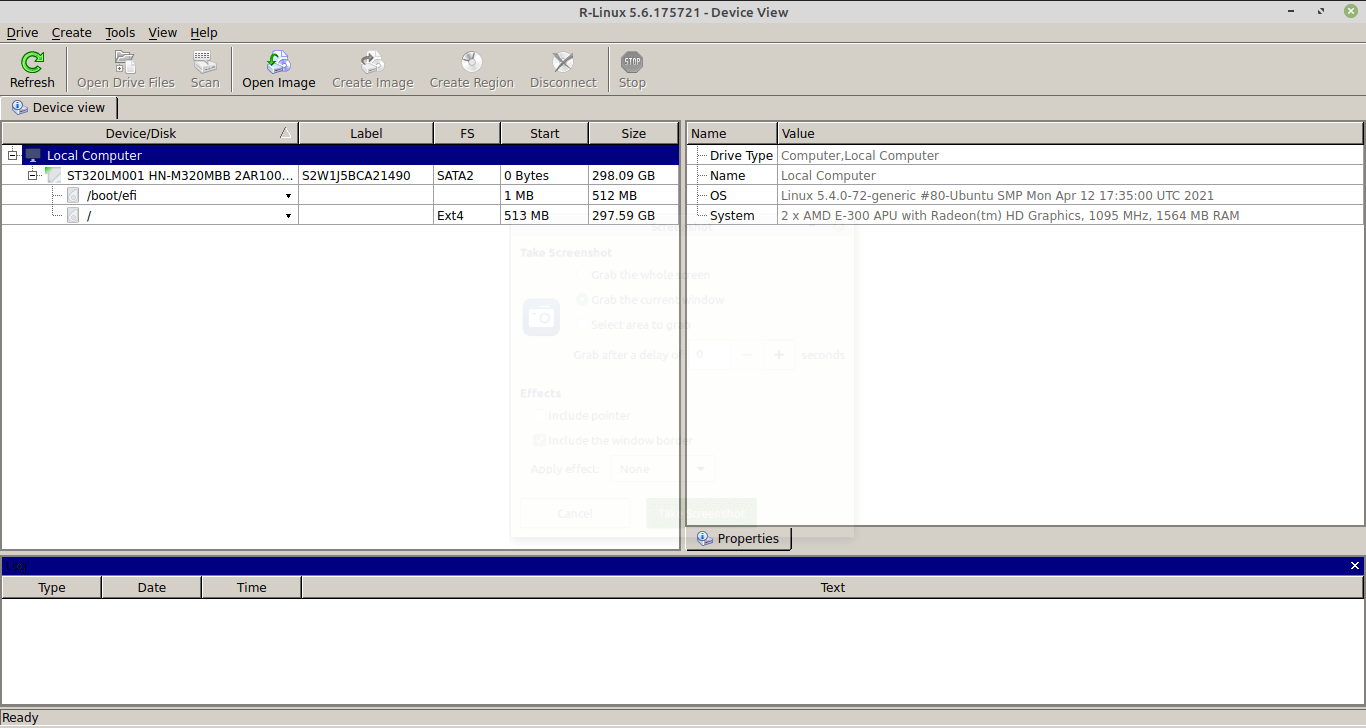
Următorul pas implică declanșarea procesului de scanare prin apăsarea butonului corespunzător. R-Linux va cere utilizatorului să selecteze tipul de scanare care urmează să fie efectuată: Simplă, Detaliată sau Niciuna. Ultimul nu oferă o imagine grafică a procesului de căutare a fișierelor abandonate. În aceeași fereastră de opțiuni, este, de asemenea, posibil să alegeți o anumită zonă pentru rularea scanării. Odată ce configurarea este finalizată, procesul este pornit prin apăsarea unui alt buton „Scanare”. Apoi, R-Linux va afișa un fel de hartă a discului care este analizat. Această „hartă” face posibilă urmărirea progresului procesului de scanare. Acest pas poate fi întrerupt în orice moment prin apăsarea butonului „Stop”.
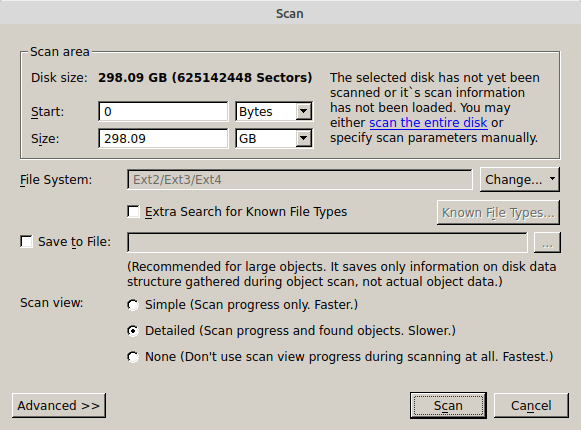
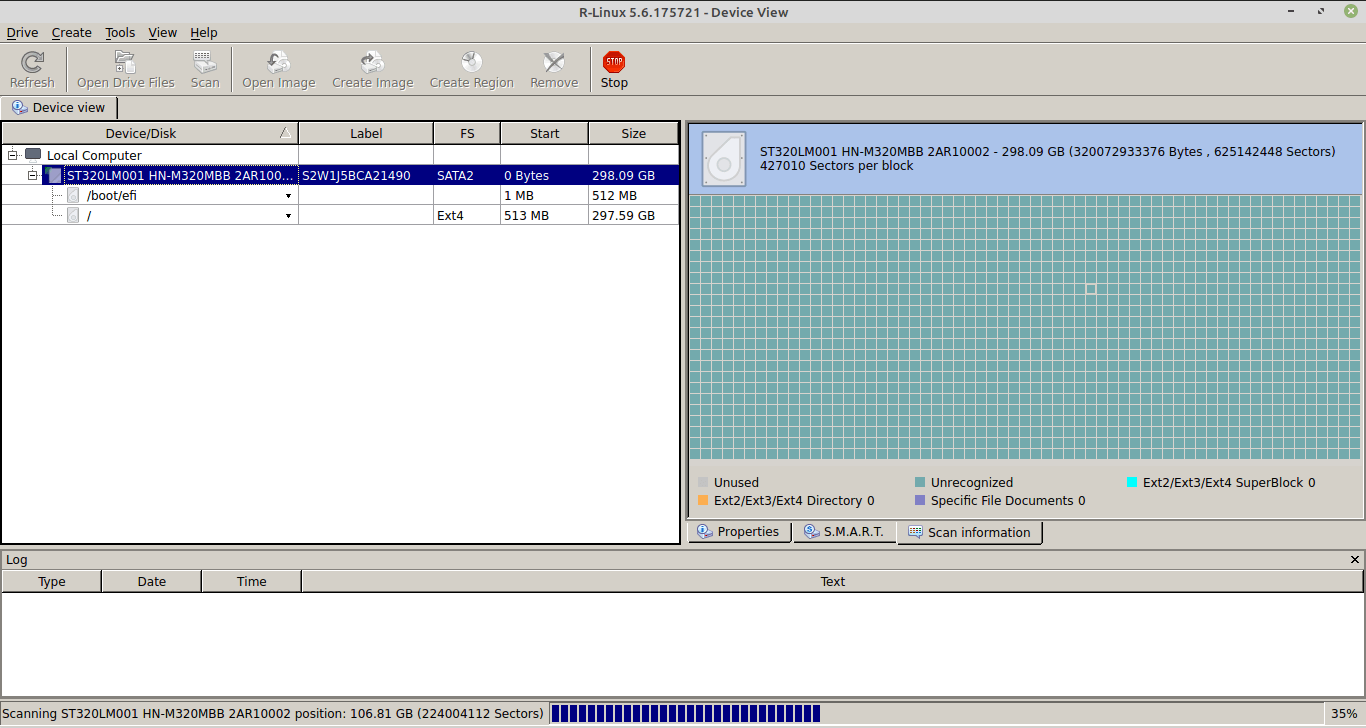
Deoarece procesul de scanare este încheiat, cele două opțiuni principale pentru accesarea fișierelor șterse sunt:
- Faceți clic pe partiție și selectați „Recuperați toate fișierele...”
- Selectați opțiunea „Deschideți fișierele Drive” și identificați folderele din care fișierele șterse trebuie recuperate. Prin această opțiune, este, de asemenea, posibil să selectați anumite fișiere găsite de instrument. Butoanele „Recuperare” sau „Recuperare marcate” trebuie să fie apăsate ulterior.
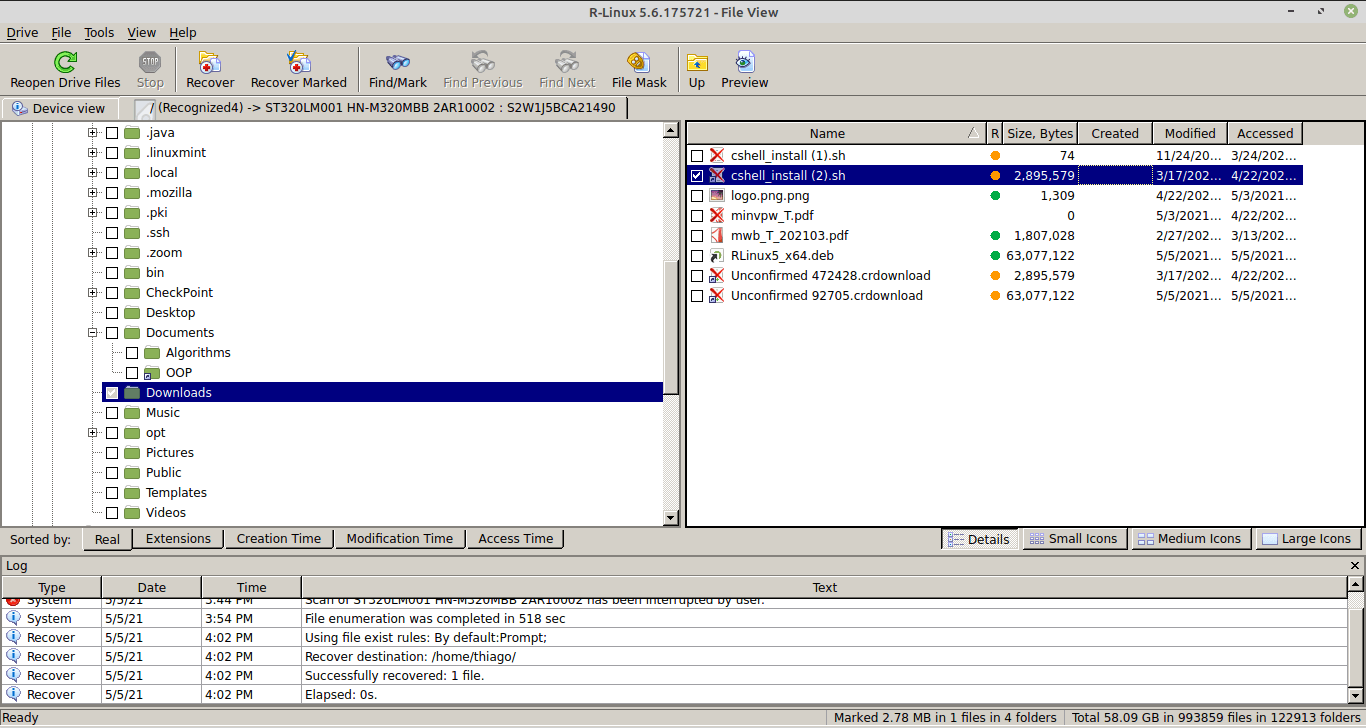
Rezumat – Recuperarea fișierelor șterse pe Linux
Există o mare diversitate de instrumente concepute pentru recuperarea fișierelor șterse pe Linux. Multe dintre aceste soluții oferă doar o interfață de linie de comandă care necesită mai multă competență de la utilizatorii cu Linux. Acesta este cazul TestDisk. Deși este o soluție puternică, nu ascunde detalii de nivel scăzut despre drivere și partiții. O altă categorie de instrumente funcționează ca R-Linux, afișând o interfață mai prietenoasă și facilitând utilizatorilor cu orice nivel de cunoștințe despre Linux să interacționeze cu ei.




