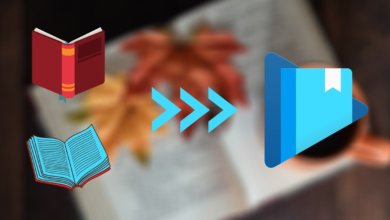Cum să imprimați cărți Google Play ca fișier PDF

Ce este Google Play Books?
Google operează un serviciu pentru stocarea și distribuirea cărților digitale. Acest serviciu este acum cunoscut ca Google Play Books (fost Google eBooks).
Google Play Books are milioane de cărți electronice disponibile. Google a susținut chiar că are „cea mai mare colecție de cărți electronice din lume”. Milioane de varietăți ale acestor cărți electronice sunt disponibile atât pentru descărcare, cât și pentru citire pe web.
Acum să spunem că doriți să descărcați o carte de pe Google Play Books și să o imprimați. Ei bine, pentru a face acest lucru, va trebui să verificați mai întâi starea unei cărți electronice dacă este imprimabilă sau nu.
Imprimabil sau nu? Da! Pentru că mulți au crezut că cărțile electronice din Google Play Books sunt gratuite, unele sunt încă într-un format restricționat. De fapt, alte cărți electronice etichetate „gratuite” pot fi descărcate doar într-o măsură limitată. Cum ar fi cărțile electronice care permit doar descărcarea sau tipărirea unor pagini.
Mai jos sunt cele mai simple proceduri pe care le-am demonstrat pentru a găsi, salva, vizualiza și tipări cărți din Google Play Books. Sunt sigur că veți putea urma rapid aceste proceduri pas cu pas.
Cum să descărcați și să imprimați cărți din Google Play Books?
Descărcați Cărți Google Play pe computer
PASUL 1. Accesați browserul dvs. și vizitați Cărți Google Play .
PASUL 2. Caută o carte. Puteți face acest lucru introducând titlul cărții în caseta de căutare. Rezultatele căutării dvs. vor apărea sub caseta de căutare.
PASUL 3. După ce apare cartea căutată, puteți găsi un indicator dacă este o carte electronică gratuită sau plătibilă. Odată ce faceți clic pe carte, va exista o opțiune „citește” pe pagina cu detalii a cărții. Această opțiune vă permite să citiți cartea în browser. Cu toate acestea, încă nu veți putea descărca cartea sau oricare dintre paginile acesteia doar prin aceasta.
PASUL 4. Pentru a descărca această carte, mergeți înapoi la biblioteca dvs. Google Play „Cărțile mele”. Acolo, vei vedea cartea pe care tocmai ai deschis-o recent.
PASUL 5. Acum, faceți clic pe punctul și virgulă cu trei puncte ale cărții. După ce faceți clic pe el, va apărea o listă de opțiuni. A făcut clic pe opțiunea „Export”. Apoi, veți observa că va apărea o casetă de dialog care spune:
„Fișierul ACSM exportat este protejat și trebuie deschis cu Adobe Digital Editions.”
Aceasta înseamnă că veți avea nevoie de software-ul Adobe Digital Editions pentru a se deschide datorită protecției DRM.


PASUL 6. În această casetă de dialog, veți avea două opțiuni, Export ACSM pentru EPUB sau Export ACSM pentru PDF. Dacă doriți să îl descărcați într-un format PDF, faceți clic „Exportați ACSM pentru PDF”. Apoi, după aceasta, descărcarea fișierului va începe.

Acum, chiar dacă descărcați cu succes fișierul PDF, tot nu puteți imprima fișierul din cauza protecției sale prin drepturi de autor. Acest lucru se datorează criptării dreptului de autor DRM a cărții care o protejează. DRM-ul criptat în cărți electronice de pe Google Play le permite utilizatorilor să-l citească doar online în browser sau în Adobe Digital Editions.
Ei bine, dacă nu eliminați protecția DRM criptată. Puteți transforma cu ușurință aceste cărți electronice Google protejate prin DRM în fișiere fără DRM prin utilizarea unor programe de eliminare a DRM, cum ar fi Epubor Ultimate .
Cum să imprimați un format PDF protejat prin DRM Cărți Google Play
PASUL 1. Descărcați cititorul de cărți electronice Adobe Digital Editions .
PASUL 2. Creați un ID de autorizare Adobe Digital Editions Vă puteți autentifica pe mai multe dispozitive care au e-reader Adobe Digital Editions folosind acest ID Puteți, de asemenea, să vă deschideți biblioteca Adobe Digital Editions folosind ID-ul de autorizare, chiar dacă nu vă aflați pe propriul dispozitiv. Atâta timp cât are un e-reader Adobe Digital Editions.

PASUL 3. Accesați folderul de descărcare al computerului Windows. Faceți clic pe Cartea electronică Google Play descărcată. Și apoi veți fi redirecționat înapoi la biblioteca dvs. Adobe Digital Editions, unde cartea dvs. s-a sincronizat automat.

Acum că ați terminat acest pas, acum putem folosi Epubor Ultimate .
Cum se utilizează Epubor Ultimate?
PASUL 1. Descărcați Epubor Ultimate convertor de cărți electronice.
Descărcare gratuită Descărcare gratuită
PASUL 2. Instalați Epubor Ultimate.
PASUL 3. Deschideți Epubor Ultimate eBook Converter.
PASUL 4. Epubor Ultimate se poate conecta la diferite tipuri de cititoare electronice. Se poate conecta la Kindle pentru cărți electronice Amazon, Kobo pentru cărți electronice Rakuten, Nook pentru cărți NOOK și Adobe pentru cărți Google Play. Găsiți pur și simplu opțiunea Adobe.
Când faceți clic pe opțiunea Adobe, observați cum Epubor Ultimate a sincronizat automat fișierul pdf pe care îl aveți din Adobe Digital Editions.
PASUL 5. Transformați fișierul PDF protejat prin DRM într-un fișier PDF fără DRM. Transferați fișierul Cartea Google Play în panoul din dreapta.
PASUL 6. Odată ce transferați fișierul, decriptarea va începe rapid.

Cu toate acestea, există unele cazuri în care veți avea nevoie de un anumit fișier cheie pentru o anumită carte electronică. Veți ști acest lucru atunci când apare o casetă de dialog pop-up care vă cere un fișier cheie. Fișierul cheie al cărții vă va fi dat de către Echipa de suport Epubor . Îi puteți contacta în e-mailul furnizat, care poate fi găsit și în această casetă de dialog.
PASUL 7. Când eliminați cu succes DRM-ul fișierului dvs. PDF Google Play Book, faceți clic pe pictograma folderului de mai jos pentru a vedea fișierul din folderul Windows.

PASUL 8. Când vă aflați în folderul fișierului; calea fișierului C:\Utilizatori\Nume utilizator\Ultimate, faceți clic dreapta pe fișierul dvs. PDF Google Play Book, faceți clic pe tipărire pentru a putea începe procedurile de imprimare.
PASUL 9. Pe măsură ce încercați să imprimați fișierul PDF, va apărea fila Adobe Acrobat Reader DC (sau alte programe PDF). Navigați prin conținutul fișierului PDF, puteți verifica fiecare pagină dacă doriți. Dacă trebuie să imprimați doar o parte a cărții, ajustați Intervalul de imprimare din setări.
PASUL 10. După verificare și unele ajustări, faceți clic pe pictograma imprimantei din partea de sus a filei Adobe Acrobat Reader DC. Deși puteți folosi comanda rapidă Ctrl+P pentru a accelera lucrurile.
Acum, dacă există o Carte Google Play pe care doriți să o imprimați, dar este într-un format Epub, nu vă faceți griji. Atâta timp cât fișierul se află în e-readerul Adobe Digital Editions, puteți utiliza și Epubor Ultimate pentru a converti fișierul în PDF.
Sub panoul din dreapta, există o opțiune de conversie. Și în această opțiune, există liste de formate convertite. Lista include Epub, Mobi, Txt, Azw3 și PDF.
Puteți schimba fișierul Adobe Epub în PDF sau invers. Alegeți cel mai bun format pentru dvs., în funcție de ceea ce aveți nevoie și faceți clic "Convertit" .
Și doar un memento, încercare gratuită a Epubor Ultimate vă permite să imprimați doar 20% din întreaga pagină a fișierului. Acum, dacă informațiile din fișierul PDF sunt cruciale pentru dvs., atunci prețul versiunii complete de 24,99 USD merită plătit.
Rezumat rapid
Cărți Google Play oferă milioane de cărți din care puteți alege. Deși unele dintre acestea sunt gratuite și chiar dacă ați plătit pentru asta; nu uitați niciodată că fiecare poate avea o protecție criptată prin drepturi de autor.
Indiferent dacă doriți să distribuiți sau să imprimați, trebuie să aveți instrumentul potrivit la dispoziție. În cazul obstacolelor DRM.
Și nu uitați instrumentul dvs. unic, Epubor Ultimate , software perfect pentru conversia fișierelor în formate PDF, făcând posibilă imprimarea Cărților Google Play.