Cum să imprimați de pe Kindle (pași detaliați cu imagini)

Deși ecranul Kindle E-ink arată similar cu hârtia, nu este hârtia adevărată. Uneori mai avem nevoie de versiunea tipărită a unei cărți electronice Kindle – pentru a desena orice pe ea sau pentru a face alte lucruri. În această postare, vă vom îndruma cum să faceți tipăriți de pe Kindle pe Mac și Windows. Există doi pași principali. În primul rând, trebuie să eliminați DRM-ul cărții electronice Kindle și, în al doilea rând, puteți imprima cu ușurință fișierul.
Înainte de imprimare: eliminați protecția Kindle eBook DRM
Metoda 1: Eliminați protecția DRM de pe Kindle pentru PC/Mac
Notă: această metodă nu funcționează pentru macOS 10.15 de la Apple, dar metoda 2 funcționează. Poți sări la acea parte.
Pasul 1. Descărcați un software de eliminare Kindle DRM
Descărcați și instalați
Epubor Ultimate
pe Windows sau Mac. Este capabil să elimine Kindle DRM de pe Kindle Desktop sau Kindle E-reader cu un singur clic.
Descărcare gratuită
Descărcare gratuită
Pasul 2. Descărcați Kindle pentru PC/Mac
Descărcați și instalați Kindle Desktop v1.24 sau o versiune anterioară. Dacă ai instalat pe computer Kindle Desktop v1.25, trebuie să-l downgrade, deoarece, în acest moment, nu există nicio modalitate de a decripta cărțile Kindle descărcate de Kindle pentru PC/Mac v1.25 sau mai sus.
Descărcați Kindle pentru PC versiunea 1.24
Descărcați Kindle pentru Mac versiunea 1.23
Pasul 3. Descărcați Kindle Books în Kindle pentru PC/Mac
Faceți clic dreapta pe cartea Kindle pe care doriți să o imprimați și selectați „Descărcare”.

Pasul 4. Convertiți cărțile Kindle în fișiere PDF normale
Lansa Epubor Ultimate și accesați fila „Kindle”. Aici puteți vedea toate cărțile descărcate. Trageți cărțile din panoul din stânga în panoul din dreapta pentru decriptare. Apoi, faceți clic pe butonul drop-down pentru a selecta PDF ca format de ieșire. Acum trebuie doar să apăsați „Conversie în PDF”.

Metoda 2: Eliminați protecția DRM din Kindle Cloud Reader
Pasul 1. Descărcați un Kindle Cloud Reader Converter
Kindle Cloud Reader vă permite să citiți și să descărcați cărți Kindle într-un browser web. Convertor KCR este de a elimina protecția DRM a cărților Kindle descărcate din Kindle Cloud Reader.
Deci, mai întâi, veți descărca și instala KCR Converter. Vine cu cea mai recentă tehnologie de decriptare Kindle și este pe deplin compatibil cu cel mai recent sistem de operare macOS și Windows.
Descărcare gratuită
Descărcare gratuită
Pasul 2. Instalați pluginul Kindle Cloud Reader Chrome
Clic acest link pentru a instala extensia oficială Amazon Kindle Cloud Reader Chrome. De ce Chrome? Deoarece KCR Converter poate extrage cărți descărcate din Google Chrome Kindle Cloud Reader. Alte browsere, cum ar fi Safari, Firefox etc., nu sunt acceptate. Fără acest plugin, nu veți putea descărca cărți Kindle în Chrome.
Pasul 3. Vizitați Kindle Cloud Reader și descărcați cărți Kindle
Du-te la https://read.amazon.com/ , selectați cartea Kindle pe care doriți să o tipăriți, apoi faceți clic dreapta și atingeți „Descărcați și fixați cartea”. Sub cartea descărcată va apărea o pictogramă verde pentru desen. Nota: Adresa URL a Kindle Cloud Reader este diferită în fiecare țară. Citire Kindle Cloud Reader se deschide în până la 10 țări dacă nu știți cum să accesați Kindle Cloud Reader din țara dvs.

Pasul 4. Lansați KCR Converter pentru a converti cartea Kindle
Lansați KCR Converter. Toate cărțile Kindle pe care le-ați descărcat în Kindle Cloud Reader se vor sincroniza aici. Va trebui doar să bifați caseta din fața cărții și să faceți clic pe butonul de conversie de mai jos.
- Pe Windows
Faceți clic pe „Convertiți în epub” (După ce ați terminat, puteți găsi un convertor de cărți electronice gratuit pentru a converti EPUB în PDF, veți găsi o mulțime de astfel de instrumente online).

- Pe Mac
Faceți clic pe „Convertire în pdf”.
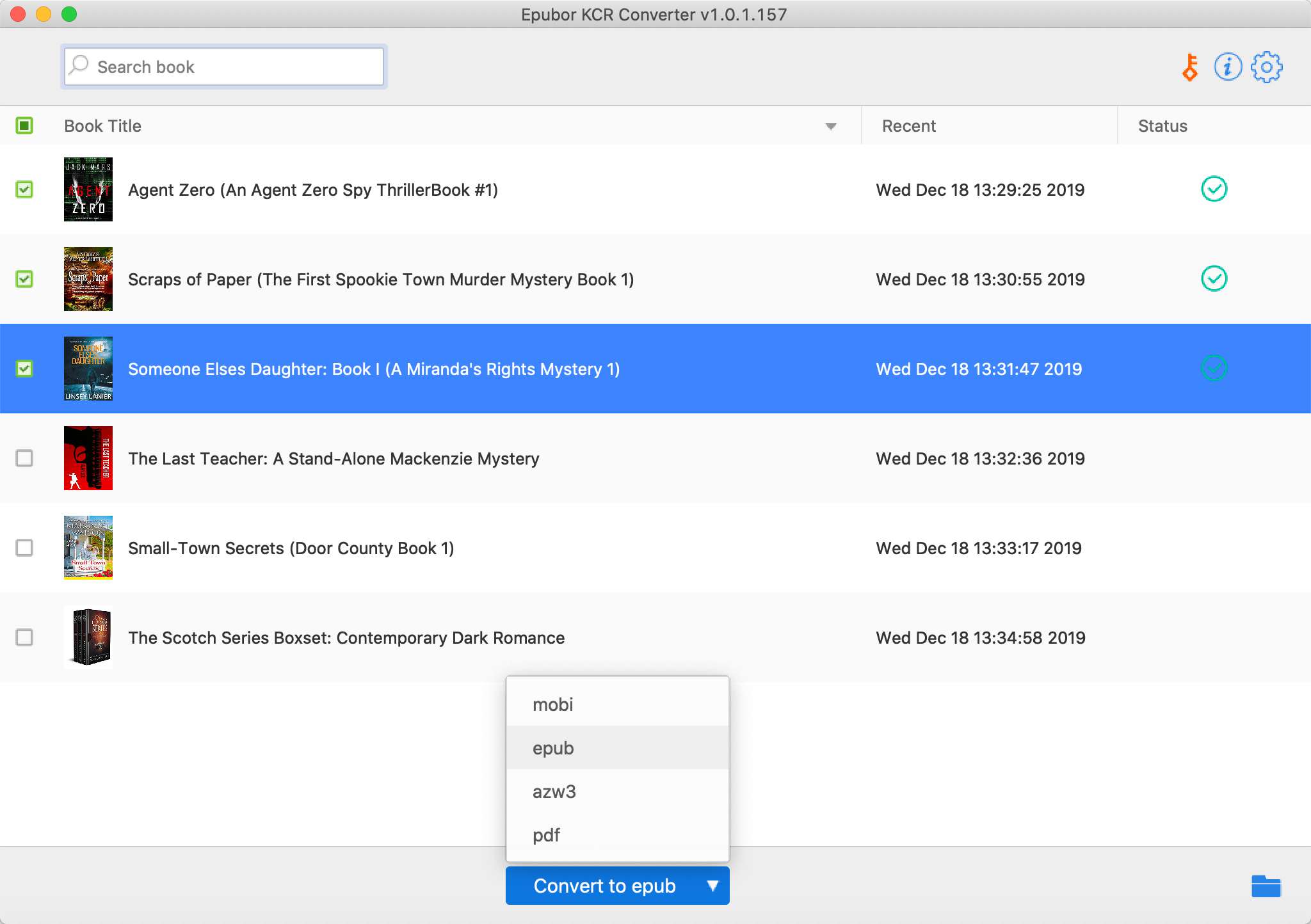
Imprimați cărțile electronice Kindle convertite
Acum aveți deja cărțile Kindle fără DRM în formate obișnuite de fișiere. Cel mai simplu mod de a imprima cartea PDF Kindle este să o deschideți într-un browser web și apoi să apăsați Ctrl+P (sau Comandă+P pentru Mac) pentru a imprima documentul curent.

Dacă doriți să editați în continuare cartea Kindle convertită, vă recomandăm PDFelement. Este un editor PDF profesional cu rating ridicat, care poate șterge rapid paginile nedorite, poate face multe lucrări de editare și poate tipări cartea. Puteți descărca versiunea de încercare gratuită de aici.
Descărcare gratuită
Descărcare gratuită
Capturi de ecran de software:

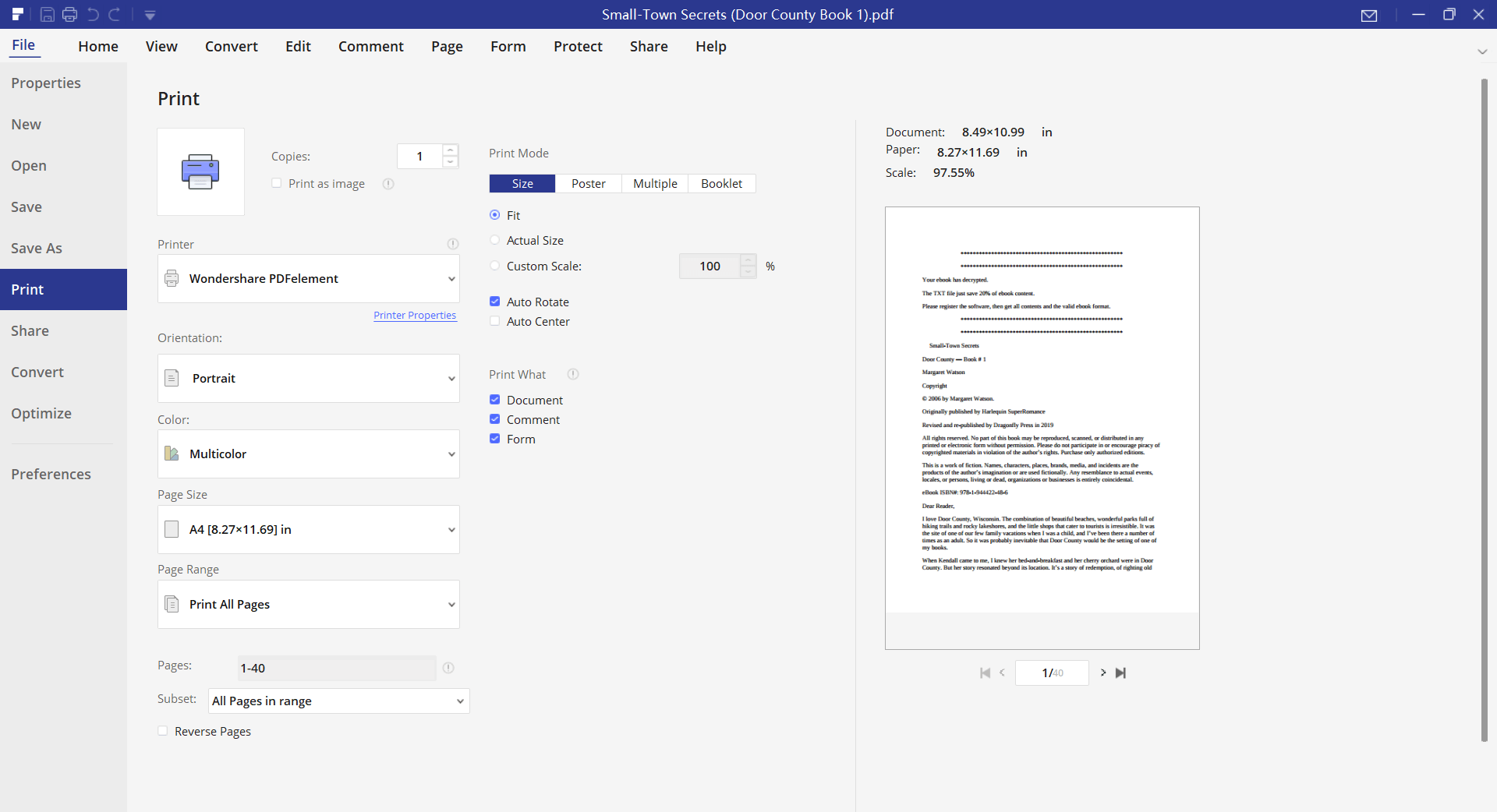
Atâta timp cât transformați cartea protejată Kindle într-un document normal, este foarte simplu să imprimați de pe Kindle.



