Ghid și sfaturi: Cum să protejați Excel cu parolă împotriva deschiderii
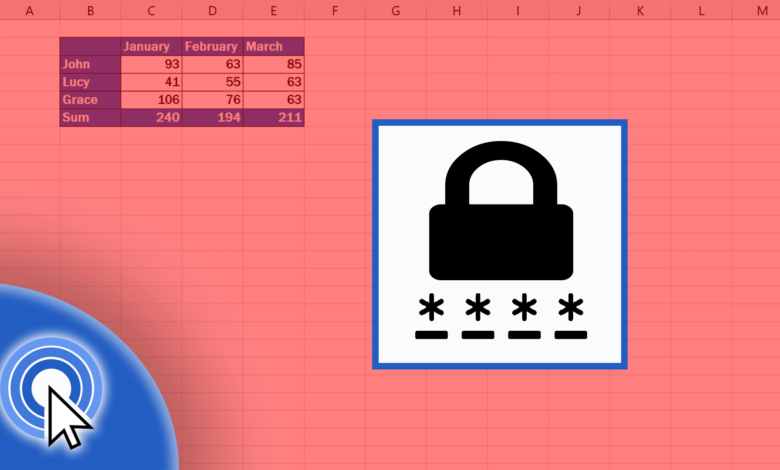
Menținerea unei foi de calcul este o parte importantă a muncii dvs. Dacă lucrați la date sensibile, poate doriți să protejați Excel cu parolă, astfel încât nimeni să nu îl poată deschide fără permisiunea dvs. Această postare vă va oferi instrucțiuni pas cu pas despre cum să faceți acest lucru. De asemenea, voi împărtăși câteva sfaturi care vă vor ajuta să vă păstrați informațiile în siguranță și departe de privirile indiscrete.
Cum să adăugați o parolă la fișierul dvs. Excel
Protejarea cu parolă Excel este ușoară și este un instrument de securitate excelent. Deoarece protecția prin parolă nu este activată în mod implicit, este posibil să existe unii oameni care nici măcar nu își dau seama că există protecție prin parolă. În această secțiune, vă vom arăta pașii pentru a cripta un registru de lucru Excel folosind o parolă. Dacă aveți un număr de vânzări, un buget sau alte informații sensibile care ar putea beneficia de a fi ascunse de privirile indiscrete, este posibil cu câteva clicuri de mouse.
Pentru a vă proteja cu parolă fișierul Excel:
- Deschideți registrul de lucru Excel pe care doriți să îl protejați prin parolă.
- Faceți clic pe fila „Fișier” din colțul din stânga sus al ecranului.

- Faceți clic pe opțiunea „Informații”.
- Faceți clic pe butonul „Protejați registrul de lucru”.
- Când se deschide meniul „Protejați registrul de lucru”, faceți clic pe „Criptați cu parolă” în lista de opțiuni care apare în mijlocul ecranului.
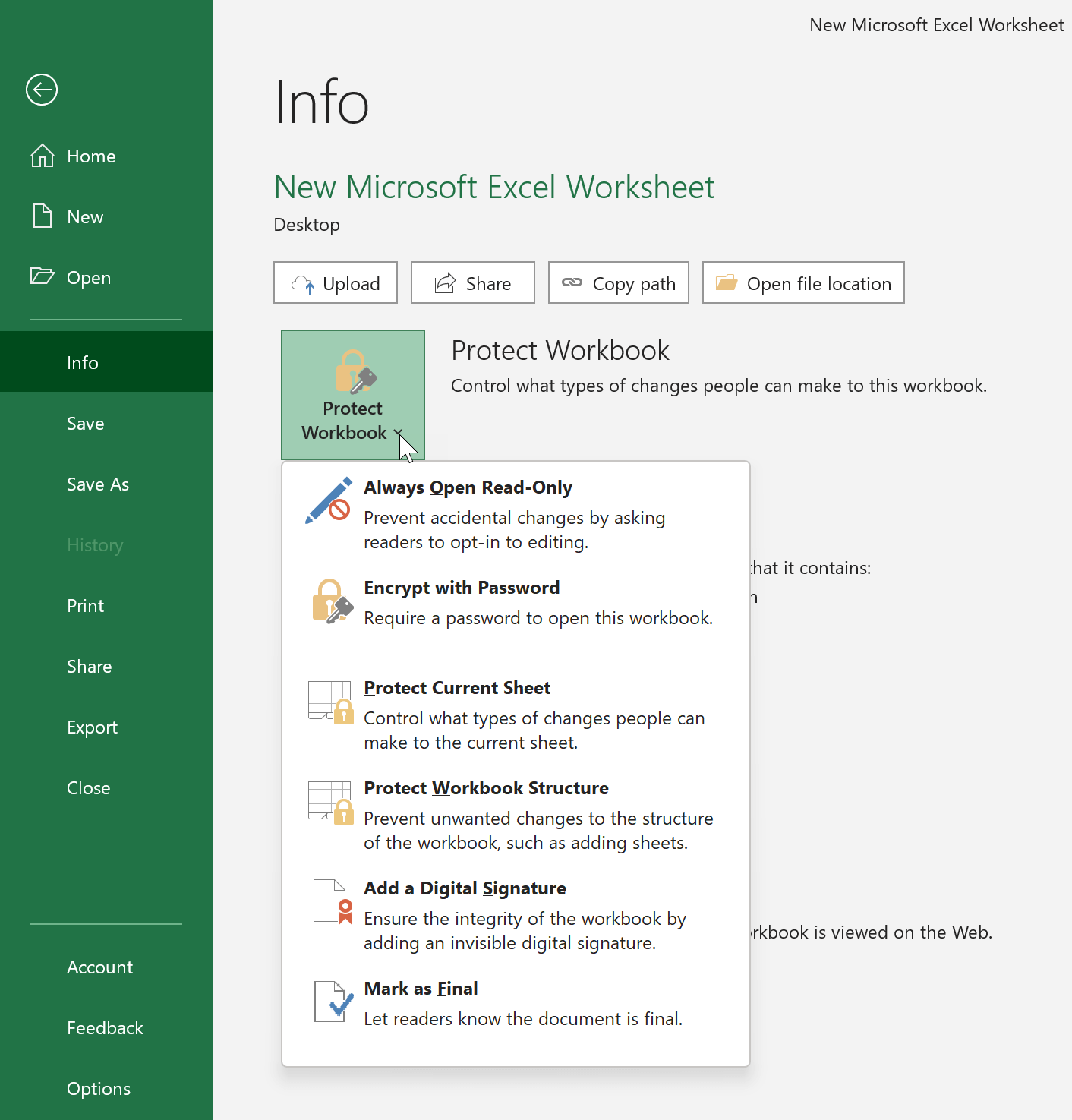
- Vi se va solicita să introduceți o parolă de două ori pentru a confirma că este corectă. Și apoi faceți clic pe „OK”. Parola este sensibilă la majuscule, așa că asigurați-vă că utilizați corect majuscule și litere mici atunci când introduceți parola.
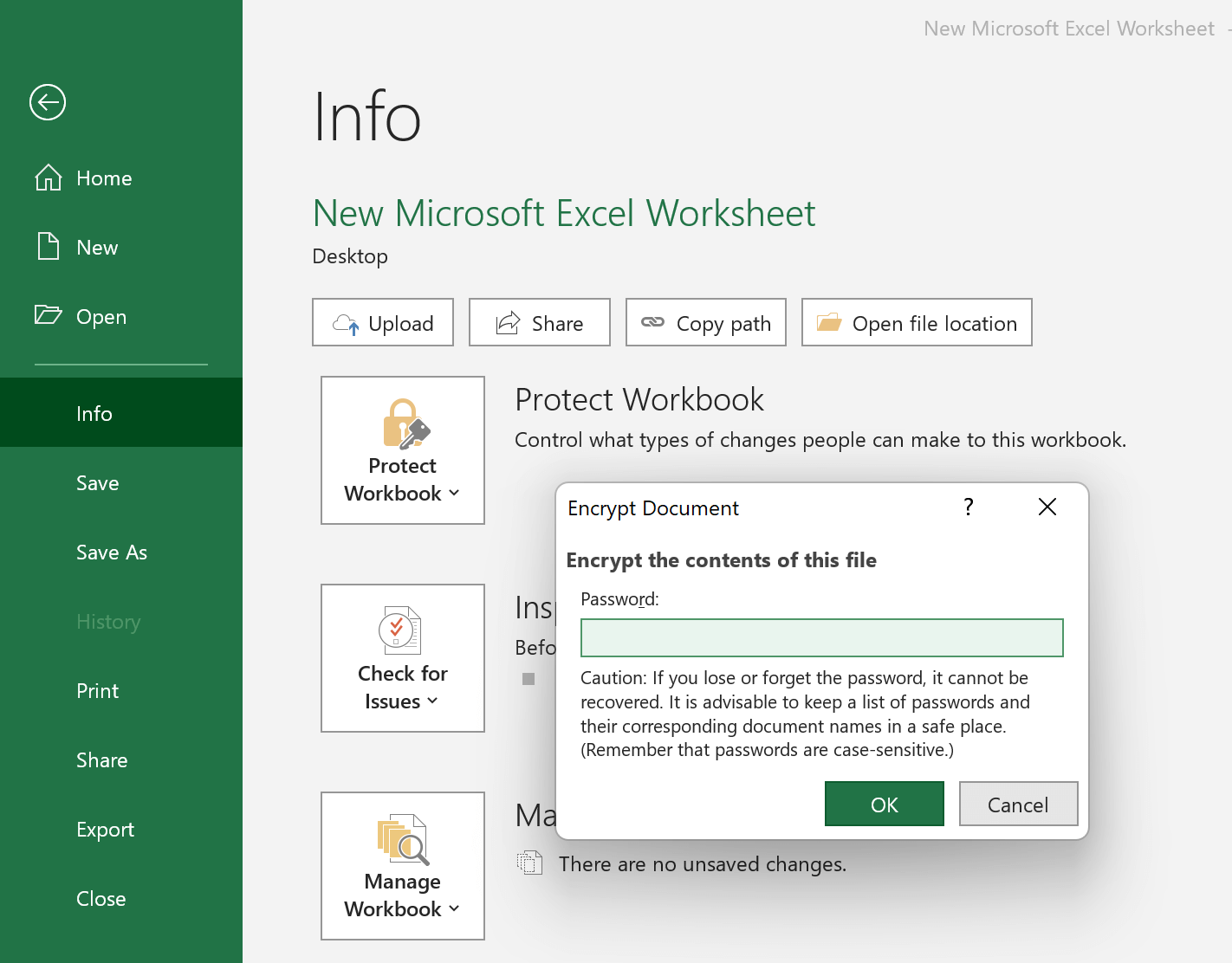
- Evidențierea galbenă și cuvântul „Este necesară o parolă pentru a deschide acest registru de lucru” indică faptul că protecția prin parolă a fost activată.
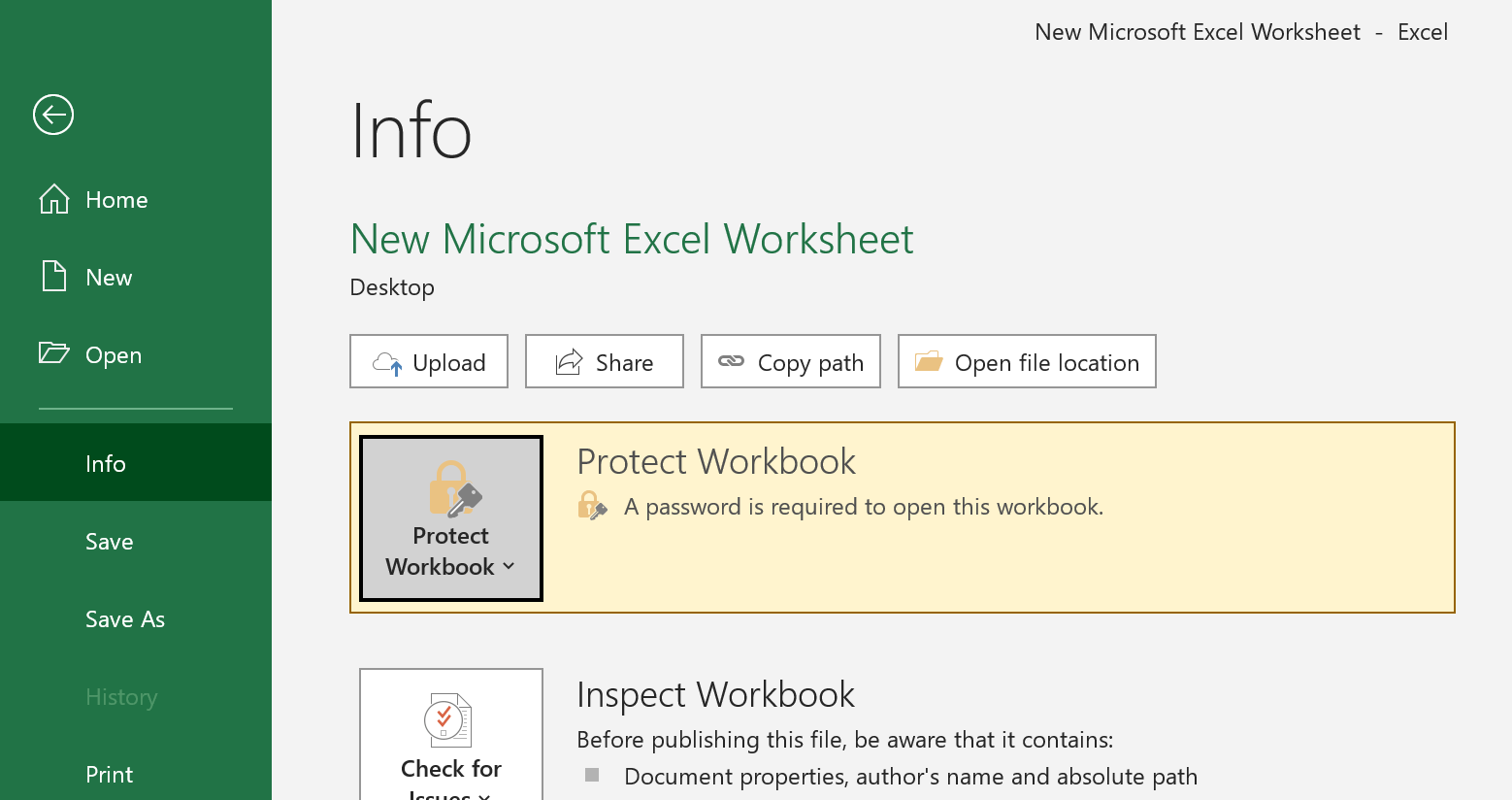
- În cele din urmă, întoarceți foaia de calcul și faceți clic pe pictograma „Salvați”. Când cineva încearcă să deschidă fișierul Excel protejat cu parolă, va primi o fereastră pop-up care va cere o parolă.
Dacă doriți să eliminați parola, pur și simplu reveniți la acest meniu și ștergeți parola în câmpul „Criptați documentul”. După aceea, alegeți „OK” pentru a confirma.

Cum să setați o parolă bună pentru Excel
Protecția prin parolă poate fi ușor de configurat, dar poate duce și la probleme dacă nu este făcută corect. Dacă nu creați o parolă suficient de dificilă pentru decriptarea parolei, oricine vă poate deschide registrul de lucru Excel fără prea mult efort. Uită-te la următoarea imagine pentru a vedea ce vreau să spun:
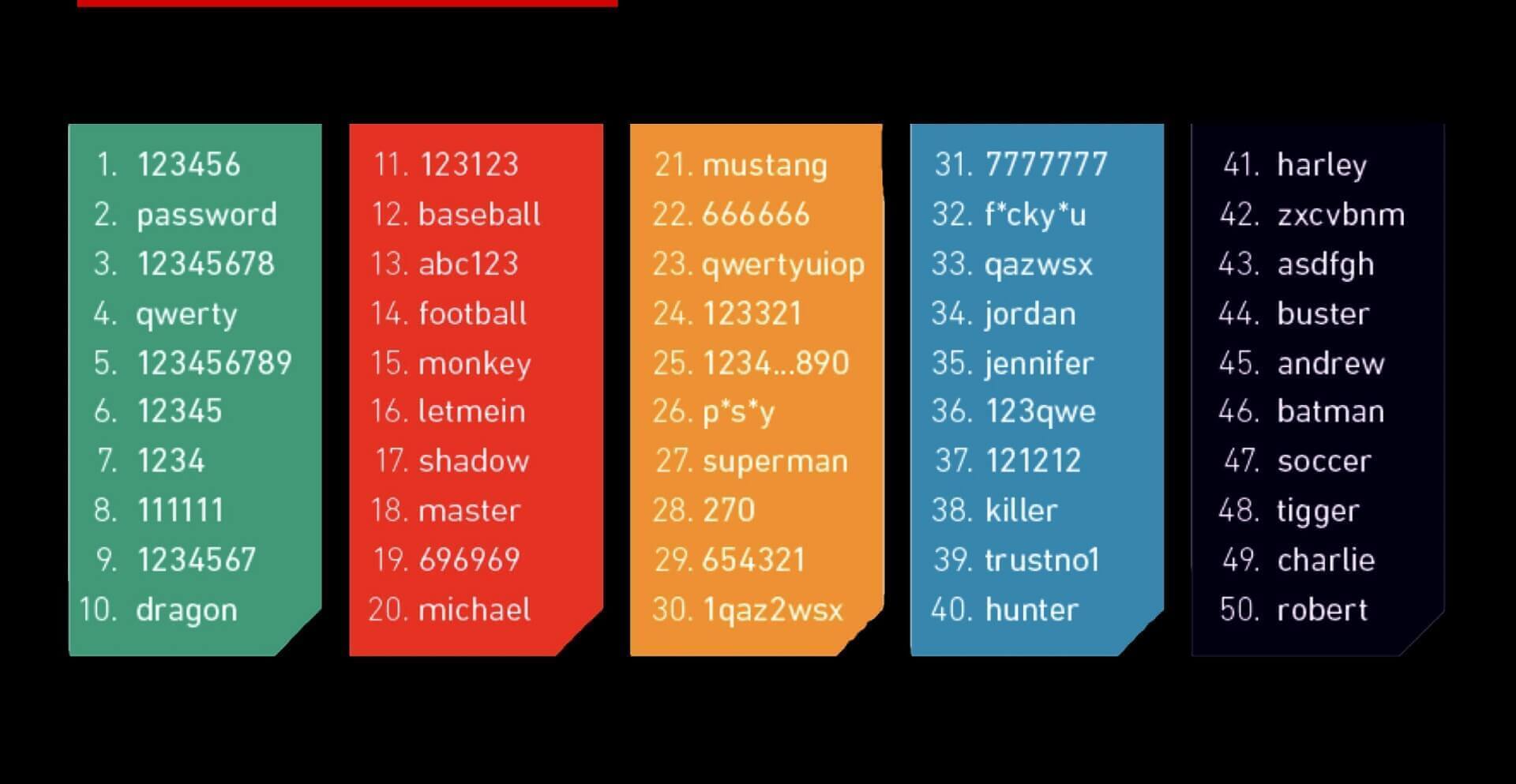
Pentru a vă asigura că parola dvs. este suficient de sigură, ar trebui să luați în considerare utilizarea unui amestec de litere, cifre și simboluri. De asemenea, poate doriți să vă faceți parola suficient de lungă. Urmarea acestor sfaturi va ajuta la crearea unei parole dificile pentru alții sparge .
- Cel mai bine este să utilizați o parolă care să aibă cel puțin 8 caractere. Când parolele sunt prea scurte (de exemplu, doar 4 caractere), atunci un program de cracare, cum ar fi Passper pentru Excel o poate forța brută într-un timp foarte scurt.
- Nu folosiți cuvinte care pot fi găsite în dicționar. În schimb, utilizați o combinație complet aleatorie de litere mari (AZ) și minuscule (az), numere (0-9) și caractere speciale precum ! „# $ % & ( ) * + , – / : ; < – .
- Evitați să folosiți ceva care poate fi găsit cu ușurință de cineva care vă cunoaște, cum ar fi numele companiei dvs., numele câinelui sau data nașterii.
- Nu uitați să utilizați parole diferite pentru diferite fișiere Excel, astfel încât, dacă un fișier este compromis, restul informațiilor dvs. să rămână în siguranță. De asemenea, fiți diferit de parola pe care o utilizați în alte locuri.
Câteva sfaturi pentru a vă ajuta să vă păstrați parola Excel în siguranță
Pentru a proteja Excel cu parole este grozav, dar există câteva sfaturi suplimentare care vă vor ajuta să vă păstrați informațiile în siguranță și departe de privirile indiscrete.
- Nu notați parolele pe o bucată de hârtie și puneți-le într-un loc vizibil.
- Parolele nu trebuie să fie niciodată stocate pe un computer neprotejat sau în documente neprotejate.
- Dacă trebuie să trimiteți parola altora, utilizați diferite platforme pentru transmitere. Trimiteți fișierul Excel și parola separat, astfel încât să nu poată fi citite cu ușurință atunci când sunt interceptate între două canale, cum ar fi transmisiile de e-mail sau mesaje text.
- Utilizați un manager de parole pentru a vă urmări toate parolele. În funcție de cât de importantă este foaia de calcul, poate doriți să luați în considerare utilizarea unui instrument profesional (cum ar fi KeePass) pentru crearea și gestionarea parolelor.
Urmarea acestor sfaturi vă va ajuta să vă păstrați datele Excel în siguranță împotriva accesului neautorizat. Protejarea registrului de lucru prin parolă este un prim pas bun, dar este important să nu uitați să utilizați și alte măsuri de securitate pentru a vă păstra informațiile private. Cu măsurile de precauție potrivite, vă puteți simți încrezător că datele dvs. sunt sigure și securizate.



