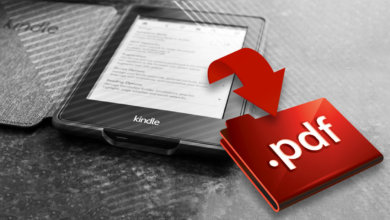8 fapte și sfaturi utile despre Kindle Cloud Reader
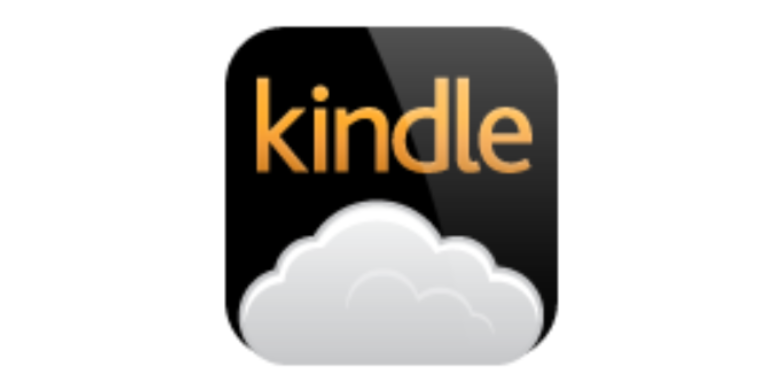
Ce este Kindle Cloud Reader? Este o bucată din bazat pe web platformă pentru a citi cărți electronice Kindle. Uneori, aruncăm o privire pe îndelete la câteva pagini și nu vrem să instalăm aplicația Kindle pe computer doar din această cauză. Utilizarea Kindle Cloud Reader devine cea mai convenabilă opțiune. În această postare, scriem despre fiecare aspect al Kindle Cloud Reader, inclusiv cum să accesați, cum să descărcați cărți, cum să îl folosiți pentru a citi și toate informațiile relevante.
Kindle Cloud Reader se deschide în până la 10 țări
Amazon a lansat Kindle Cloud Reader pe 10 august 2011, ceea ce a fost puțin mai devreme decât lansarea Kindle 4. Până acum, Kindle E-readers/eBooks au fost lansate în 11 țări, iar Kindle Cloud Reader este accesibil pentru 10 dintre ele. Ele sunt după cum urmează.
- Kindle Cloud Reader Statele Unite ale Americii: read.amazon.com
- Kindle Cloud Reader Canada: citiți.amazon.ca
- Kindle Cloud Reader Brazilia: read.amazon.com.br
- Kindle Cloud Reader Japonia: read.amazon.co.jp
- Kindle Cloud Reader Marea Britanie: read.amazon.co.uk
- Kindle Cloud Reader Germania: read.amazon.de
- Kindle Cloud Reader Spania: read.amazon.es
- Kindle Cloud Reader Franța: read.amazon.fr
- Kindle Cloud Reader Italia: citește.amazon.it
- Kindle Cloud Reader India: citeste.amazon.in
Accesați Kindle Cloud Reader prin browserul web al computerului sau iPad
Deci, care sunt condițiile pentru utilizarea Kindle Cloud Reader? Acesta poate fi accesat numai prin intermediul Safari al iPad-ului sau prin browserul web al computerului. Dacă doriți să citiți cărți electronice Kindle pe iPhone sau pe telefon/tabletă Android, va trebui să instalați Kindle pentru iOS sau Kindle pentru Android.
Următoarele browsere sunt compatibile cu Kindle Cloud Reader.
- Google Chrome 20 și versiuni ulterioare pe Windows, macOS, Linux și Chrome OS.
- Mozilla Firefox 10 și versiuni ulterioare pe Windows, Linux și macOS.
- Safari 5 și versiuni ulterioare pe macOS.
- Internet Explorer 10 și versiuni ulterioare pe Windows.
- Safari pe iPad cu iOS 5 și versiuni ulterioare.
Pentru a accesa Kindle Cloud Reader Windows, Mac, Chromebook sau iPad , primul pas este să deschideți browserul și să vizitați Kindle Cloud Reader. Pasul 2 este să utilizați contul Amazon pe care l-ați folosit când ați cumpărat cărțile electronice pentru a vă conecta la site-ul web corespunzător Kindle Cloud Reader .
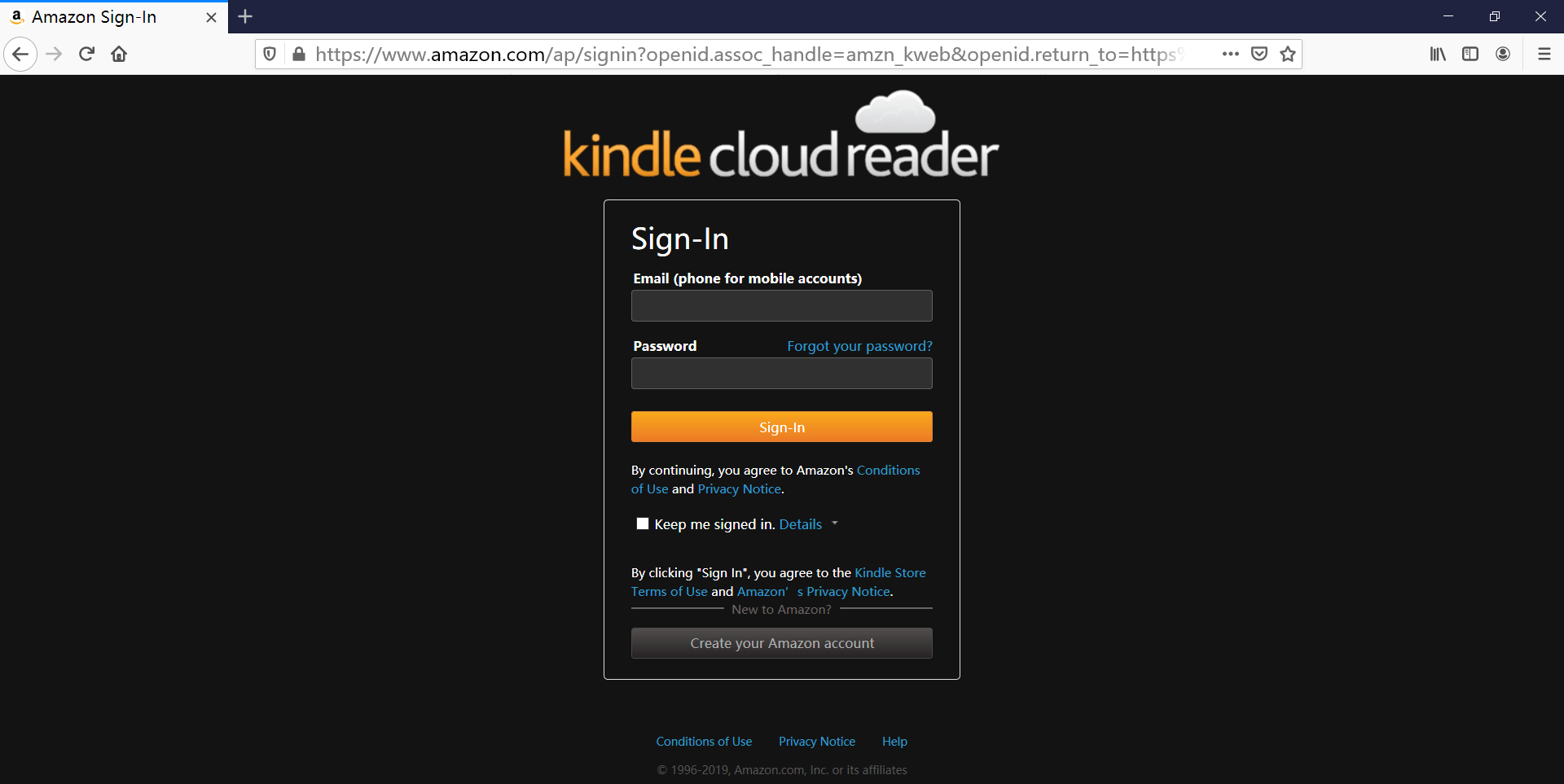
Este notabil dacă utilizați un computer public, cum ar fi într-o bibliotecă sau ceva de genul acesta, nu lăsați browserul să vă amintească parola. De asemenea, asigurați-vă că vă deconectați înainte de a pleca.
Accesați două conturi Kindle pentru a le citi în același timp
Dacă utilizați Kindle pentru PC/Mac pentru a citi cărți, înregistrați-vă la un alt cont Kindle înseamnă că trebuie să îl anulați pe cel anterior. Nu este convenabil. Kindle Cloud Reader vă ajută perfect să rezolvați această problemă. Puteți deschide o filă nouă în browserul web și vă puteți conecta la Kindle Cloud Reader din altă țară sau la alt cont Amazon.
Activați citirea offline atunci când vă cere
După conectarea la Kindle Cloud Reader pe Chrome sau Safari, s-ar putea să apară imediat o fereastră mică și să vă solicite să activați citirea offline. După ce această funcție este activată, puteți descărca și fixa cărți. Acest lucru vă ajută să citiți cărți în care conexiunile la internet sunt lente.
Apropo, dacă nu permiteți acest lucru, vă va reaminti de fiecare dată când intrați pe pagina web.
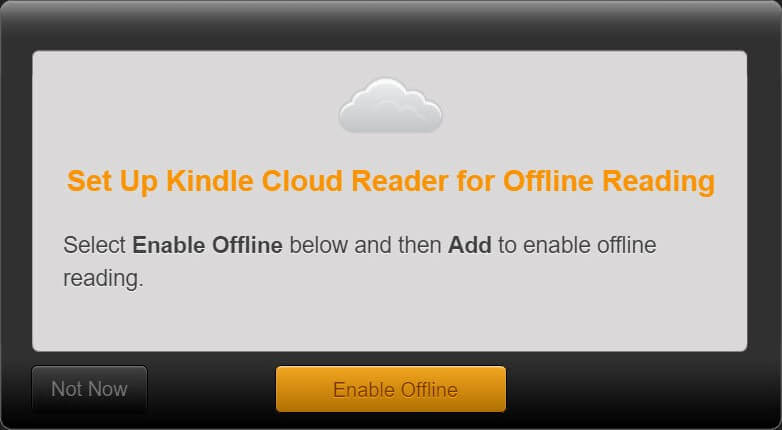
Utilizatorii Chrome pot întâmpina această problemă după ce fac clic pe „Activați offline”. Afișează „Nu se poate activa asistența offline”, chiar dacă utilizați deja cea mai recentă versiune de browser.
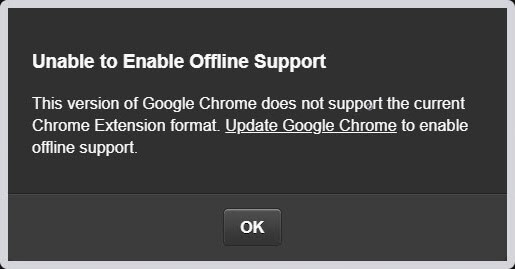
Soluția este să adaugi Extensia Kindle Cloud Reader Chrome în browserul Chrome. Acesta nu este un plugin, ci mai degrabă un link web. După ce a durat câteva secunde pentru a adăuga extensia, reîmprospătați pagina web Kindle Cloud Reader și nu va mai apărea nicio fereastră pop-up. Ați activat cu succes asistența offline.
Descărcați și fixați cărți Kindle pentru lectură offline
Acum că am activat citirea offline, cărțile pot fi stocate în cache pentru utilizare offline (PS Mai aveți nevoie de puțină conexiune la internet pentru a accesa Kindle Cloud Reader pentru a citi cărțile descărcate).
Trebuie doar să faceți clic dreapta pe carte și să apăsați „Descărcați și fixați cartea”. Cărțile care au fost descărcate pe computer vor apărea în fila Descărcate.

Acum descarcă și fixează o carte. Cărțile vor fi salvate pe unitatea computerului dvs., de exemplu, cărțile descărcate din Chrome sunt salvate în C:\Users\nume utilizator\AppData\Local\Google\Chrome\User Data\Profile 1\databases\https_read.amazon.com_0 . Ele sunt stocate ca fișier SQLite în loc de fișiere eBook reale. Când descărcam cărți în Kindle Cloud Reader, pot vedea că dimensiunea fișierului SQLite devenea din ce în ce mai mare. Amazon oferă dimensiunea bazei de date locală de până la 50 MB.
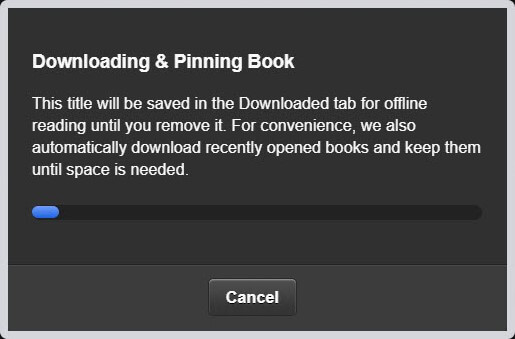
Extrageți Kindle Cloud Reader în EPUB/MOBI/AZW3 fără DRM
Dacă doriți să
faceți copii de rezervă pentru cărțile Kindle achiziționate numai pentru uz personal
, cea mai simplă soluție este extragerea directă a cărților din Kindle Cloud Reader. Un program numit
Convertor KCR
este capabil să extragă cărți din Kindle Cloud Reader de la Chrome în EPUB, MOBI sau AZW3 obișnuit. După ce ați descărcat și fixat cărți, puteți lansa acest program. Acesta va detecta automat cărțile și apoi le puteți converti în fișiere eBook fără DRM cu un singur clic. Funcționează bine pe cele mai recente macOS și Windows.
Descărcare gratuită
Descărcare gratuită
Citiți tutorialul detaliat aici: Cum să convertiți cărțile Kindle Cloud Reader în fișiere normale?

Nu vă pot împinge fișierele personale pe Kindle Cloud Reader
Ne putem împinge fișierele personale către Amazon Kindle Cloud Library prin e-mailuri, iar fișierele pot fi sincronizate cu Kindle E-reader, Kindle pentru iPhone/iPad/Android. Cu toate acestea, această caracteristică este nu este disponibil în Kindle Cloud Reader , Kindle pentru PC și Kindle pentru Mac.
De aceea, după ce sincronizați Kindle Cloud Reader, veți vedea în continuare doar cărțile achiziționate din magazinul de cărți electronice Kindle.
Evidențiați cu ușurință textele, scrieți note, gestionați-vă notele și evidențierile
Pe Kindle Cloud Reader, puteți căuta cărți după titlu, evidenția texte, scrie note, comuta marcaj, afișa/editează evidențieri, note și semne, ajusta dimensiunea fontului, marginile, modul de culoare, activa/dezactiva doar o coloană, activați/dezactivați afișarea locației de citire.
Evidențiați/Notă
Alegeți orice cuvânt și secțiune, apoi va apărea butonul Evidențiere/Notă. După ce ați făcut clic pe Evidențiere sau pe notă adăugată, aceasta va fi adăugată automat Kindle: Notele dvs. și punctele importante .
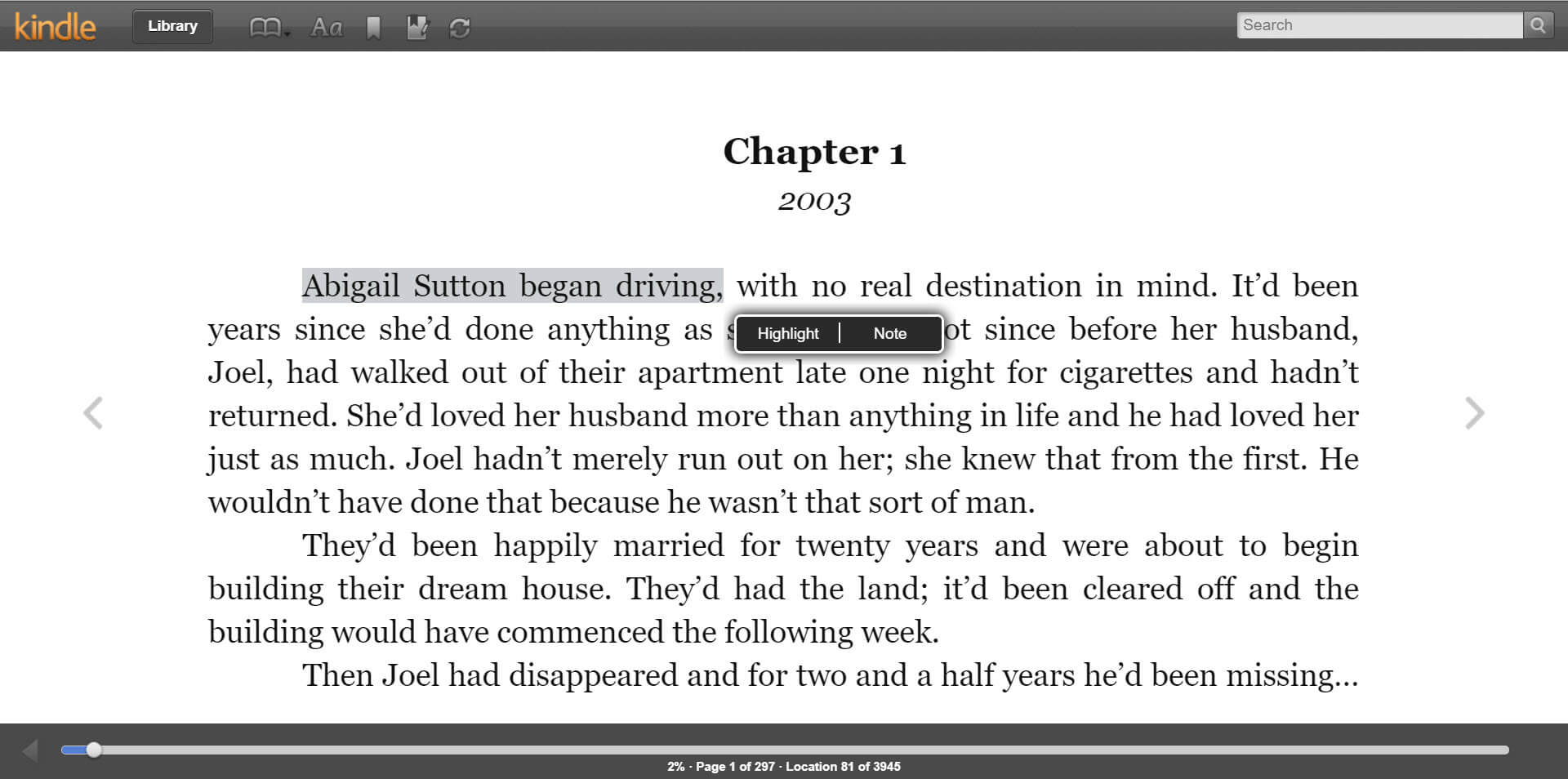
Puteți accesa Notele și evidențierile dvs cu un singur clic în Kindle Cloud Reader.

Scala dimensiunea fontului
Scalați dimensiunea fontului cărților în Kindle Cloud Reader este la fel ca mărirea paginilor web. Puteți folosi Ctrl + sau Ctrl – taste rapide.
Dacă simțiți că această postare este utilă, vă rugăm să o distribuiți prietenilor și familiei dvs.😉