Cum se remediază backupul și sincronizarea „scriptul principal eșuat”
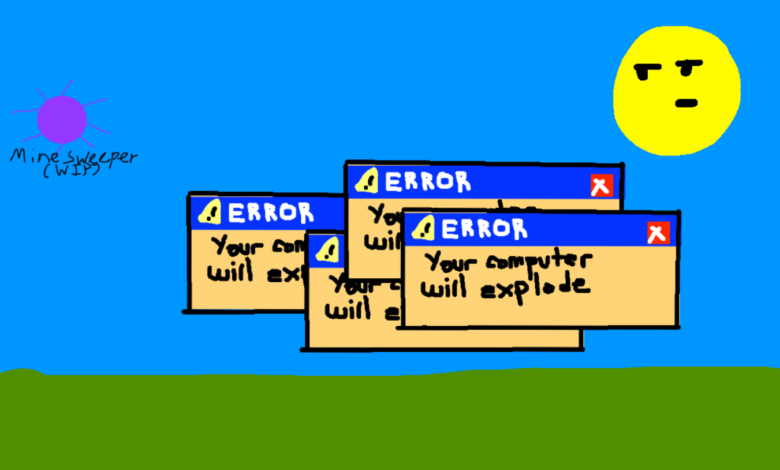
Postarea de astăzi este despre cum să remediați Backup și sincronizare Google Drive eroare „eșuat la executarea scriptului principal”.
Deci, iată fundalul. Ieri dimineață, mi-am trezit computerul din modul de repaus. Google Drive ar trebui să ruleze tot timpul pentru a-mi face copii de rezervă, dar ieri, pictograma Backup și sincronizare a dispărut din bara de activități.
Am încercat să deschid programul din nou, dar am primit următoarea eroare:
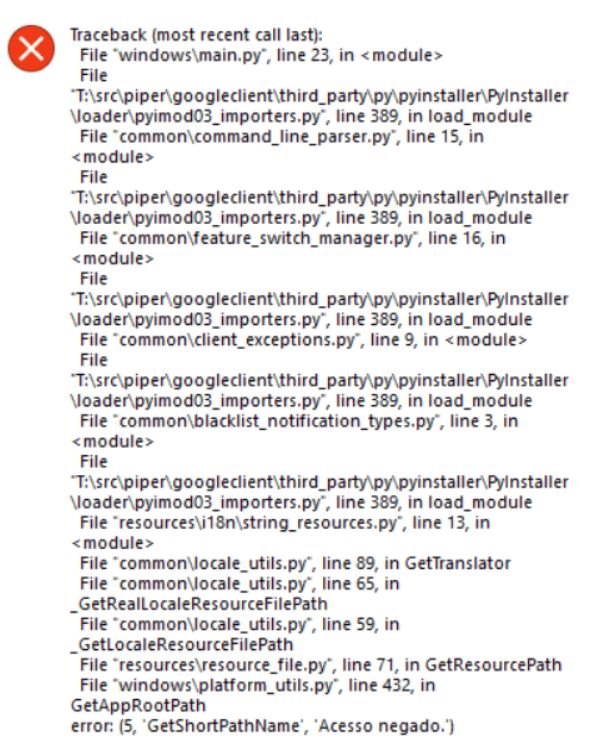
(O captură de ecran din Comunitatea de ajutor Google Drive)
După ce ați făcut clic pe „OK”, a apărut fereastra „Eșec la executarea scriptului principal”.
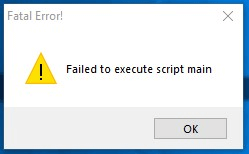
(O captură de ecran din Comunitatea de ajutor Google Drive)
Urmând sugestiile pe care le-am găsit online, am încercat:
- Am repornit PC-ul (nu a funcționat la mine).
- Am descărcat cea mai recentă versiune de Google Backup și sincronizare, am dezinstalat versiunea anterioară, apoi am instalat-o pe cea mai recentă (nu a funcționat pentru mine).
- Am curățat orice fișiere de instalare/Google Drive/subfoldere/fișiere temporare rămase, am repornit computerul, am reinstalat programul și apoi am rulat Google Drive ca administrator (nu a funcționat pentru mine).
- …
Din fericire, am deschis Windows Security pentru a arunca o privire. S-a găsit că Google.exe a fost blocat . După ce a fost permis manual, problema a fost rezolvată.
Mă refer în totalitate la modul în care problemele software de genul acesta te pot înnebuni, așa că am pus câteva soluții care ar putea fi utile pentru a remedia eroarea „Copia de rezervă și sincronizare nu a reușit să execute scriptul principal”.
Soluție pentru remedierea Google Drive „a eșuat să execute scriptul principal” pe Windows 10, 8, 7 etc.: Verificați istoricul protecției software-ului dvs. antivirus
Securitatea Windows arată o bifă verde și nu solicită niciun mesaj, nu înseamnă că nu a blocat ceva. Unele alte protecții antivirus ar putea fi aceleași, așa că aceasta este prima soluție pe care ar trebui să o verificați.
**Verificați atât Windows Security, cât și software-ul antivirus, în cazul în care aveți unul.
Pași:
- Deschideți „Securitate Windows” > „Protecție împotriva virușilor și amenințărilor” > „Istoricul protecției”.
- Uitați-vă la elementul „Aplicație sau proces blocat”, dacă găsiți ceva precum googledrivesync.exe, GOOGLE.EXE etc., trebuie să faceți clic pe „Acțiuni” > „Permite pe dispozitiv”.
- Redeschideți Google Backup și sincronizați.

Urmați acești pași dacă tot nu funcționează
- Asigurați-vă că utilizați un cont de conectare Windows care are privilegii complete de administrator.
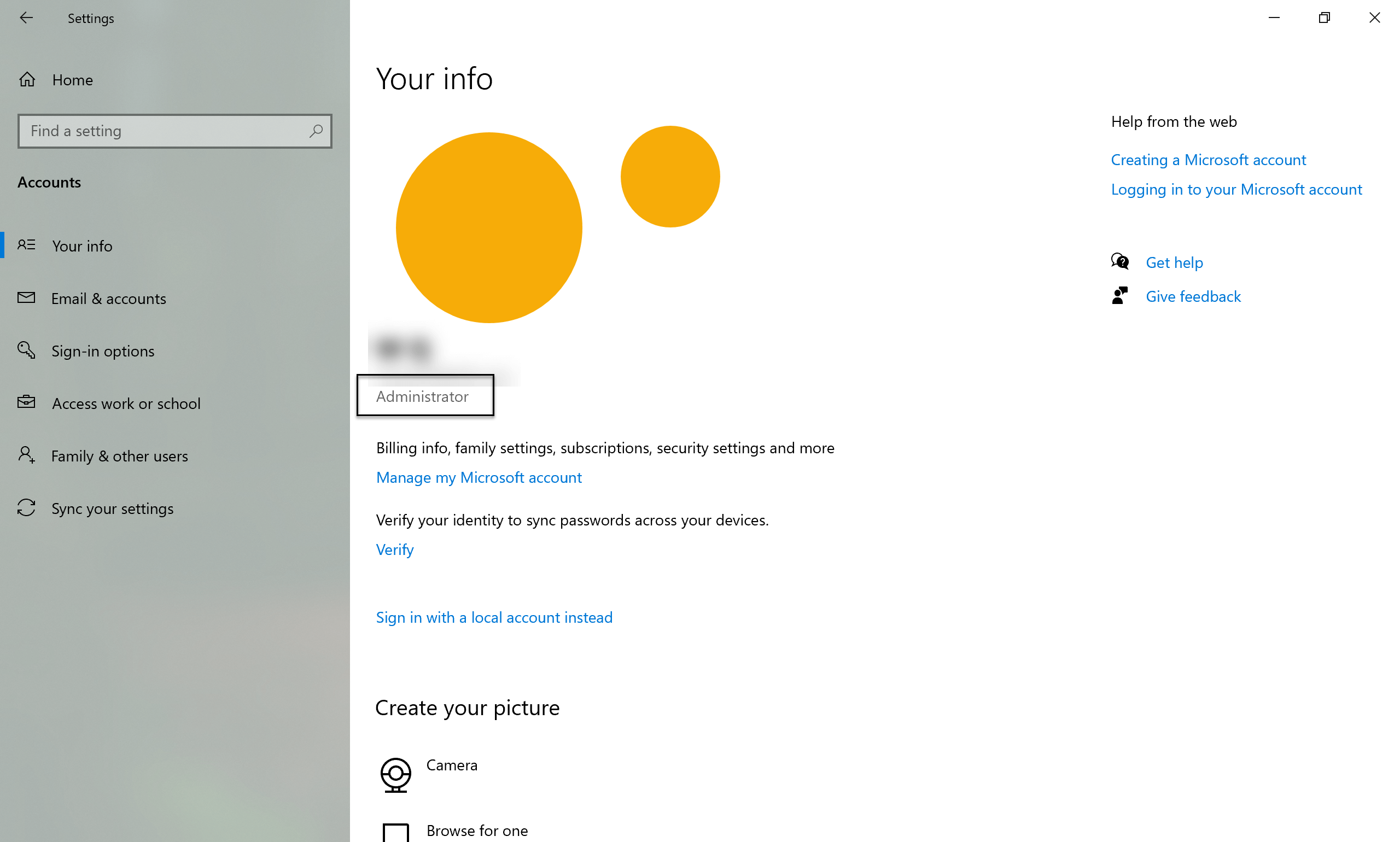
- Dezinstalați Backup și sincronizați Panou de control\Programe\Programe și caracteristici
- Reporniți computerul.
- Curăță toate fișierele rămase din Backup și sincronizare:
- Ștergeți folderul și toate subdosarele găsite aici: C:\Program Files\Google\Drive (În funcție de locul în care instalarea a eșuat, acesta poate să nu fie prezent)
- Ștergeți folderul și toate subdosarele găsite aici: C:\Utilizatori\ YOUR-WINDOWS-USERNAME \AppData\Local\Google\Drive (În funcție de locul în care instalarea a eșuat, acesta poate să nu fie prezent)
- Curățați cât mai mult posibil din folderul Windows Temp: C:\Windows\Temp (Unele fișiere nu pot fi șterse. Puteți doar să le omiteți).
- Curățați toate cheile parțiale de registry:
- Presa Tasta Windows + R
- tip regedit apoi faceți clic Bine a alerga
- Acceptați cererea sistemului de operare pentru a permite comanda.
- Navigați la locația cheie: Computer\HKEY_LOCAL_MACHINE\SOFTWARE\Google\Drive (În funcție de locul în care instalarea a eșuat, acesta poate să nu fie prezent).
- Dacă este prezent, în partea stângă, faceți clic dreapta pe Conduce intrare și selectați şterge .
- Descărcați și instalați cea mai recentă versiune de Backup și sincronizare de la Google.
Pentru cititorul nostru care citește această postare: dacă ați încercat alte soluții care funcționează pentru dvs., bine ați venit să lăsați un comentariu mai jos. Cu siguranță poate salva ziua cuiva! 😊




