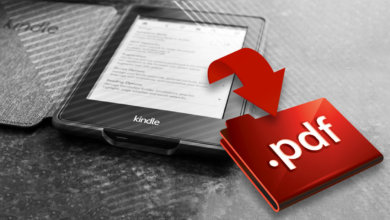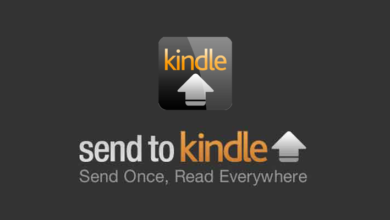Cum să convertiți cărți electronice Kindle protejate DRM în EPUB

Puteți elimina protecția DRM din cărțile electronice Kindle și apoi le puteți converti în format EPUB pentru a scăpa de multe limitări impuse de Amazon. EPUB este un format popular de cărți electronice care este acceptat pe scară largă. Aproape orice platformă, inclusiv practic toate cititoarele hardware (cu excepția Kindle) și aplicațiile de citire de cărți electronice, pot citi cu ușurință cărțile EPUB.
Iată o abordare excelentă pentru a transforma cărțile Kindle protejate prin DRM în format EPUB - folosiți Epubor Ultimate . Este un program software care este foarte simplu de utilizat și funcționează atât cu Windows, cât și cu Mac. Să convertim acum cărțile Amazon Kindle în EPUB.
Convertiți cărți electronice Kindle AZW/KFX în EPUB fără DRM (instrucțiuni pas cu pas)
Indiferent de metoda pe care o alegeți, asigurați-vă că ați descărcat și instalat
Epubor Ultimate
pe computerul dvs. Windows sau Mac. Proba gratuită va converti 20% din fiecare carte pentru a vă oferi o idee despre cum funcționează.
Descărcare gratuită
Descărcare gratuită
Metoda 1: convertiți cărțile dintr-un e-reader Kindle în EPUB
Se aplică numai următoarelor versiuni de firmware Kindle: V5.10.2 și versiuni anterioare. Acestea sunt unele mai vechi Modele Kindle .
Pasul 1. Scoateți Kindle-ul și conectați-l la computer
Conectați-vă Kindle E-reader la computerul Windows sau Mac printr-un cablu USB (utilizați un cablu de date USB în loc de un cablu de încărcare).

Pasul 2. Adăugați cărțile Kindle care trebuie convertite
Deschide Epubor Ultimate . Acesta va detecta automat dispozitivul dvs. Kindle și va afișa toate cărțile din el. Faceți dublu clic pe cartea pe care doriți să o convertiți în EPUB. Așteptați puțin până când protecția DRM este eliminată. Cartea va fi adăugată în panoul din dreapta. Puteți face clic pe pictograma creion pentru a edita meta cartea, cum ar fi înlocuirea imaginii de copertă.

Pasul 3. Apăsați „Convertire în EPUB” pentru a începe conversia
Selectați EPUB ca format de ieșire și faceți clic pe „Convertire în EPUB”. După succes, cărțile Kindle convertite vor fi salvate pe computer cu extensii .epub. Nu va exista protecție DRM în cărți.
Metoda 2: Descărcați cărțile de pe site-ul Amazon și convertiți-le în EPUB
Veți avea nevoie de un Kindle E-reader (indiferent de model) pentru a utiliza această abordare, deoarece Amazon vă va permite să descărcați cărți electronice de pe site-ul său pe computer numai atunci când Kindle E-reader este legat la un cont Amazon. De asemenea, trebuie să furnizați numărul de serie al cititorului dvs. electronic Kindle atunci când îl utilizați Epubor Ultimate pentru a sparge cărți electronice care au fost descărcate pe computer.
Pasul 1. Du-te la Amazon.com: Gestionați-vă conținutul și dispozitivele .
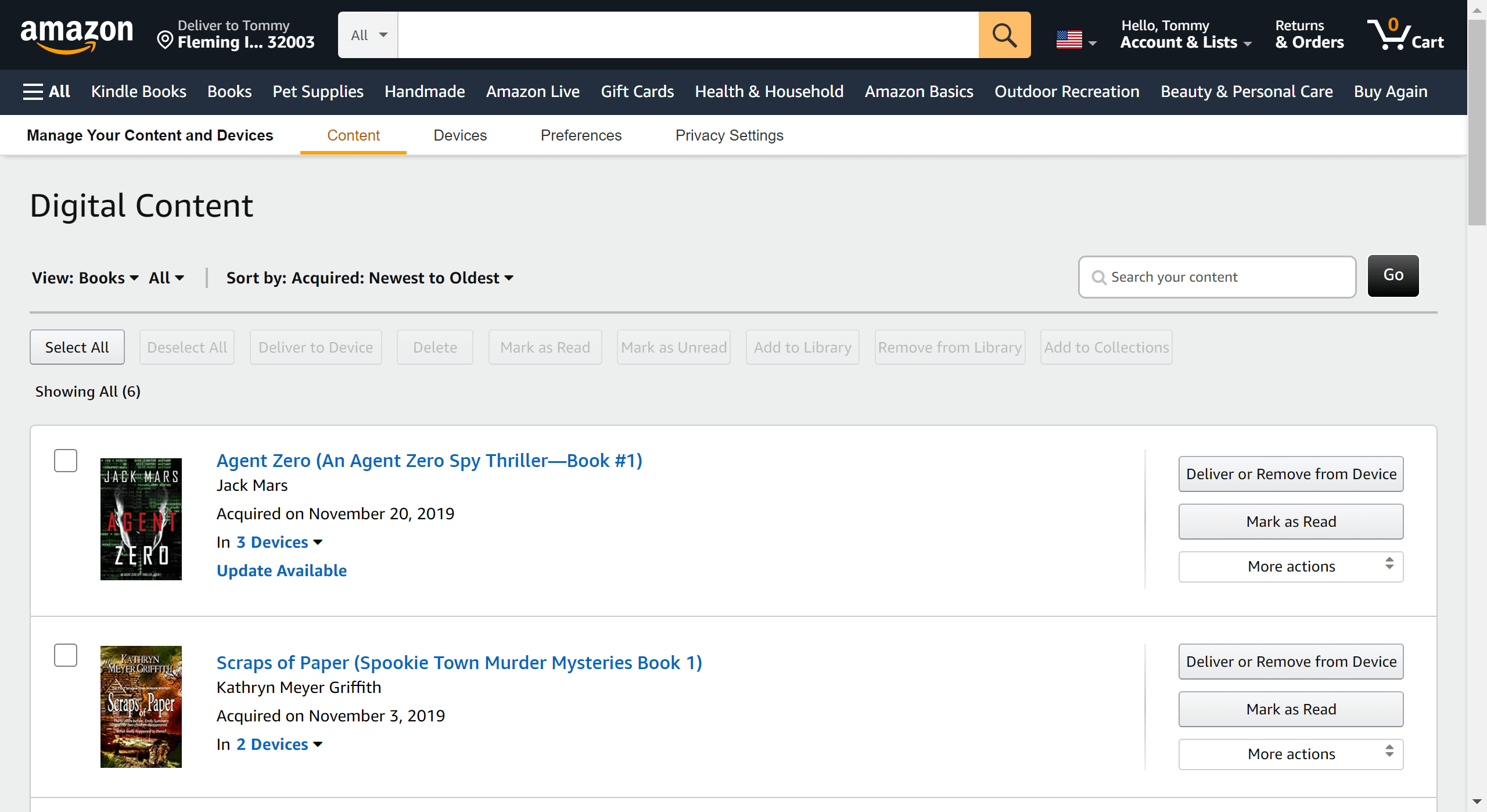
Pasul 2. În partea dreaptă a cărții electronice, faceți clic pe „Mai multe acțiuni” și apoi pe „Descărcați și transferați prin USB”.
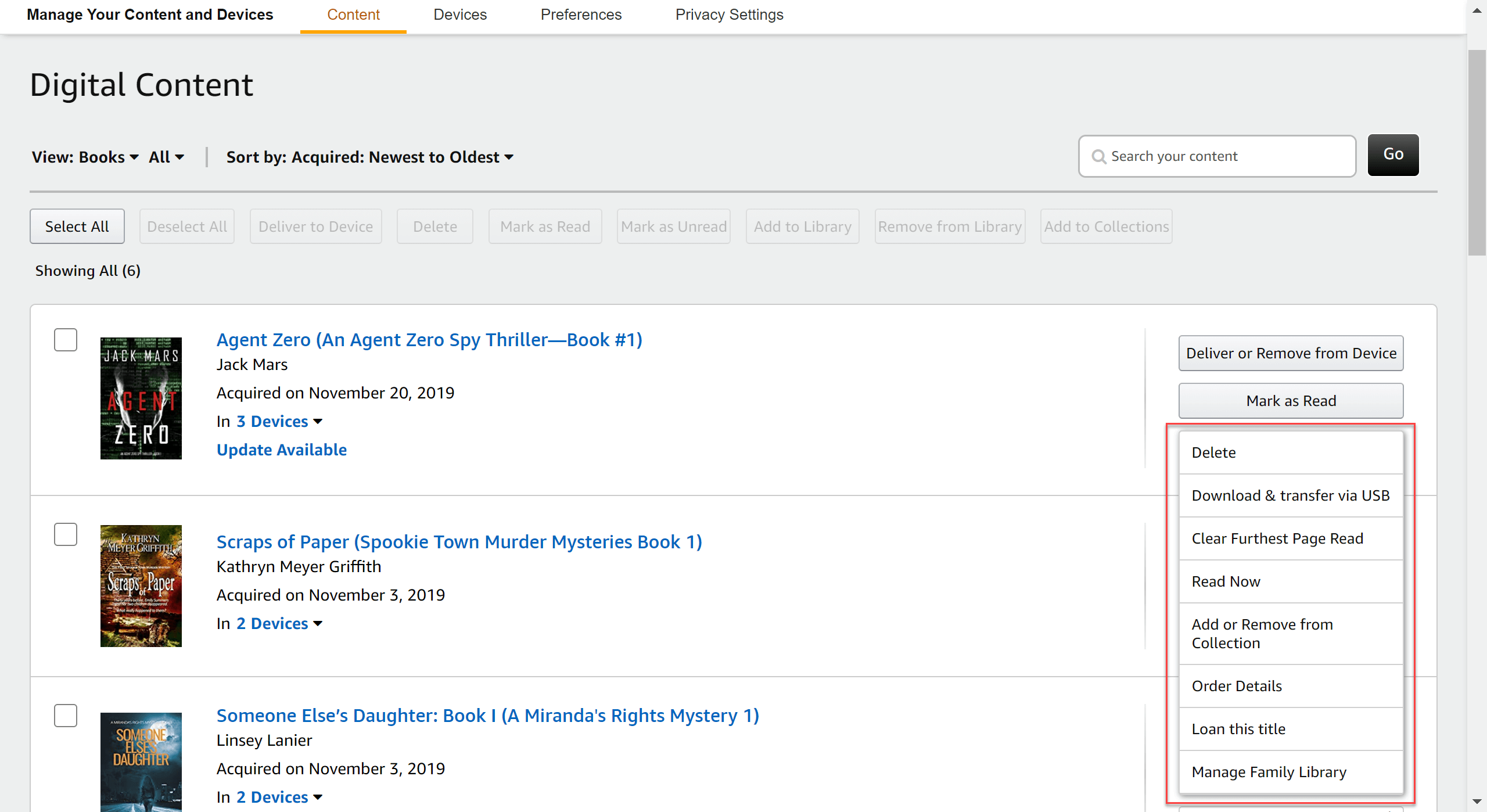
Pasul 3. Selectați dispozitivul Kindle E Ink și descărcați cartea electronică Kindle pe computer.
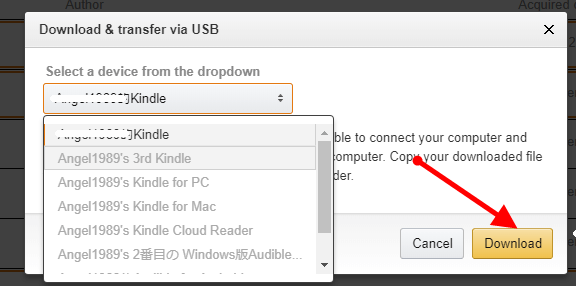
Pasul 4. Lansa Epubor Ultimate și introduceți numărul dvs. de serie Kindle.
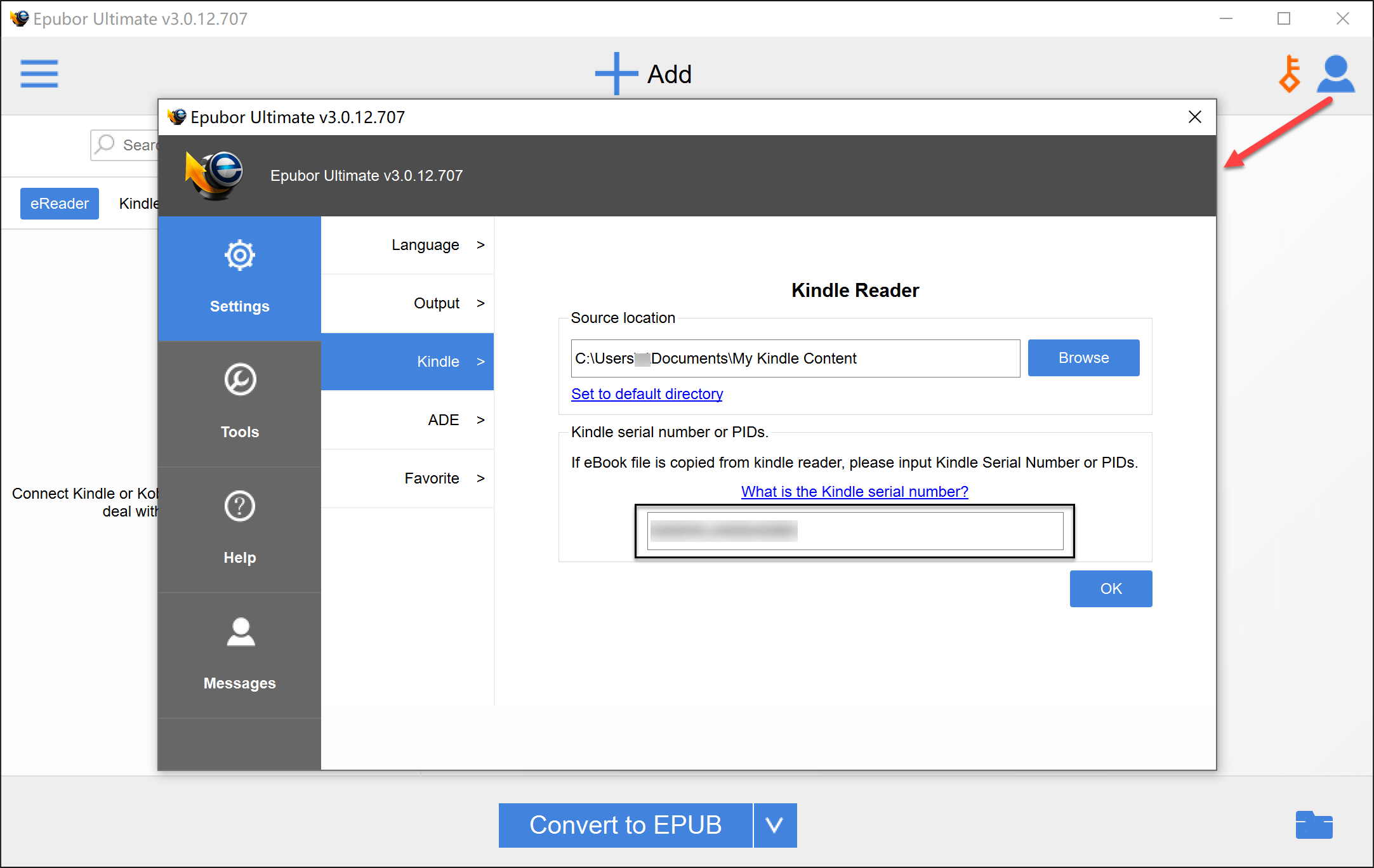
Pasul 5. Adăugați cărțile Kindle care au fost descărcate de pe Amazon.com.

Pasul 6. Acum trebuie doar să apăsați „Conversie în EPUB” și cărțile EPUB fără DRM vor fi salvate pe computer.
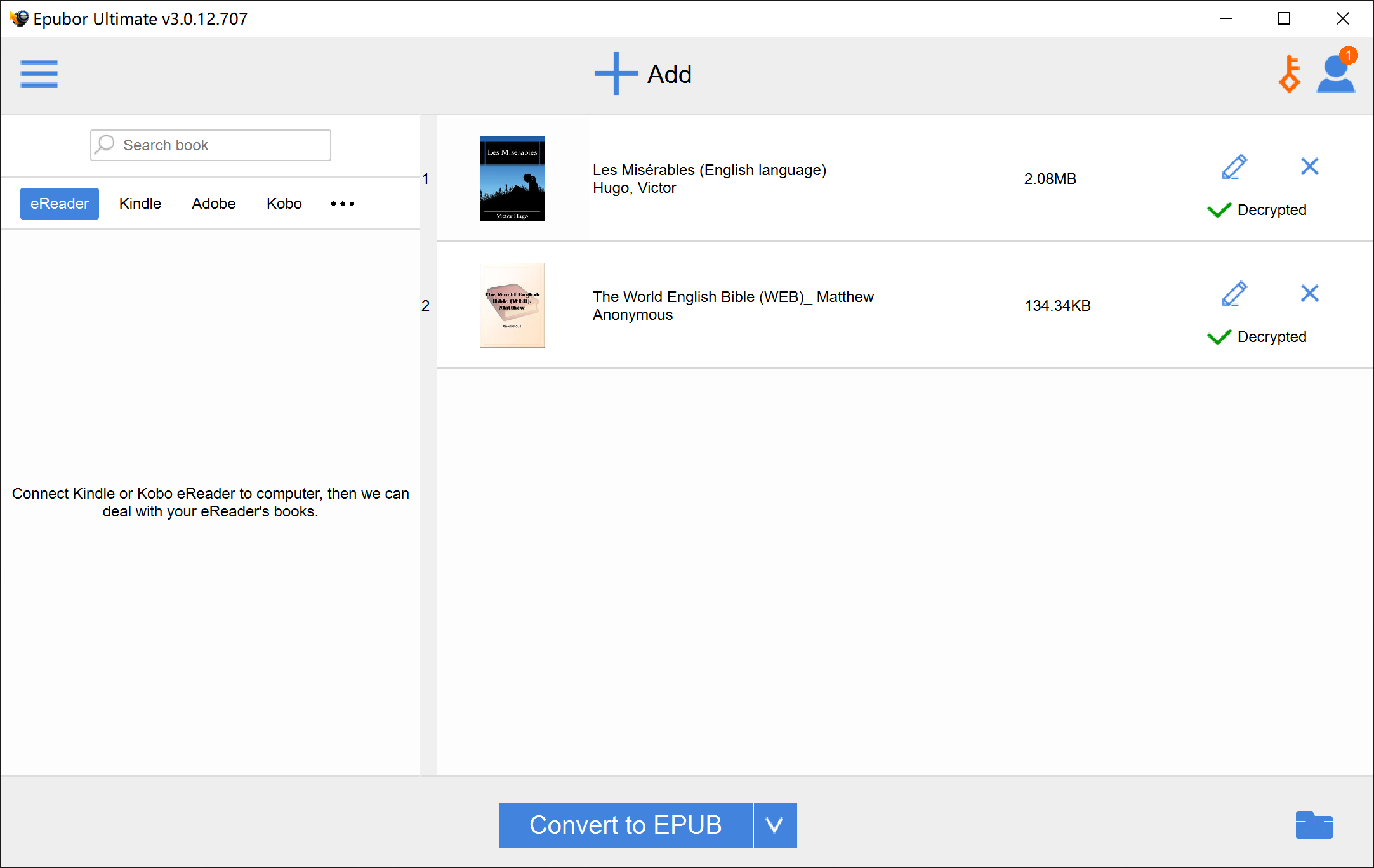
Metoda 3: Convertiți cărțile din Kindle pentru PC/Mac în EPUB
Aceasta este cea mai rapidă modalitate de conversie în lot și nu necesită un Kindle E-reader. Cu toate acestea, deoarece operațiunile pe Windows și Mac sunt destul de diferite, le vom discuta separat.
Pe Windows: convertiți „Kindle pentru PC” în EPUB
Pasul 1. Fugi Epubor Ultimate .
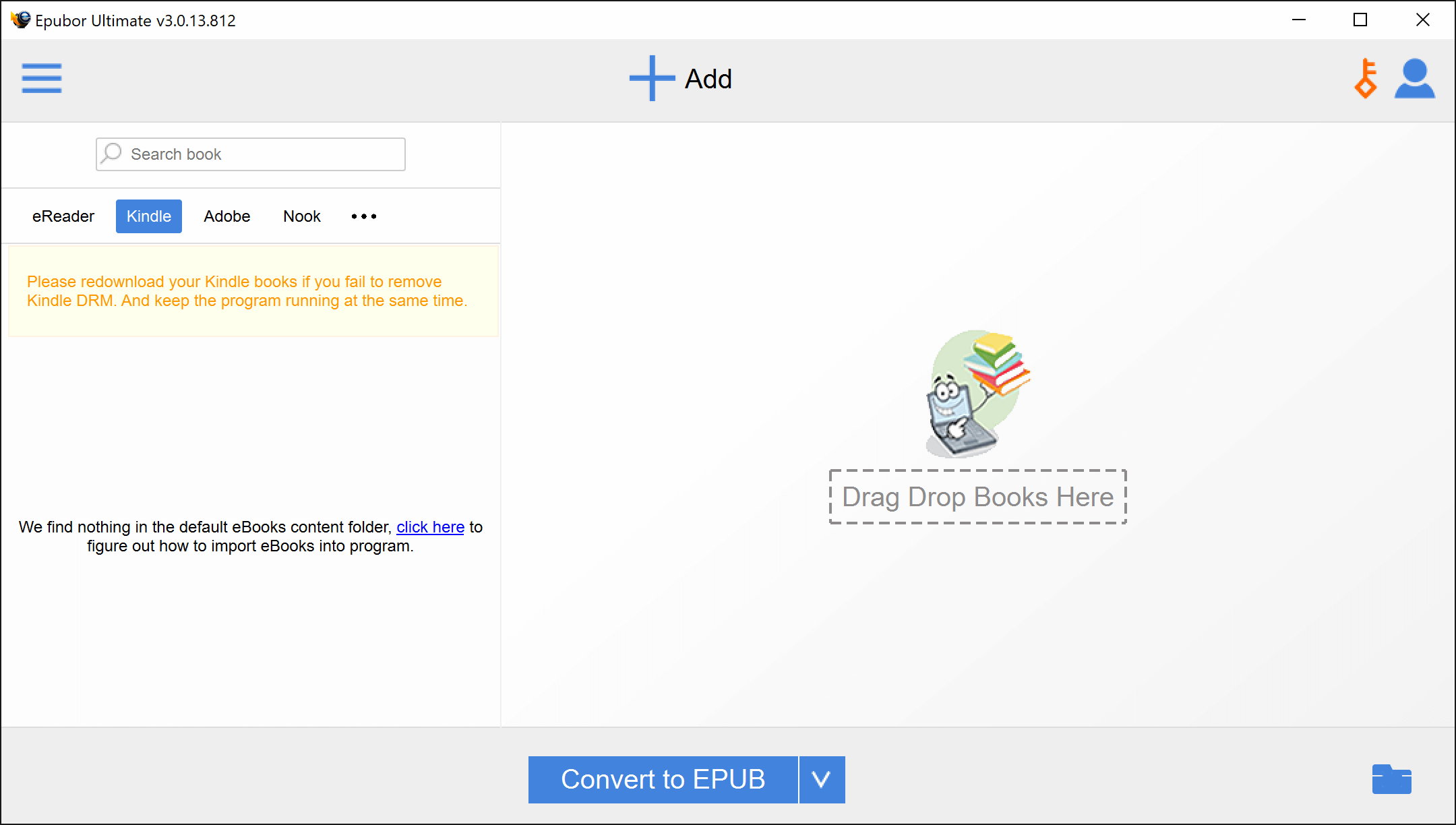
Pasul 2. Lansați Kindle pentru PC (aici este legătură pentru a-l descărca), apoi conectați-vă cu contul dvs. Amazon.
*Pasul 1 și Pasul 2 sunt interschimbabile, dar toate trebuie făcute înainte de Pasul 3, deoarece trebuie să deschideți Epubor Ultimate și să-l lăsați să execute automat câteva linii de comandă înainte de a descărca cărțile de pe Kindle pentru PC.
Pasul 3. Faceți clic dreapta pe cartea pe care doriți să o convertiți în EPUB și apăsați „Descărcare”. Așteptați câteva secunde, cartea va fi adăugată la fila „Descărcat”.

Pasul 4. Înapoi la Epubor Ultimate. Faceți dublu clic pe fila „Kindle” pentru a o reîmprospăta. Toate cărțile dvs. Kindle descărcate pot fi găsite aici. Trageți-le pe toate sau o selecție a acestora în panoul din dreapta, iar programul ar trebui să le poată decripta cu succes. Puteți converti cărțile Kindle în EPUB cu un clic al mouse-ului.

Pe Mac: convertiți „Kindle pentru Mac” în EPUB
Pasul 1.
Descărcați Kindle pentru Mac V1.31 sau mai jos (rețineți cuvântul „1.31”. Dacă utilizați un Mac care are cea mai recentă versiune a aplicației Kindle instalată, va trebui să ștergeți toate cărțile Kindle pe care le-ați descărcat și să le ștergeți aplicația).
Descărcați Kindle pentru Mac versiunea 1.31
Un lucru pe care trebuie să-l faceți imediat după instalarea V1.31 este să mergeți la Kindle > Preferințe > Actualizări pentru a debifa caseta de actualizare automată, astfel încât să nu actualizați fără să știți la o versiune mai nouă. Pur și simplu conectați-vă la program și ați terminat.

Pasul 2. Rulați următoarea linie de comandă în „Terminal”. Puteți deschide Terminalul accesând Finder > Aplicații > folderul Utilități, apoi făcând dublu clic pe aplicația „Terminal”. Sau puteți deschide Spotlight (bara de comandă-spațiu), tastați „Terminal” și faceți clic pe aplicația Terminal care apare în rezultatele căutării.
sudo chmod -x /Applications/Kindle.app/Contents/MacOS/renderer-test
Intră
Introduceți parola
Intră
Închide fereastra
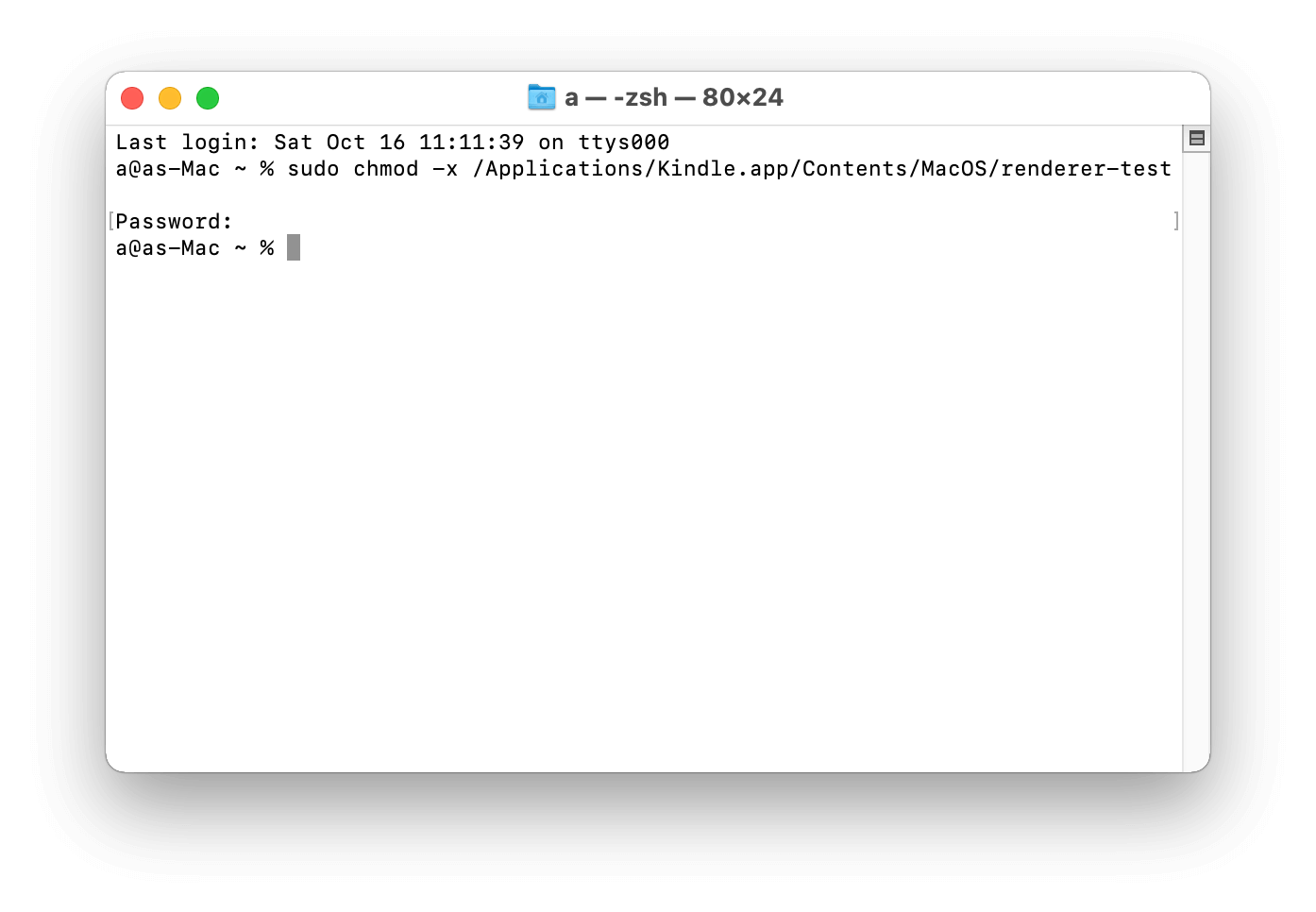
Pasul 3. Faceți clic dreapta pe coperta cărții de pe Kindle pentru Mac și alegeți „Descărcare”.
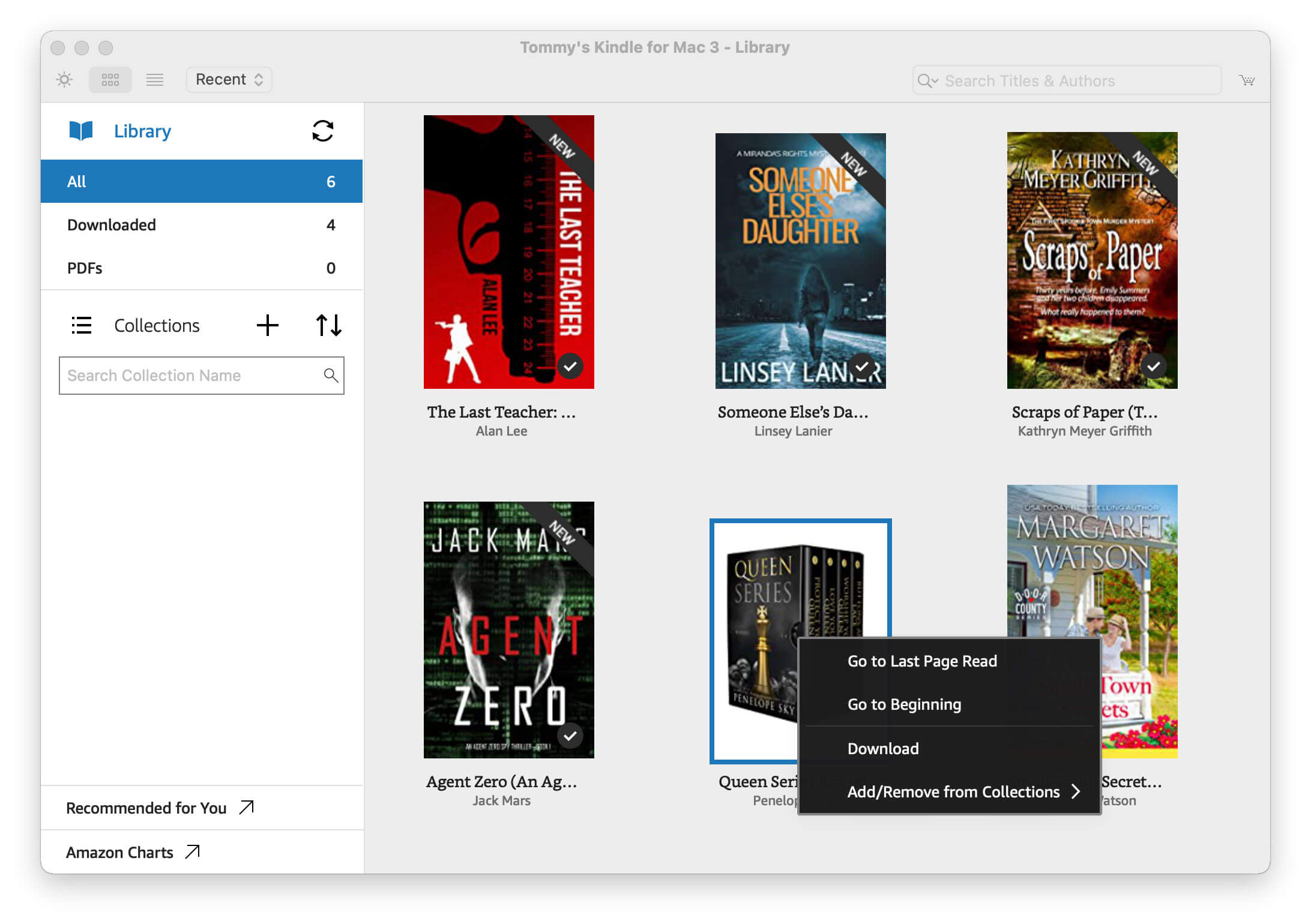
Există două lucruri de avut în vedere:
- Trebuie să faceți clic dreapta pe carte în loc să faceți dublu clic pe coperta. Implica „descărcare și deschidere” dacă faceți dublu clic.
- Nu ar trebui să deschideți cărțile electronice descărcate pentru a le citi înainte de a elimina DRM.
Pasul 4. Deschide Epubor Ultimate pentru a decripta și a converti Kindle în EPUB.
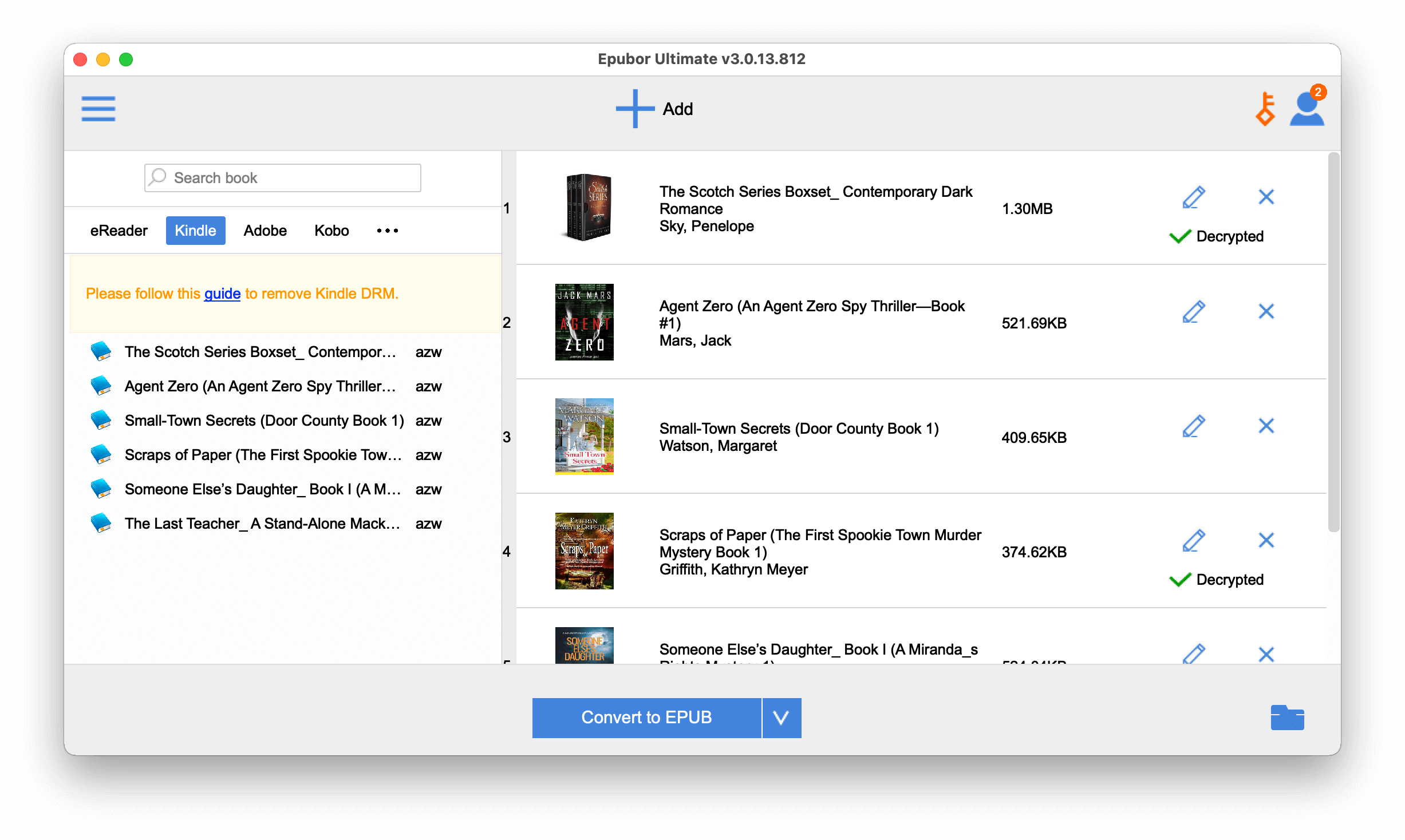
Întrebări frecvente
Î: Când am accesat fila „Kindle” din Epubor Ultimate, de ce nu a apărut nimic?
R: Locația de stocare implicită a V1.31 este: /Users/UserName/Library/Application Support/Kindle/My Kindle Content, așa că o puteți modifica în acea cale deschizând Epubor Ultimate „Setări” și schimbând „Locația sursei” .

Î: De ce încă nu reușesc să decriptez cărțile?
R: Mai întâi trebuie să verificați dacă „Kindle pentru Mac” este încă versiunea 1.31 sau mai mică. Apoi, urmați instrucțiunile și încercați din nou, acordând o atenție deosebită specificului.
Concluzie
În această postare, v-am prezentat procesul de conversie a cărților Kindle în EPUB. Pașii implicați în decriptarea unei cărți pe Mac sau Windows sunt diferiți, dar ambii se pot realiza Epubor Ultimate pentru Mac și respectiv Windows.
Epubor Ultimate nu este doar cel mai bun convertor de cărți electronice Kindle, ci și cel mai bun convertor de cărți electronice Kobo/NOOK și cel mai bun convertor de cărți Google Play. Cu o gamă largă de funcții, o ușurință de utilizare nemaivăzută până acum și un preț imbatabil, este cu adevărat un must-have pentru fiecare fan al cărților electronice.
Descărcați-l acum și bucurați-vă de lectură! Sper să vă placă acest instrument și felul în care funcționează. Dacă aveți următoarele îndoieli în minte, vă rugăm să lăsați un comentariu în secțiunea noastră de comentarii de mai jos, vă vom răspunde cât mai curând posibil.
Descărcare gratuită
Descărcare gratuită