Guia infalível – Como desproteger uma planilha do Excel
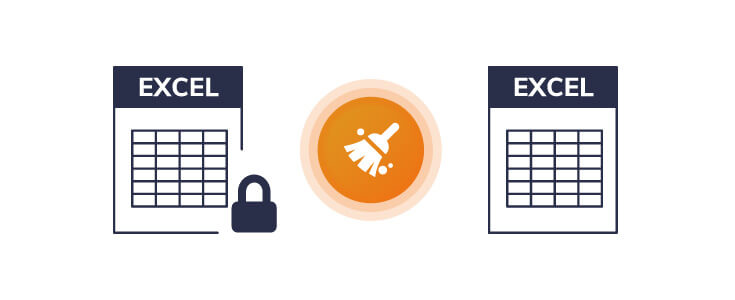
Embora a integração da função “proteção” no Excel fortaleça a segurança de arquivos importantes, ela também pode causar muitas complicações se você não for o autor do arquivo (ou seja, você pode não conseguir desprotegê-lo diretamente) ou tiver esquecido ou não souber da senha (no caso do arquivo estar protegido por senha). Esse problema é exasperante se o documento estiver protegido de alguma forma e, portanto, não puder ser editado ou formatado por você.
Existem dois tipos de arquivos protegidos do Excel, um que é impedido de editar e o outro tipo que é impedido de abrir. O artigo fornecerá uma solução para ambas as circunstâncias.
Forneceremos um guia abrangente e fácil para desproteger uma planilha ou pasta de trabalho do Excel, tornando-a totalmente editável conforme sua conveniência.
Desproteja o Excel de forma simples
Um autor pode proteger um arquivo Excel por meio de vários métodos. A circunstância mais comum e direta é quando você tem uma senha disponível ou nem mesmo precisa de uma senha. Nesse caso, o processo é bem simples no Excel 2010, 2013, 2016 e 2019.
O arquivo pode ser “Marcado como Final”, o que torna a planilha “Somente Leitura”, não permitindo que quaisquer outras alterações sejam feitas a ela, e uma tag será exibida na faixa superior. Para acessar tal arquivo, você pode simplesmente clicar no botão “Editar Mesmo Assim” na faixa, o que lhe dará acesso total para editar como quiser.
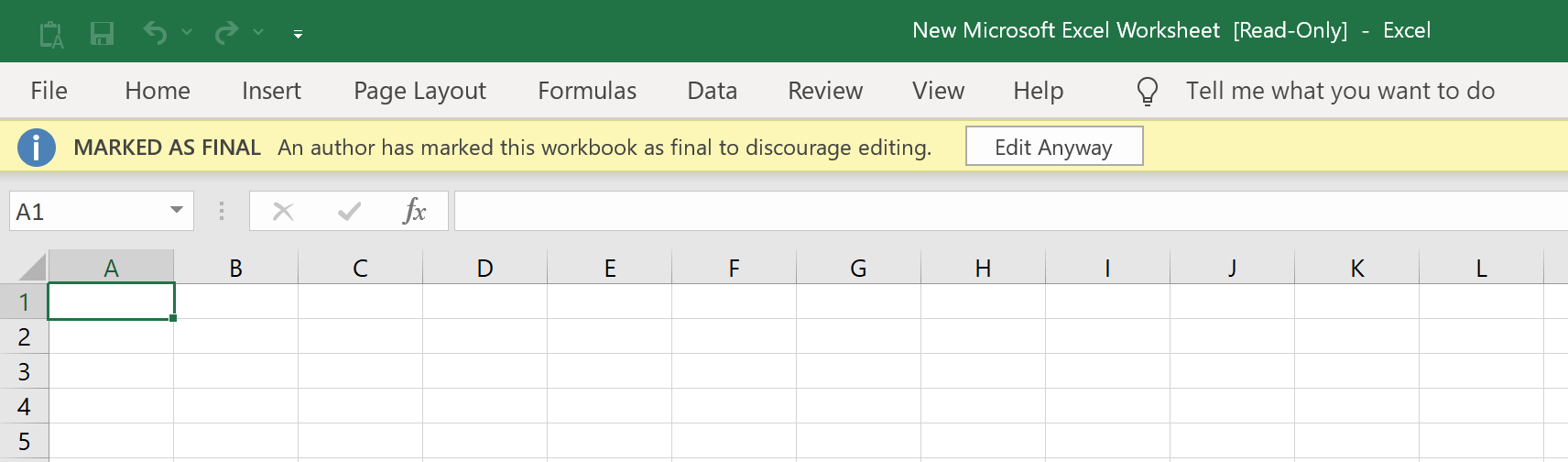
O autor também tem a opção de proteger um arquivo com senha via “Protect Current Sheet” em “File > Protect Workbook”. Você pode abrir um arquivo neste caso, mas algumas de suas funcionalidades não estarão disponíveis. Para editar tal arquivo, clique na aba “Review” e então clique em “Unprotect Sheet”. Depois disso, você pode facilmente digitar a senha e acessar completamente o arquivo Excel.

Se o arquivo tiver sido protegido com a opção “Criptografar com Senha” em “Arquivo > Proteger Pasta de Trabalho”, você será impedido de abrir o arquivo sem digitar sua senha. Quando você clica duas vezes em tal arquivo, um prompt aparecerá pedindo a senha para o arquivo. Basta digitar a senha ali e pressionar Enter. Você terá acesso completo ao arquivo e todas as suas funcionalidades.
Desproteger planilha do Excel removendo restrições
Se você não tiver uma senha disponível, poderá enfrentar muitos obstáculos ao tentar editar ou formatar um arquivo do Excel.
É aqui que um software muito conveniente como Passper para Excel é uma opção viável. O Passper é altamente eficaz em remover de forma inteligente e rápida quaisquer restrições incômodas do Excel e deixar um arquivo totalmente pronto para edição e formatação conforme sua conveniência.
Alguns dos recursos úteis fornecidos pelo Passper para Excel são:
- 100% de eficácia na desproteção de planilhas/pasta de trabalho do Excel.
- Interface simples e intuitiva que não exige complicações.
- É muito amplo em suas opções de compatibilidade e pode desproteger o Excel 97/2000/2003/2007/2010/2013/2016/2019.
Você pode clicar neste botão Download para obter
Passper para Excel
.
Download grátis
Este guia passo a passo mostrará como usar o Passper para desproteger sua pasta de trabalho/planilha do Excel:
Etapa 1: Selecione a ação necessária
Após a conclusão do processo de instalação, inicie o Passper no seu PC e clique em “Remover Restrições”.

Etapa 2: Seleção de arquivo
Clique em “Selecionar um arquivo” para escolher o arquivo Excel que você deseja desproteger.

Etapa 3: Remover Restrições
Após selecionar o arquivo relevante, tudo o que você precisa fazer é clicar no botão “Remover”, e todas as restrições da sua Planilha/Pasta de Trabalho do Excel serão prontamente removidas. Você terá acesso a um Arquivo Excel totalmente editável e Desprotegido.

Então vemos que Passper para Excel desbloqueia um recurso essencial no seu arsenal digital, permitindo que você acesse uma quantidade virtualmente ilimitada de arquivos do Excel quando for conveniente. É um aplicativo que definitivamente vale a pena baixar se você estiver cansado do incômodo associado ao trabalho com arquivos protegidos do Excel que apresentam desafios desnecessários.
Desproteja o arquivo do Excel recuperando a senha
Se você estiver lidando com um arquivo Excel protegido por uma senha de abertura, Passper para Excel tem uma solução rápida para resolver esse problema. O Passper tem a capacidade de abrir certos arquivos do Excel que foram protegidos por senha e não podem ser abertos para visualização se você não tiver acesso à senha em questão. A complexidade relativa da senha em questão deve ser levada em consideração ao tentar quebrá-la com o Passper (ele pode não ser capaz de quebrar senhas excessivamente complexas e longas).
Um guia simples mostrando como o Passper pode ser usado para desbloquear um arquivo Excel protegido por senha é fornecido abaixo:
Etapa 1: Selecione a ação necessária
Após a instalação Passper para Excel no seu PC, você deve iniciar o programa e clicar em “Recuperar senhas” e, em seguida, pressionar o sinal “+” para procurar seu arquivo e selecioná-lo.

Etapa 2: Selecione o modo de ataque
Depois de fazer isso, você pode selecionar entre quatro modos de ataque diferentes, dependendo de suas necessidades específicas.

Essas opções oferecem uma ampla variedade de abordagens, dependendo do seu conhecimento (ou falta dele) sobre a senha relevante. Essa abordagem versátil promete velocidade e produtividade máximas ao lidar com arquivos bloqueados por senha.
Etapa 3: Recuperação
Depois disso, tudo o que você precisa fazer é clicar no botão “Recover” e o Passper for Excel começará o processo de recuperação da sua senha. O tempo de recuperação da senha depende do tamanho e da complexidade da senha.

Você pode então copiar facilmente a senha recém-adquirida e armazená-la com segurança. Se você for incomodado novamente por um problema semelhante, o Passper for Excel estará prontamente disponível para ajudá-lo a obter uma senha novamente e desbloquear o uso completo de um arquivo Excel. Você pode fazer uso da senha desbloqueada e editar e formatar livremente sua planilha do Excel.
Como foi observado no artigo, lidar com arquivos desprotegidos do Excel pode ser uma tarefa complicada, principalmente quando você tem documentos do Excel que não podem ser acessados sem uma senha.
O Excel é uma ferramenta extremamente importante no mundo dos negócios e do comércio. Esses obstáculos podem ser muito custosos de lidar e podem apresentar ao usuário muitos problemas financeiros e logísticos.
Felizmente,
Passper para Excel
está lá para aliviar todas essas preocupações, é uma ferramenta “Fix It All” que lida com cada um desses problemas de forma inteligente e eficiente com custo mínimo para o usuário. Você pode usá-lo para remover ou quebrar senhas do Excel facilmente e desbloquear o arquivo para ter acesso total e irrestrito a uma planilha. Quando comparado com outros programas, o Passper fornece uma configuração muito mais simples e intuitiva que supera a concorrência em tecnologia e conveniência.
Download grátis



