Como remover a senha do Excel – Um guia rápido
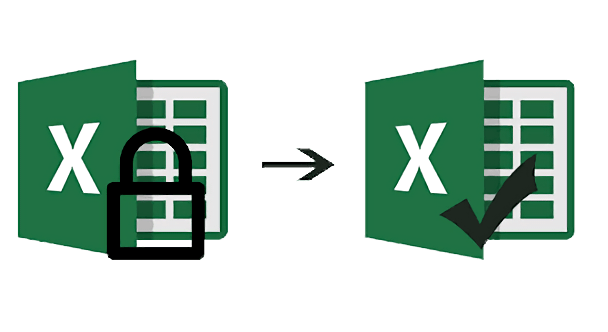
Proteger um documento Excel com senha é uma medida de segurança crucial tomada para proteger a integridade de uma planilha do Excel, embora vejamos que isso também pode ser um incômodo se você estiver tentando “Abrir” ou “Modificar” um arquivo do Excel. Este artigo fornecerá um guia útil para remover a proteção por senha do Excel. No final deste artigo, você terá aprendido com sucesso como remover a proteção por senha de uma planilha do Excel e poderá abrir e modificar facilmente seu trabalho do Excel sem nenhuma preocupação no mundo!
Remoção de uma senha conhecida de uma pasta de trabalho do Excel
Remover uma senha conhecida é intuitivamente fácil. Basta seguir o seguinte conjunto simples de instruções para remover as restrições de abertura ou modificação e ter acesso total ao seu arquivo Excel.
Removendo a Restrição de Abertura
Os passos a seguir ajudarão você a se livrar da senha necessária para abrir o documento.
Passo 1: Abra o arquivo digitando sua senha e vá em “Arquivo” > “Informações” > “Proteger pasta de trabalho”.
Passo 2: Selecione “Criptografar com Senha”. Uma pequena janela aparecerá com a senha com asterisco exibida. Simplesmente limpe todos os caracteres na caixa de senha e clique em “OK”.
Etapa 3: Lembre-se de “Salvar” no arquivo para implementar a alteração.

A partir de agora, seu documento não será mais protegido por senha!
Removendo a restrição de modificação
Você pode ter um problema se a planilha do Excel que deseja alterar tiver restrição de edição. Remover essa restrição é um procedimento muito simples se você já souber a senha.
Passo 1: Abra o arquivo Excel relevante e selecione a aba “Revisão”.
Passo 2: Clique na opção “Desproteger Planilha” na seção “Alterações”. Uma pequena janela aparecerá com a senha com asterisco exibida. Simplesmente limpe todos os caracteres na caixa de senha e clique em “OK”.
Etapa 3: “Salve” o arquivo e sua planilha será desprotegida com sucesso e estará pronta para ser modificada!

Remoção de uma senha desconhecida de uma pasta de trabalho do Excel
Senhas podem ser um negócio complicado, especialmente quando você tem que lembrar de vários códigos que se aplicam a arquivos diferentes. Isso significa que manter o controle de várias senhas pode ser muito trabalhoso às vezes. Neste caso específico, não há uma maneira oficialmente integrada de remover senhas da pasta de trabalho do Excel. É aqui que ferramentas externas incrivelmente úteis como Recuperação de senha do Passper Excel entre.
O Passper fornece uma grande variedade de recursos que ajudarão muito você a contornar uma senha de planilhas do Excel. Esses recursos incluem:
- Remoção da senha modificadora.
- Identificando e removendo a senha de abertura.
- Confiabilidade e eficiência completas.
Removendo a Restrição de Abertura
Após a instalação do programa, siga os passos indicados para remover a senha da planilha do Excel:
Passo 1: Abrir Passper para Excel no seu PC e você verá duas opções disponíveis para você. Selecione “Recuperar Senhas” nesta tela do menu principal.

Passo 2: Vá até o botão “+” e pressione-o para carregar a pasta de trabalho do Excel relevante. Depois disso, você poderá escolher entre uma variedade de modos de ataque que são personalizados para aplicar ao seu cenário específico. Clique em “Recuperar” quando tiver escolhido um modo de ataque que melhor se adapte a você.

O Passper iniciará o processo de recuperação da sua senha após você ter pressionado “Recuperar”. Deve-se notar que o tempo de recuperação depende da complexidade da sua senha e do modo de ataque que você selecionou.

Após a recuperação bem-sucedida da senha, ela será exibida para você copiar e salvar. Você pode usar a senha recém-adquirida para remover as proteções do seu arquivo Excel, você terá que olhar a seção “Remover senha quando ela for conhecida” para ver como acessar sua planilha após a recuperação da senha.
Removendo a restrição de modificação
Se os recursos de edição de uma planilha do Excel foram restringidos de alguma forma, isso pode criar um enorme desafio se você tiver a responsabilidade de editar e personalizar o arquivo relevante. Novamente, vemos que Passper para Excel fornece a ferramenta ideal para se livrar de quaisquer restrições de edição e permitir que você edite seu arquivo como quiser!
Basta seguir os passos indicados:
Passo 1: Inicie o Passper for Excel após instalá-lo. Na tela principal, selecione “Remove Restrictions” entre as duas opções disponíveis.

Passo 2: Agora pressione o ícone “+” e selecione o arquivo Excel do qual você quer remover restrições. Pressione “Remover” para se livrar de todas as restrições de edição.

Após a conclusão, a senha que estava restringindo a edição do seu documento será removida com sucesso, o que significa que seu arquivo estará totalmente personalizável e sem nenhum obstáculo irritante!
Conclusão
Então vemos que a pergunta, “como remover senha do Excel”, é respondida aqui de forma bastante abrangente. Lidar com planilhas do Excel protegidas por senha pode ser um negócio trabalhoso, esperamos que o tutorial fornecido acima torne isso uma experiência fácil.
É claro que
Passper para Excel
facilita muito sua experiência com o Excel ao transformar tarefas complexas em soluções fáceis de usar, do tipo “clique e pronto”.
Download grátis



