Como recuperar arquivos excluídos no Linux
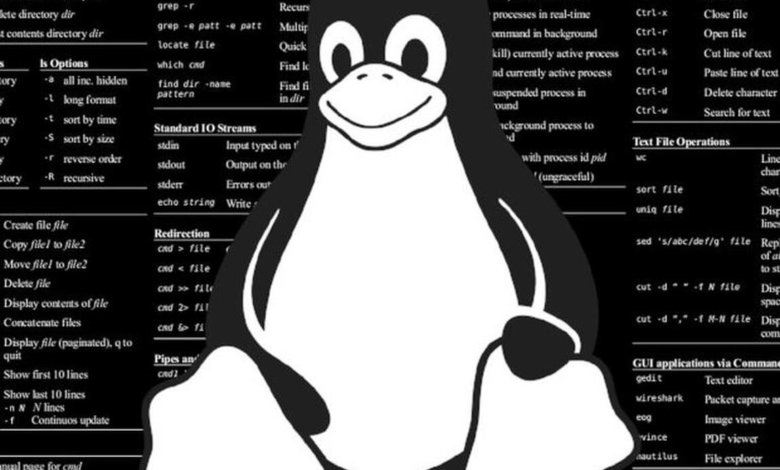
Ninguém está isento de cometer o erro de excluir um arquivo importante e, depois disso, descobrir que não há backup dele. Embora a lixeira possa oferecer uma maneira de reverter tal operação, sua viabilidade depende de como o usuário interage com o sistema operacional. Por exemplo, uma combinação simples de teclas CTRL + Delete pode ignorar a lixeira como um primeiro nível de recuperação de dados. Independentemente de o sistema subjacente ser proprietário ou uma solução gratuita, há muitas ferramentas projetadas para ajudar os usuários a recuperar arquivos perdidos. Como uma das plataformas computacionais gratuitas mais populares do mundo, o Linux não é uma exceção quando o assunto são opções para recuperação de dados. Muitas delas são soluções de código aberto que podem ser baixadas e instaladas de repositórios oficiais. Outras são ferramentas comerciais preparadas para rodar em qualquer sistema operacional baseado em Linux. Daremos uma olhada em duas dessas soluções e avaliaremos como cada uma funciona: TestDisk e R-Linux.
TestDisk
TestDisk é uma ferramenta de linha de comando gratuita e de código aberto para recuperar arquivos excluídos no Linux. Este software foi escrito em linguagem de programação C por Christophe Grenier e licenciado sob a licença GNU/GPLv2. Ele roda nos principais sistemas operacionais – distribuições Linux, Windows e macOS. O pacote de instalação pode ser baixado através do botão:
Baixar TestDiskConsiderando sistemas baseados em Linux, ele também pode ser instalado por meio dos respectivos gerenciadores de pacotes padrão. No Debian e no Ubuntu, os seguintes comandos instalam o TestDisk no sistema:
$ sudo apt update
$ sudo apt install testdisk
Se pacotes extras (dependências) forem instalados ou se pacotes essenciais forem removidos, o processo de instalação pode pedir uma confirmação. Caso contrário, o TestDisk será instalado diretamente no sistema.
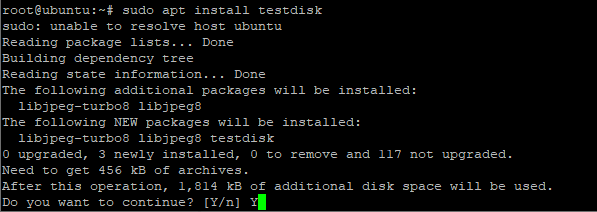
Para verificar a instalação e informações adicionais sobre a ferramenta, o próximo comando pode ser executado:
$ sudo dpkg -l disco de teste

Para instalar o TestDisk no Red Hat Enterprise Linux (RHEL) e CentOS, é necessário primeiro habilitar/instalar o repositório EPEL. É um repositório de pacotes adicional que fornece acesso para instalar pacotes para software comumente usado. Dependendo da versão do CentOS (7 ou 8), a configuração do repositório EPEL é ligeiramente diferente, conforme mostrado pelos dois conjuntos de comandos (todos os comandos devem ser executados com privilégios de superusuário):
- RHEL / CentOS 7
# yum instalar epel-release
# atualização yum
# yum instalar disco de teste
- RHEL / CentOS 8
# yum install https://dl.fedoraproject.org/pub/epel/epel-release-latest-8.noarch.rpm
# atualização yum
# yum instalar disco de teste
No RHEL e em ambas as versões do CentOS, a instalação do TestDisk pode ser verificada executando o seguinte comando:
$ rpm -qi disco de teste
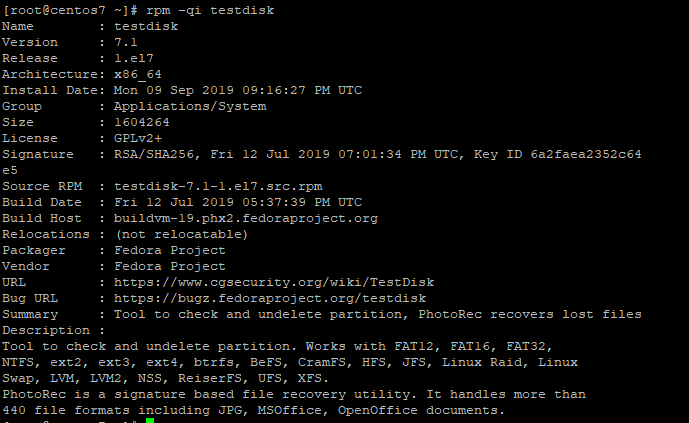
Por fim, os próximos comandos podem ser usados para instalar o TestDisk em outras duas distribuições Linux tradicionais:
- Fedora:
$ sudo dnf install testdisk
- Arco Linux:
$ sudo pacman -S disco de teste
Depois que o TestDisk estiver instalado, o usuário pode listar todas as partições e dispositivos de armazenamento no sistema por meio do comando
# disco de teste /lista
Para recuperar arquivos deletados no Linux, basta invocar a ferramenta TestDisk sem nenhum parâmetro como segue
# disco de teste

A invocação do TestDisk exibirá um menu de linha de comando com três opções relacionadas ao registro de informações sobre o processo de recuperação de arquivos excluídos.
- Criar: ele cria um novo arquivo testdisk.log.
- Acrescentar: ele adiciona novas informações de registro a um arquivo testdisk.log existente.
- Sem registro: ele não gera nenhuma informação de registro.
Supondo que a opção de criar um novo arquivo de log foi selecionada, em seguida o TestDisk listará os discos e partições dos quais os arquivos excluídos podem ser recuperados. Selecionando um item da lista e escolhendo a opção “Proceed”, o sistema pedirá para apontar o tipo de partição correspondente a ser usado. Após o usuário pressionar ENTER, o TestDisk avançará para mostrar a lista de operações que podem ser realizadas na partição.

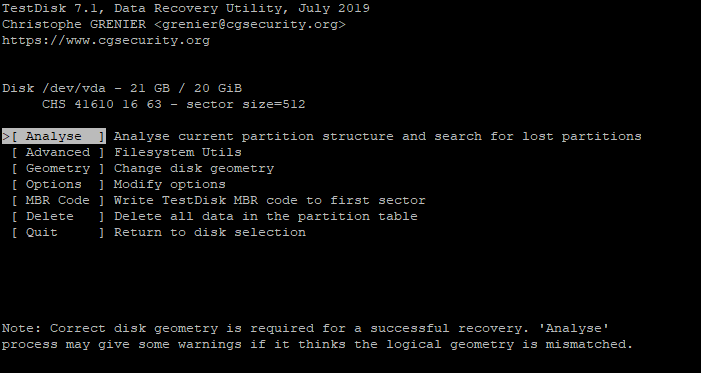
A opção “Analyse” avalia a partição selecionada e deve ser usada para recuperar dados no Linux. Se tal partição não for inicializável, a ferramenta exibirá uma mensagem informando o usuário sobre isso. O TestDisk oferece dois tipos de busca de arquivos: “Quick Search” e “Deep Search”. Após selecionar um deles e pressionar “Proceed” novamente, a ferramenta listará todas as partições que podem ser escaneadas. O último passo é acionar o processo de busca. Durante este passo, a ferramenta atualiza a tela com cada partição disponível para recuperação de arquivos. Ao escolher uma partição, todos os arquivos excluídos encontrados nela serão destacados e você pode pressionar a letra “C” para copiar um arquivo descartado para um diretório específico.
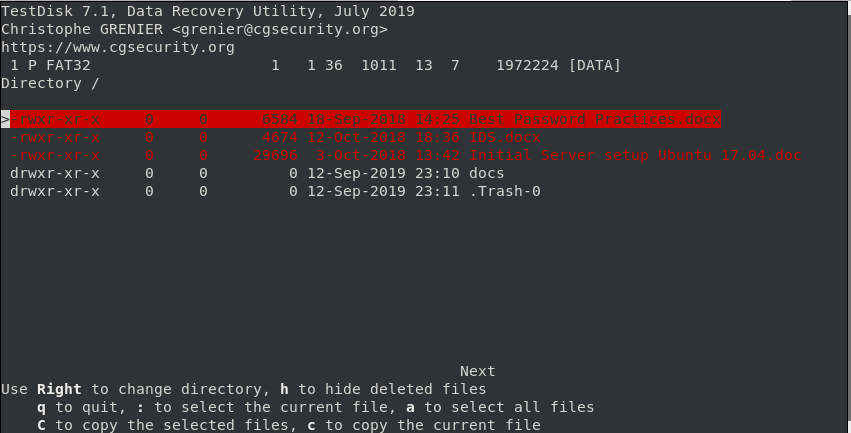
R-Linux
O R-Linux é outro utilitário gratuito distribuído para os sistemas operacionais Windows, macOS e Linux (32 e 64 bits). Ele também tem uma solução mais completa, o R-Studio, que é pago e suporta trabalhar com partições NTFS (New Technology File System). Diferente do TestDisk e outras ferramentas de linha de comando, o R-Linux vem com uma interface gráfica de usuário amigável. Ele pode ser baixado através do seguinte botão:
Baixar R-LinuxApós instalar e abrir o R-Linux, a primeira tela solicita que o usuário selecione o disco ou partição de onde os arquivos excluídos serão recuperados.
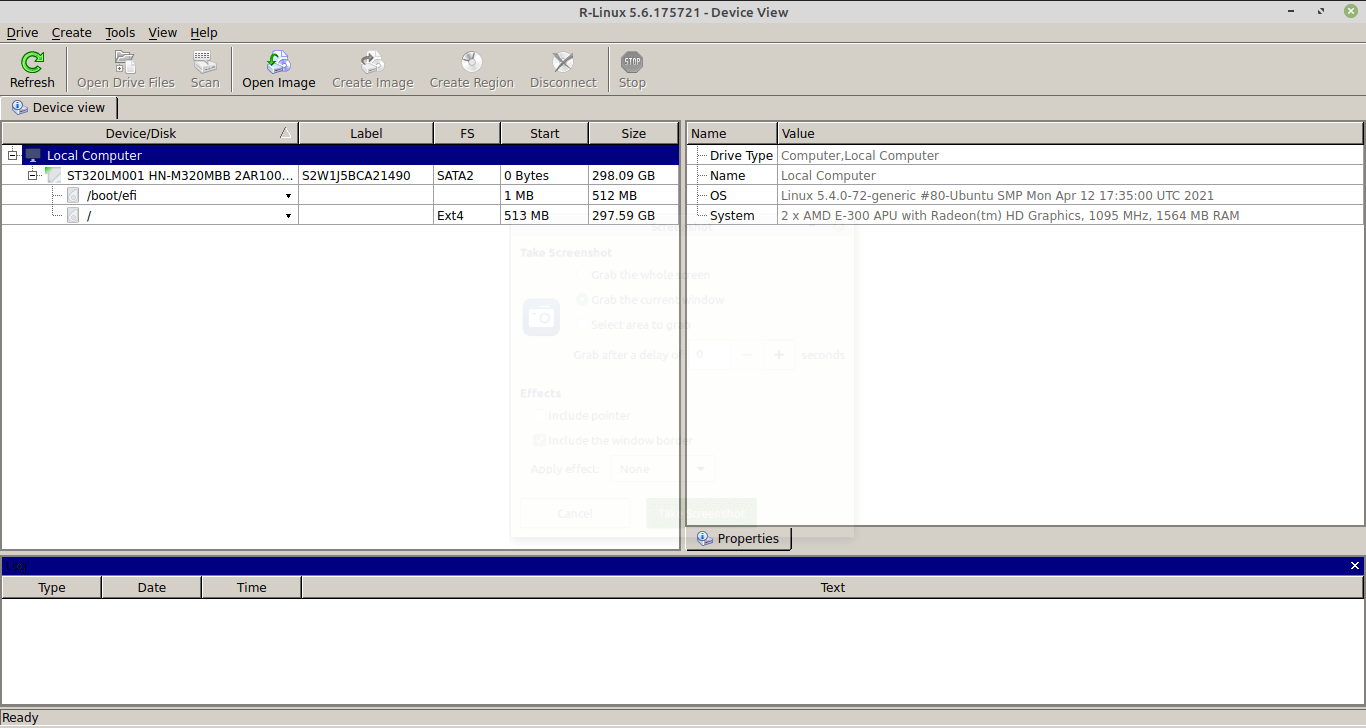
O próximo passo envolve acionar o processo de escaneamento pressionando o botão correspondente. O R-Linux pedirá ao usuário para selecionar o tipo de escaneamento a ser realizado: Simples, Detalhado ou Nenhum. O último não fornece uma visão gráfica do processo de busca por arquivos descartados. Na mesma janela de opções, também é possível escolher uma área específica para executar o escaneamento. Uma vez que a configuração esteja concluída, o processo é iniciado pressionando outro botão “Scan”. Em seguida, o R-Linux exibirá uma espécie de mapa do disco que está sendo analisado. Este “mapa” torna possível acompanhar o progresso do processo de escaneamento. Esta etapa pode ser interrompida a qualquer momento pressionando o botão “Stop”.
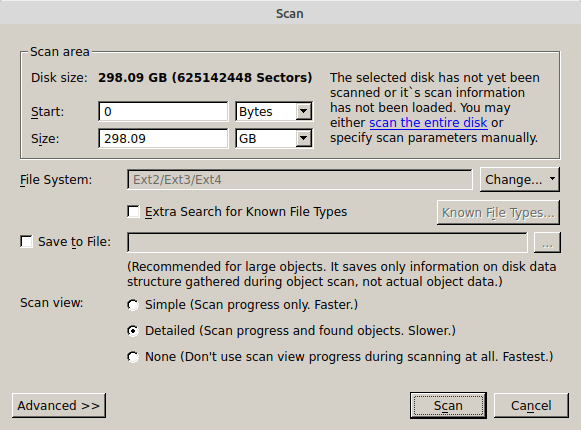
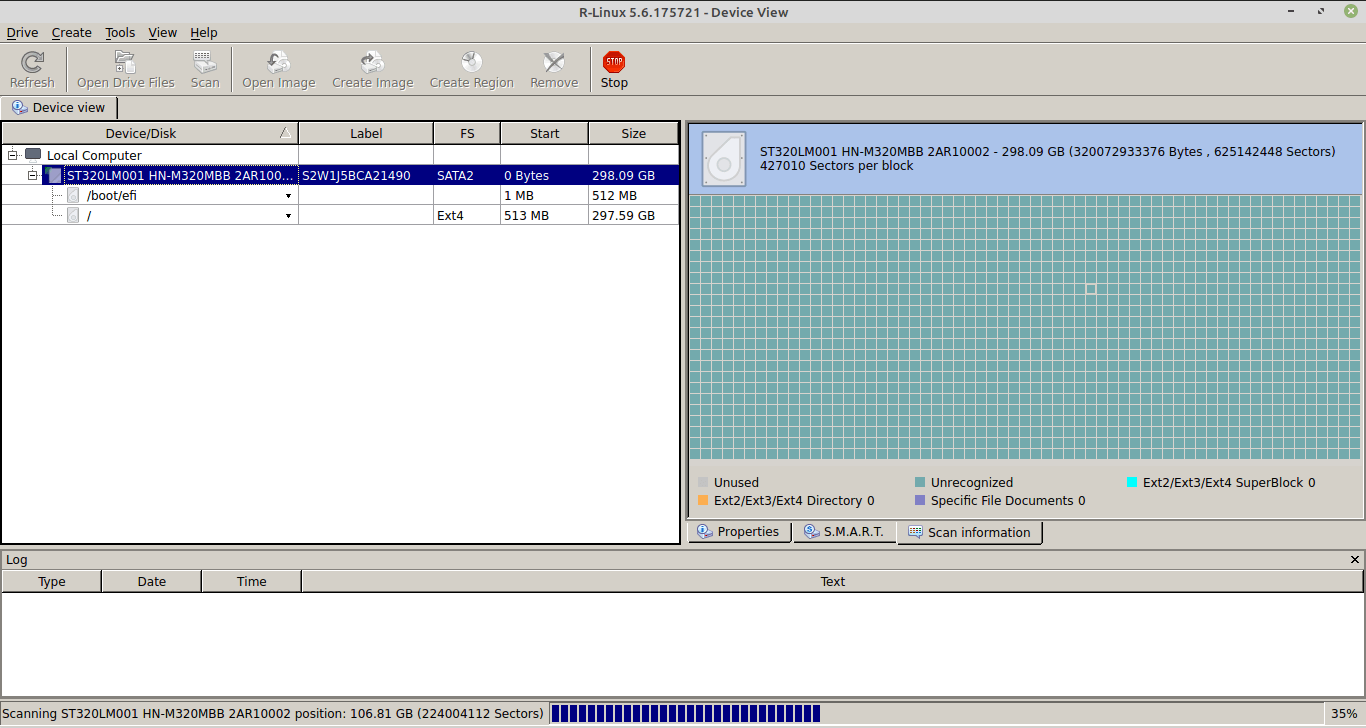
Uma vez concluído o processo de digitalização, as duas principais opções para acessar os arquivos excluídos são:
- Clique na partição e selecione “Recuperar todos os arquivos…”
- Selecione a opção “Abrir arquivos do Drive” e localize as pastas das quais os arquivos excluídos devem ser recuperados. Por meio desta opção, também é possível selecionar arquivos específicos encontrados pela ferramenta. Os botões “Recuperar” ou “Recuperar marcados” devem ser pressionados posteriormente.
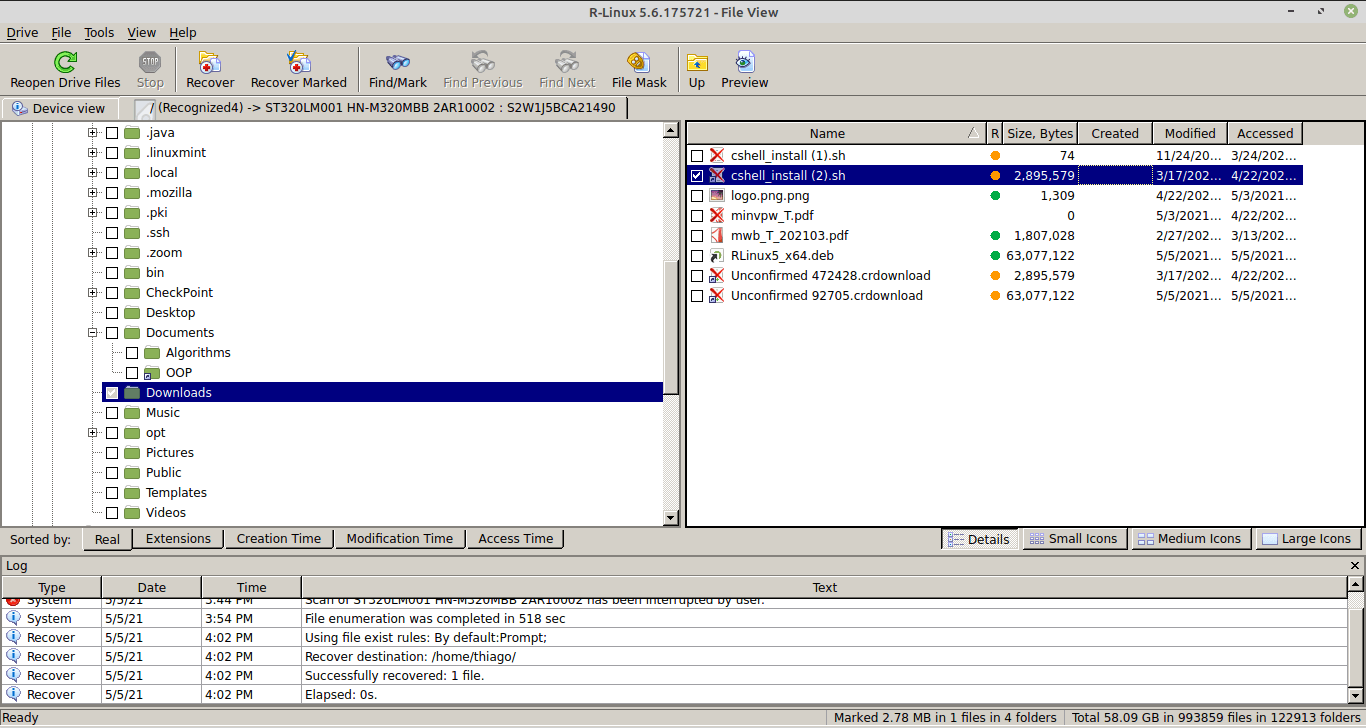
Resumo – Recuperando arquivos excluídos no Linux
Existe uma enorme diversidade de ferramentas projetadas para recuperar arquivos deletados no Linux. Muitas dessas soluções oferecem apenas uma interface de linha de comando que exige mais proficiência dos usuários com Linux. Este é o caso do TestDisk. Embora seja uma solução poderosa, ela não esconde detalhes de baixo nível sobre drivers e partições. Outra categoria de ferramentas funciona como o R-Linux, exibindo uma interface mais amigável e facilitando a interação de usuários com qualquer nível de conhecimento sobre Linux.




