8 fatos e dicas úteis sobre o Kindle Cloud Reader
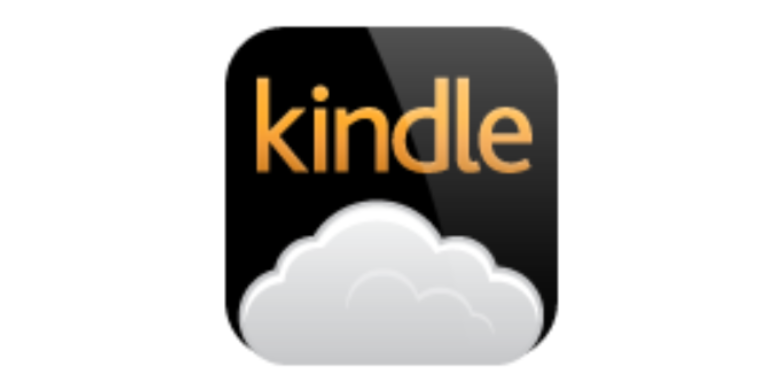
O que é o Kindle Cloud Reader? É um pedaço de baseado na web plataforma para ler eBooks Kindle. Às vezes, estamos apenas dando uma olhada em algumas páginas sem pressa e não queremos instalar o aplicativo Kindle no computador só por isso. Usar o Kindle Cloud Reader se torna a opção mais conveniente. Nesta postagem, escrevemos sobre todos os aspectos do Kindle Cloud Reader, incluindo como acessar, como baixar livros, como usá-lo para ler e todas as informações relevantes.
Kindle Cloud Reader abre para até 10 países
A Amazon lançou o Kindle Cloud Reader em 10 de agosto de 2011, um pouco antes do lançamento do Kindle 4. Até agora, os leitores eletrônicos/eBooks Kindle foram lançados em 11 países, e o Kindle Cloud Reader está acessível em 10 deles. Eles são os seguintes.
- Kindle Cloud Reader Estados Unidos: leia.amazon.com
- Kindle Cloud Reader Canadá: leia.amazon.ca
- Kindle Cloud Reader Brasil: leia.amazon.com.br
- Kindle Cloud Reader Japão: leia.amazon.co.jp
- Kindle Cloud Reader Reino Unido: leia.amazon.co.uk
- Kindle Cloud Reader Alemanha: leia.amazon.de
- Kindle Cloud Reader Espanha: leia.amazon.es
- Kindle Cloud Reader França: leia.amazon.fr
- Kindle Cloud Reader Itália: leia.amazon.it
- Kindle Cloud Reader Índia: leia.amazon.in
Acesse o Kindle Cloud Reader pelo navegador da Web do computador ou iPad
Então, quais são as condições para usar o Kindle Cloud Reader? Ele só pode ser acessado pelo Safari do iPad ou pelo navegador da web do computador. Se você quiser ler eBooks Kindle no iPhone ou no telefone/tablet Android, precisará instalar o Kindle para iOS ou o Kindle para Android.
Os seguintes navegadores são compatíveis com o Kindle Cloud Reader.
- Google Chrome 20 e superior no Windows, macOS, Linux e Chrome OS.
- Mozilla Firefox 10 e superior no Windows, Linux e macOS.
- Safari 5 e superior no macOS.
- Internet Explorer 10 e superior no Windows.
- Safari no iPad com iOS 5 e superior.
Para acessar o Kindle Cloud Reader em Windows, Mac, Chromebook ou iPad , o primeiro passo é abrir o navegador e visitar o Kindle Cloud Reader. O segundo passo é usar a conta da Amazon que você usou quando comprou os e-books para fazer login no site correspondente do Kindle Cloud Reader .
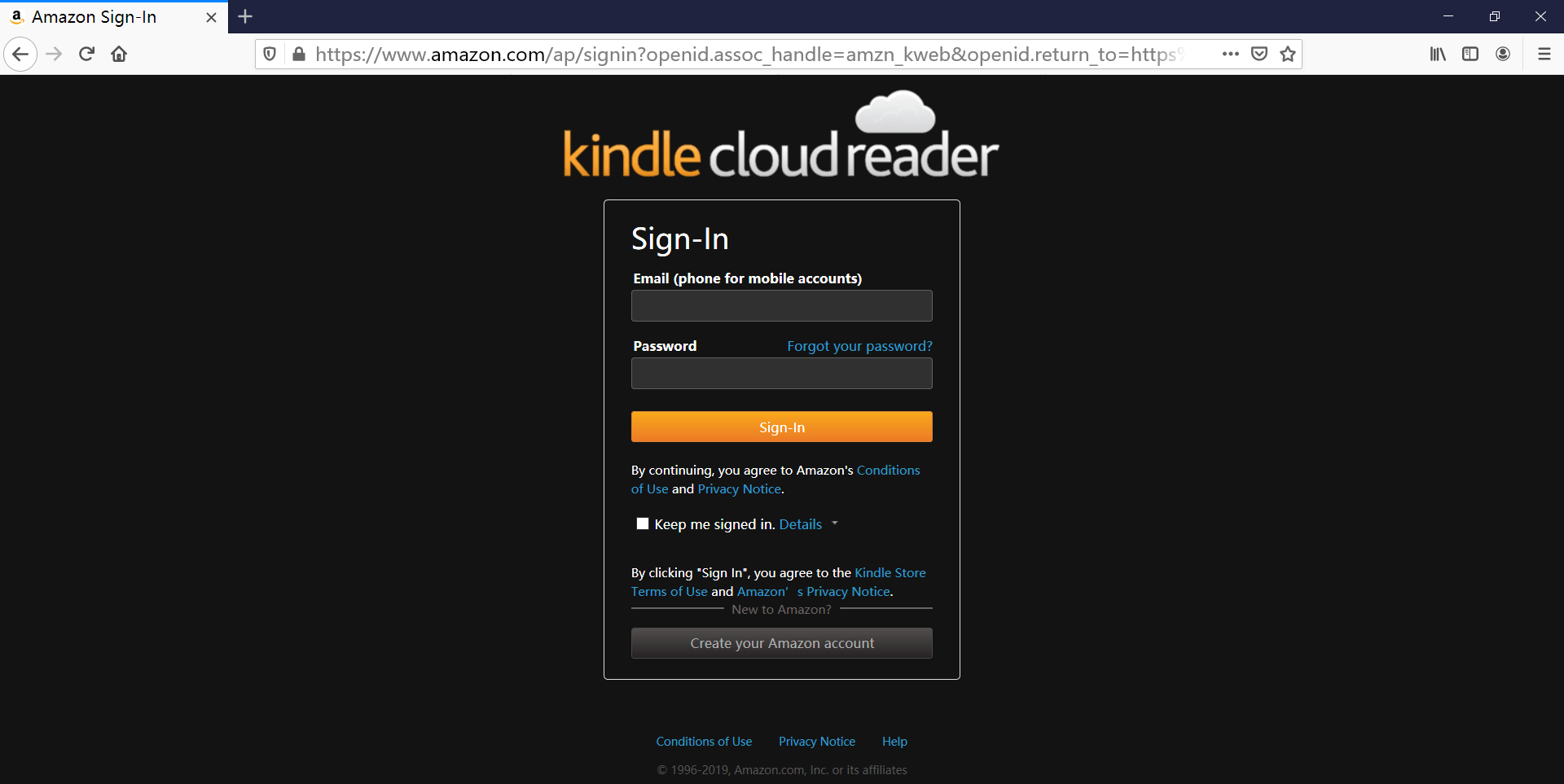
É importante notar que se você estiver usando um computador público, como em uma biblioteca ou algo assim, não deixe o navegador lembrar sua senha. Além disso, certifique-se de fazer logout antes de sair.
Acesse duas contas Kindle para ler ao mesmo tempo
Se você estiver usando o Kindle para PC/Mac para ler livros, registrar-se em outra conta Kindle significa que você tem que cancelar o registro da anterior. Isso não é conveniente. O Kindle Cloud Reader ajuda perfeitamente a resolver esse problema. Você pode abrir uma nova aba no navegador da web e fazer login no Kindle Cloud Reader de outro país ou em outra conta da Amazon.
Habilitar leitura offline quando solicitado
Após efetuar login no Kindle Cloud Reader no Chrome ou Safari, uma pequena janela pode aparecer imediatamente e pedir para você habilitar a leitura offline. Após esse recurso ser ativado, você pode baixar e fixar livros. Isso facilita a leitura de livros onde as conexões de internet são lentas.
A propósito, se você não permitir isso, ele irá lembrá-lo toda vez que você entrar na página da web.
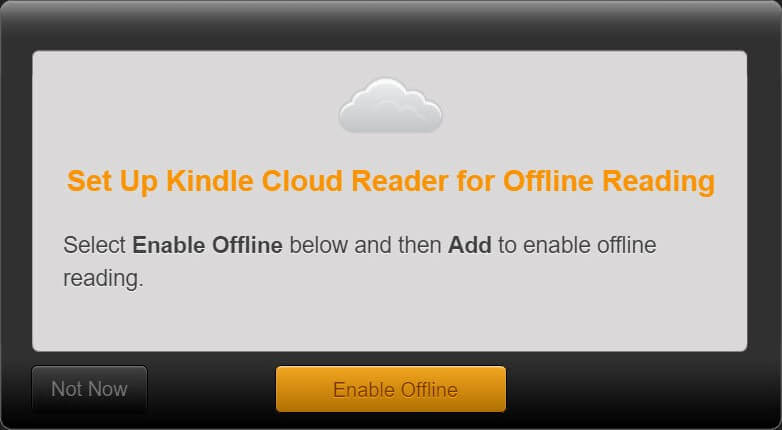
Usuários do Chrome podem encontrar esse problema após clicar em “Enable Offline”. Ele mostra “Unable to Enable Offline Support”, mesmo se você já estiver usando a versão mais recente do navegador.
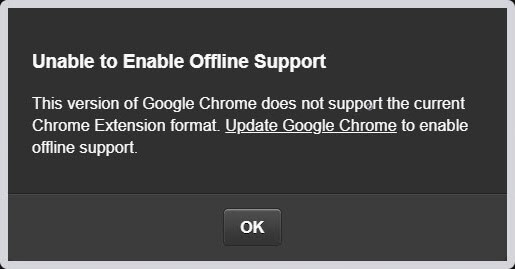
A solução é adicionar Extensão do Kindle Cloud Reader para Chrome para o navegador Chrome. Este não é um plugin, mas sim um link da web. Após alguns segundos para adicionar a extensão, atualize a página da web do Kindle Cloud Reader e nenhuma outra janela pop-up aparecerá. Você habilitou o suporte offline com sucesso.
Baixe e fixe livros Kindle para leitura offline
Agora que habilitamos a leitura offline, os livros podem ser armazenados em cache para uso offline (PS: você ainda precisa de uma pequena conexão com a internet para acessar o Kindle Cloud Reader e ler os livros baixados).
Basta clicar com o botão direito no livro e pressionar “Download & Pin Book”. Os livros que foram baixados para seu computador aparecerão na aba Downloaded.

Agora ele está baixando e fixando um livro. Os livros serão salvos na unidade do seu computador, por exemplo, os livros baixados do Chrome são salvos em C:\Usuários\nome do usuário\AppData\Local\Google\Chrome\Dados do usuário\Perfil 1\bancos de dados\https_read.amazon.com_0. Eles são armazenados como um arquivo SQLite em vez de arquivos de e-book reais. Quando eu estava baixando livros no Kindle Cloud Reader, pude ver que o tamanho do arquivo SQLite estava ficando cada vez maior. A Amazon fornece seu tamanho de banco de dados local de até 50 MB.
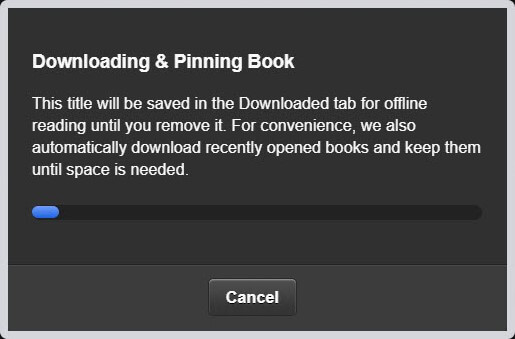
Extraia o Kindle Cloud Reader para EPUB/MOBI/AZW3 sem DRM
Se você quiser
faça backup dos livros Kindle adquiridos apenas para uso pessoal
, a solução mais simples é extrair livros diretamente do Kindle Cloud Reader. Um programa chamado
Conversor KCR
é capaz de extrair livros do Kindle Cloud Reader do Chrome para EPUB, MOBI ou AZW3 normal. Depois de baixar e fixar os livros, você pode iniciar este programa. Ele detectará automaticamente os livros e você poderá convertê-los em arquivos de eBook sem DRM com um clique. Ele funciona bem no macOS e Windows mais recentes.
Download grátis
Download grátis
Leia o tutorial detalhado aqui: Como converter livros do Kindle Cloud Reader em arquivos normais?

Não é possível enviar seus arquivos pessoais para o Kindle Cloud Reader
Podemos enviar nossos arquivos pessoais para a Amazon Kindle Cloud Library por e-mails e os arquivos podem ser sincronizados com nosso Kindle E-reader, Kindle para iPhone/iPad/Android. No entanto, esse recurso é não disponível no Kindle Cloud Reader , Kindle para PC e Kindle para Mac.
É por isso que depois de sincronizar o Kindle Cloud Reader, você ainda verá apenas os livros comprados na Kindle eBooks Store.
Destaque textos facilmente, escreva notas, gerencie suas notas e destaques
No Kindle Cloud Reader, você pode pesquisar livros por título, destacar textos, escrever notas, alternar marcadores, mostrar/editar destaques, notas e marcas, ajustar o tamanho da fonte, margens, modo de cor, ativar/desativar apenas uma coluna, ativar/desativar a exibição do local de leitura.
Destaque/Nota
Escolha qualquer palavra e seção, e então o botão Destacar/Nota aparecerá. Depois de clicar em Destacar ou adicionar nota, ela será automaticamente adicionada a Kindle: suas notas e destaques .
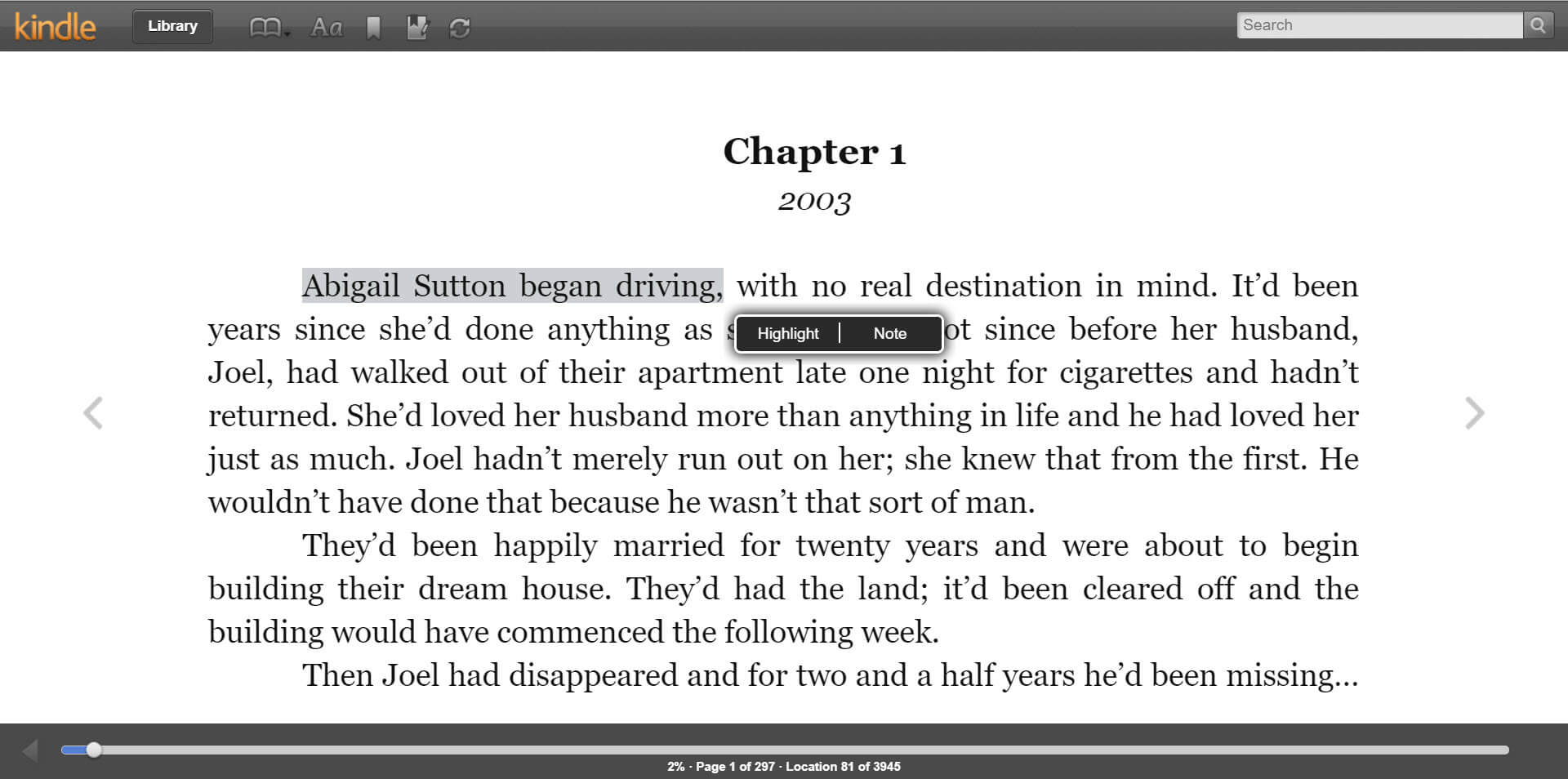
Você pode acessar Suas notas e destaques com um clique no Kindle Cloud Reader.

Escala Tamanho da Fonte
Dimensionar o tamanho da fonte dos livros no Kindle Cloud Reader é como ampliar páginas da web. Você pode usar o Ctrl + ou Ctrl – teclas de atalho.
Se você acha que esta postagem é útil, compartilhe com seus amigos e familiares😉



