Como corrigir teclas de seta que não funcionam no Excel
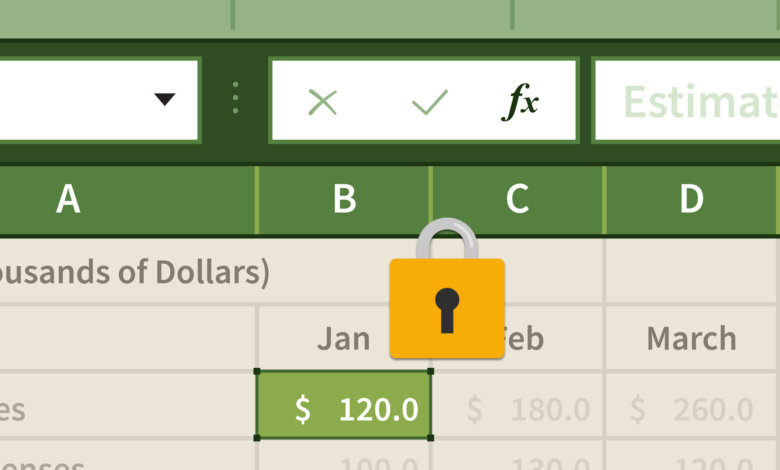
Usar as teclas de seta no Excel deveria ter movido o cursor para a próxima célula em vez de arrastar a planilha inteira. Eu mesmo já encontrei esse problema no passado – pressionei a tecla de seta para baixo e ela não me levou para a próxima célula abaixo dela, mas moveu a planilha inteira para baixo enquanto o cursor permanece na mesma célula.
No começo, pensei que fosse causado por algum erro desconhecido, então reabri o arquivo do Excel, mas o problema continuou. Depois de passar alguns minutos pesquisando na Net e operando no meu laptop, esse problema foi resolvido instantaneamente! Não é um erro de programa, mas devo ter ligado o Scroll Lock por acidente. A maneira de corrigir o problema das teclas de seta que não funcionam no Excel é desativar o Scroll Lock no teclado ou no teclado na tela.
Passos simples para corrigir as teclas de seta do Excel no Windows
- Se você estiver usando um computador desktop
Etapa 1. Pressione Scroll Lock no teclado
Você só precisa encontrar e pressionar a tecla “Scroll Lock” no seu teclado. Scroll Lock também pode ser rotulado como ScrLk.

- Se você estiver usando um laptop Windows
Não há tecla Scroll Lock no teclado, mas você pode ativar o teclado virtual para operar.
Etapa 1. Abra o teclado na tela do Windows
Aqui estão três maneiras de abrir o Teclado Virtual. Escolha uma delas.
- Use a tecla de atalho: Windows + Ctrl + O .
- Digite Teclado na tela na caixa de pesquisa no canto inferior esquerdo da tela, que aparecerá como uma lista acima da caixa de pesquisa. Clique no resultado da pesquisa Teclado na tela.
- Clique no Windows chave e a R tecla juntas, a caixa de diálogo aparecerá. Então digite “osk”, que significa Teclado na Tela, e então clique em OK ou pressione Enter.
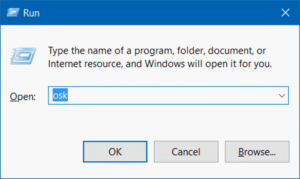
Etapa 2. Desative o Scroll Lock
Clique em “ScrLk” para desativar o Scroll Lock.
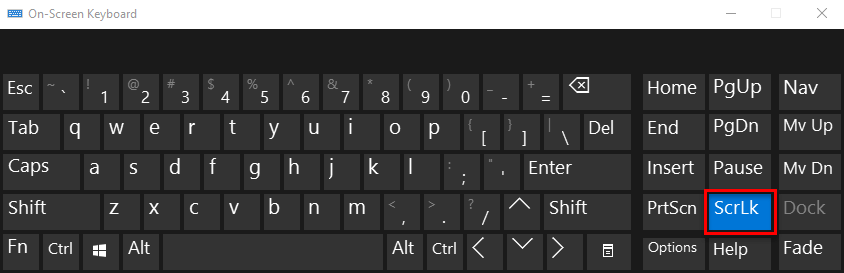
No Mac: Corrigir teclas de seta que não funcionam no Excel
O Mac usa a tecla F14 para desabilitar/habilitar o Scroll Lock. Se você não tiver um teclado físico com uma tecla F14, você pode acessar o Keyboard Viewer no Mac e desabilitar o Scroll Lock através da tecla F14 no teclado virtual.
Como saber no Excel que ele está com a função 'Scroll Locked'
Além de usar as teclas Para cima, Para baixo, Esquerda e Direita para mover a célula selecionada, há outra maneira fácil de saber se o Scroll Lock está habilitado. Por padrão, o Excel mostrará se o Scroll Lock está ativado. Se estiver ativado, o SCROLL LOCK aparecerá na barra de status do Excel. Se não estiver, a barra de status estará limpa.
Se você não quiser que o Excel mostre o status do Scroll Lock, basta clicar com o botão direito do mouse na barra de status e desmarcar a caixa de seleção na frente do Scroll Lock.
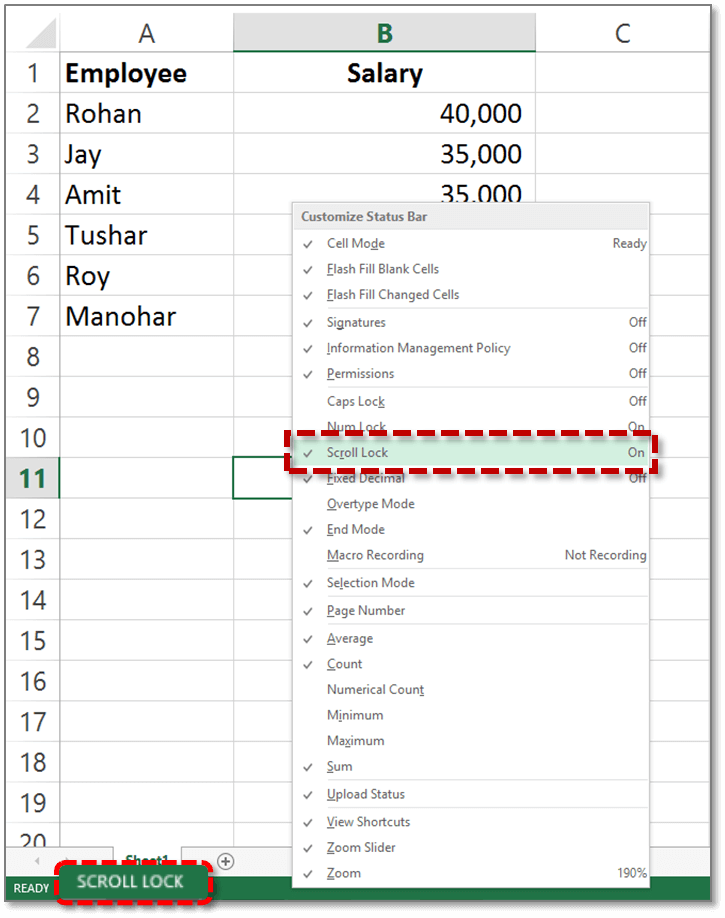
Da próxima vez que você encontrar o problema de teclas de seta não funcionarem no Excel, você pode resolver isso calmamente desativando o Scroll Lock. Obrigado por ler.




