Jak odzyskać usunięte pliki z dysku flash USB za darmo

Wiem, że pewnie spanikujesz, bo stracisz pliki na pendrive, ale na razie musisz się uspokoić, żeby nie pogorszyć sytuacji.
Najważniejsze jest, abyś przestał robić to, co robisz ze swoim USB – nie zapisuj tam żadnych danych , w przeciwnym razie wzrośnie ryzyko nieodwracalnej utraty plików.
Aby odzyskać usunięte pliki z dysku flash USB, przywrócić ważne dokumenty, obrazy, nagrania audio i wszystko inne, musisz zainstalować Oprogramowanie do odzyskiwania danych z USB na twoim komputerze. Tutaj zamierzam użyć Stellar Data Recovery Darmowa Edycja jako przykład.
Możesz pobrać program za pomocą przycisku poniżej. Przeniesie Cię on do oficjalnej strony.
Pobierz bezpłatną edycję Pobierz bezpłatną edycję
Oto krótka biografia tego oprogramowania: Stellar jest jedną z najlepszych marek produkujących oprogramowanie do odzyskiwania danych. Oferuje BEZPŁATNĄ wersję, która umożliwia szybkie skanowanie, głębokie skanowanie i odzyskaj pliki do 1 GB z dysku flash USB, komputera i innych. Porównaj z „bezpłatną wersją próbną” niektórych innych programów do odzyskiwania danych, Stellar oferuje coś dobrego i naprawdę darmowego.
Warto zauważyć, że jeśli wiesz już, że usunięty plik będzie większy niż 1 GB, darmowa edycja nie będzie w stanie odzyskać wybranego dużego pliku. Nadal jednak możesz pobierz darmową edycję i uaktualnij ją do wersji standardowej klikając Wózek ikonę na interfejsie. Bardzo polecam, ponieważ da ci to dodatkowy rabat 10$ !
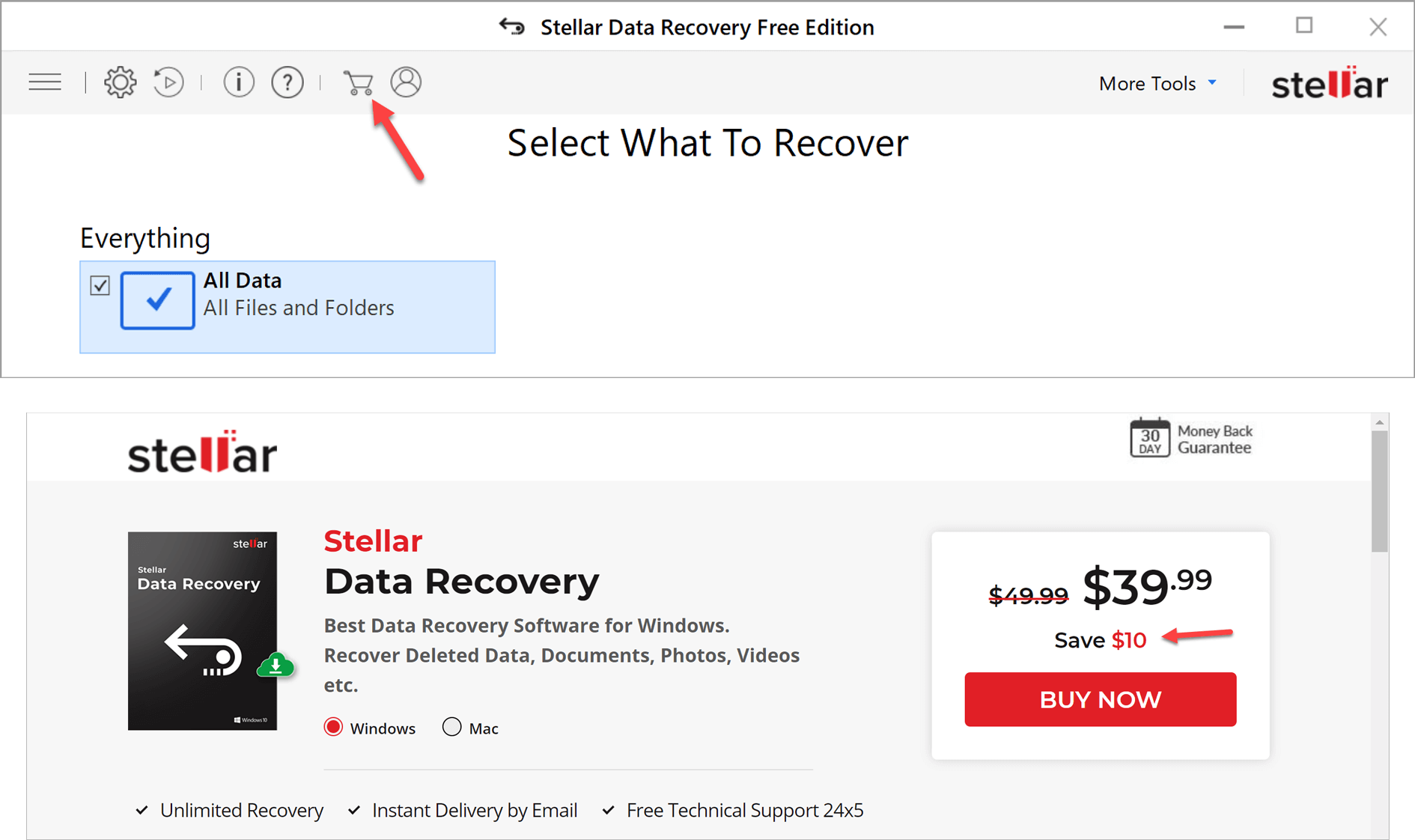
Albo może możesz kupić Wersja Stellar Data Recovery Professional lub wybierz preferowane oprogramowanie do odzyskiwania danych w celu odzyskiwania dużych plików z USB. Wersja Professional oferuje bezpłatne demo, które umożliwia skanowanie i podgląd usuniętego pliku, ale nie pozwoli odzyskać niczego, jeśli za to nie zapłacisz.
Dobrze, przejdźmy od razu do sedna. Oto jak odzyskać usunięte pliki z pamięci USB.
[Know-how] Odzyskiwanie usuniętych plików z pamięci USB
Po pobraniu i zainstalowaniu Stellar Data Recovery Darmowa Edycja na swoim komputerze, uruchom go i zobacz interfejs początkowy.
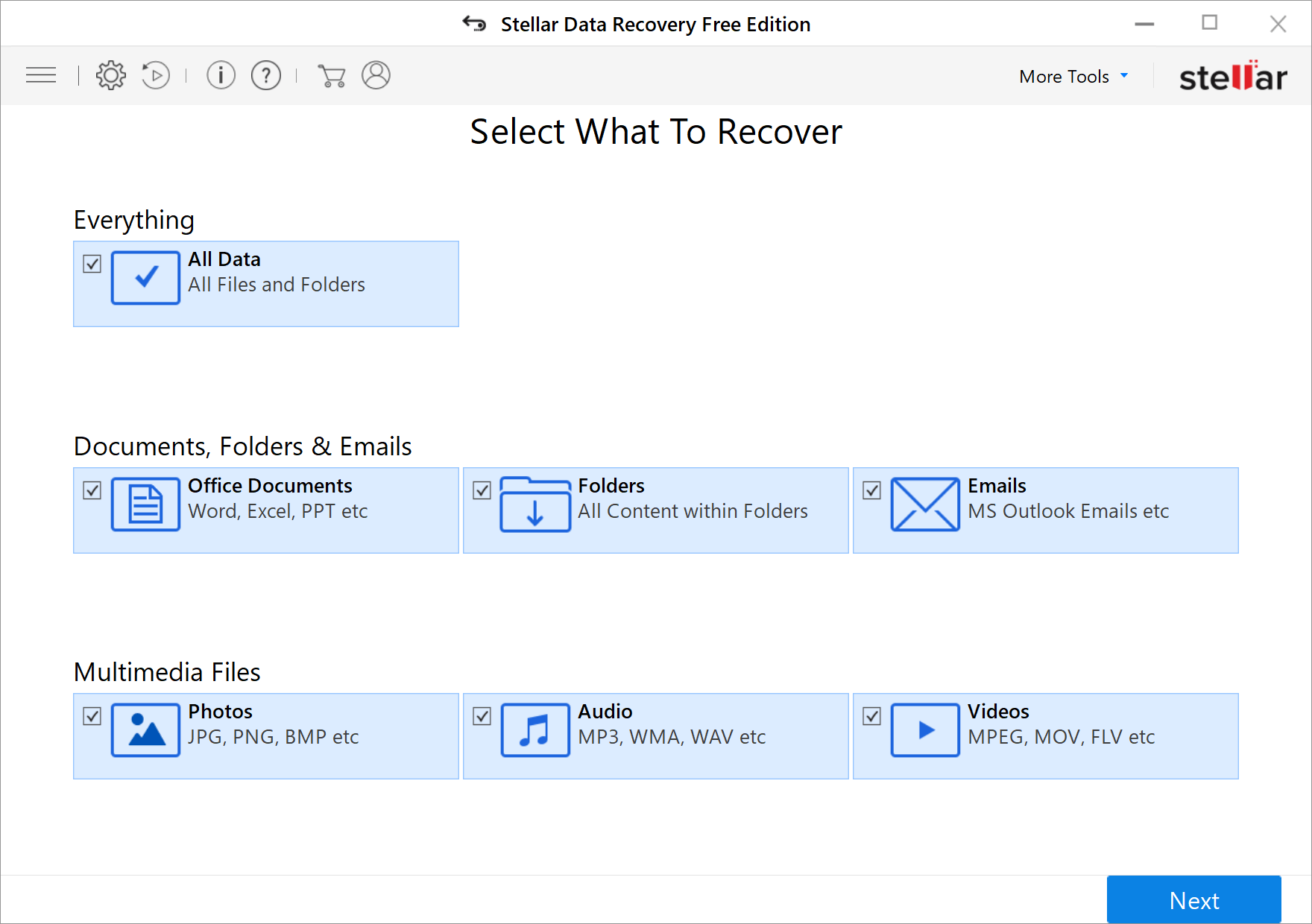
Jeśli dokładnie wiesz, jaki jest typ pliku usuniętego pliku, nie wybieraj „All Data”, po prostu wybierz, jaki to jest. Ułatwi to życie oprogramowaniu do odzyskiwania i skróci czas oczekiwania.
Wybrałeś co odzyskać, a teraz musisz wybrać gdzie odzyskać. W tym przypadku zaznacz swój zewnętrzny dysk USB i naciśnij „Skanuj”.
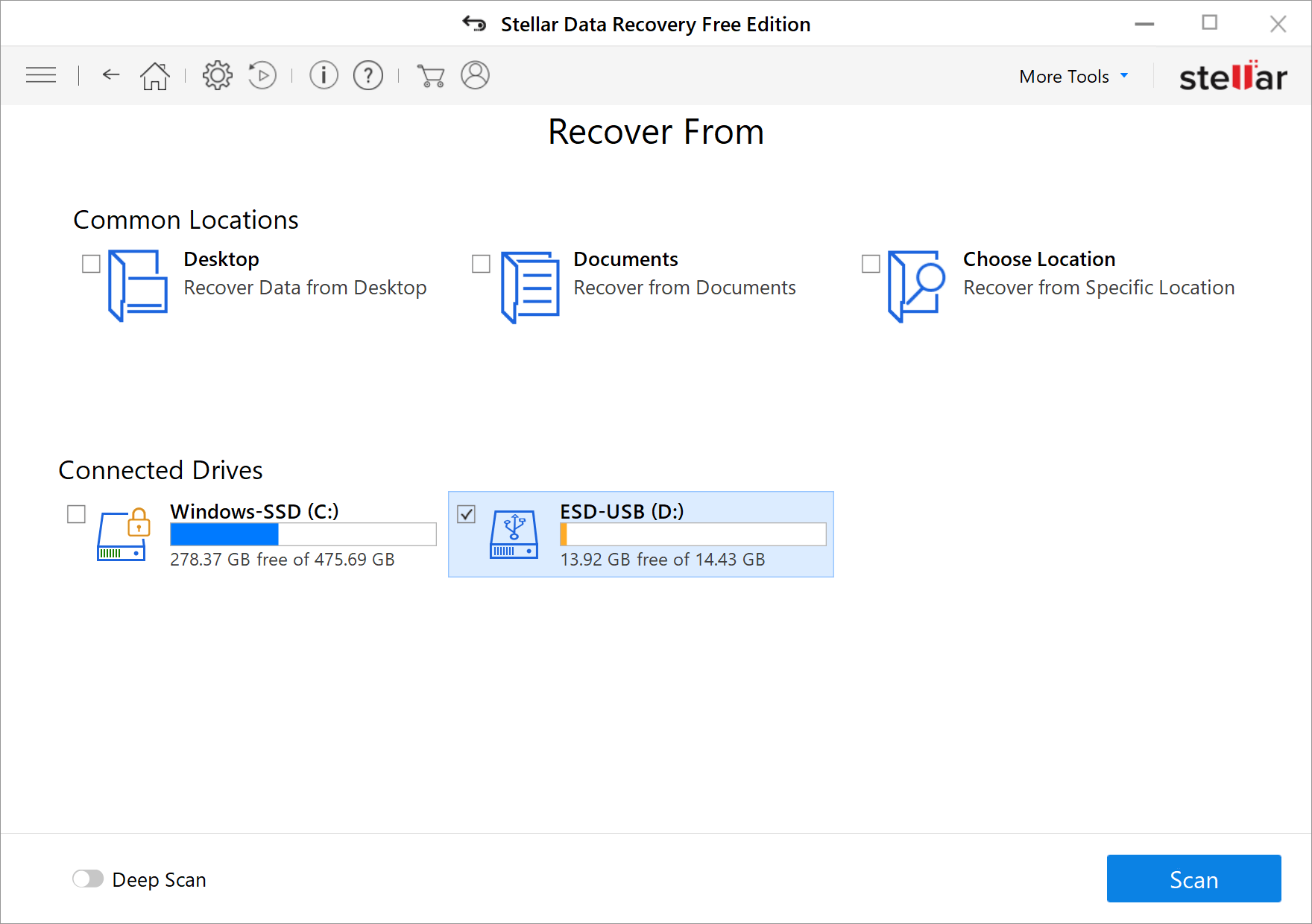
W ciągu kilku sekund pojawia się okno z komunikatem „Skanowanie ukończone”. Można odzyskać 4,22 GB danych.
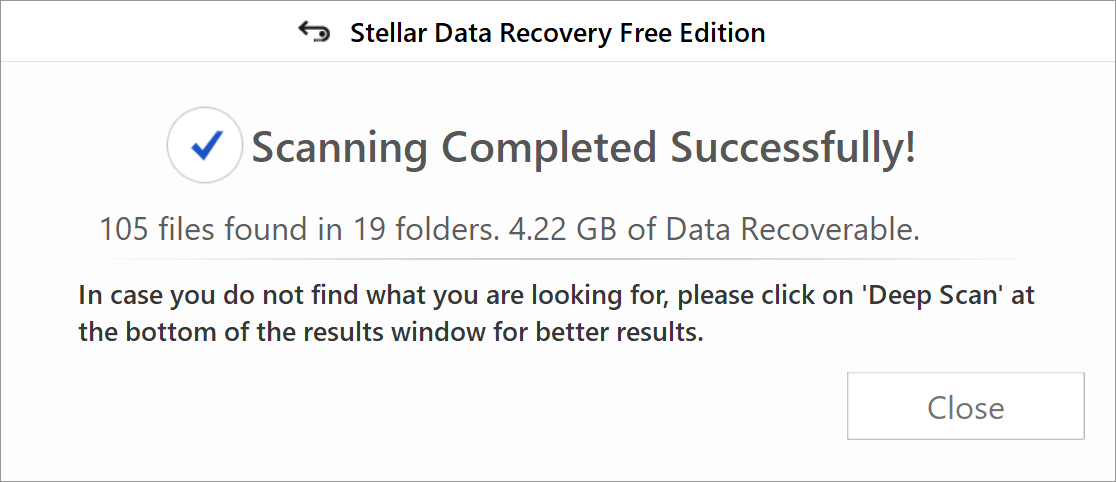
Kliknij „Zamknij” i poszukaj swoich plików w panelu. „File Tyle”, „Tree View” i „Deleted List” zostały zaprojektowane tak, aby ułatwić Ci lokalizowanie usuniętych plików. Możesz również wyszukać nazwę pliku w polu „Search Files”.
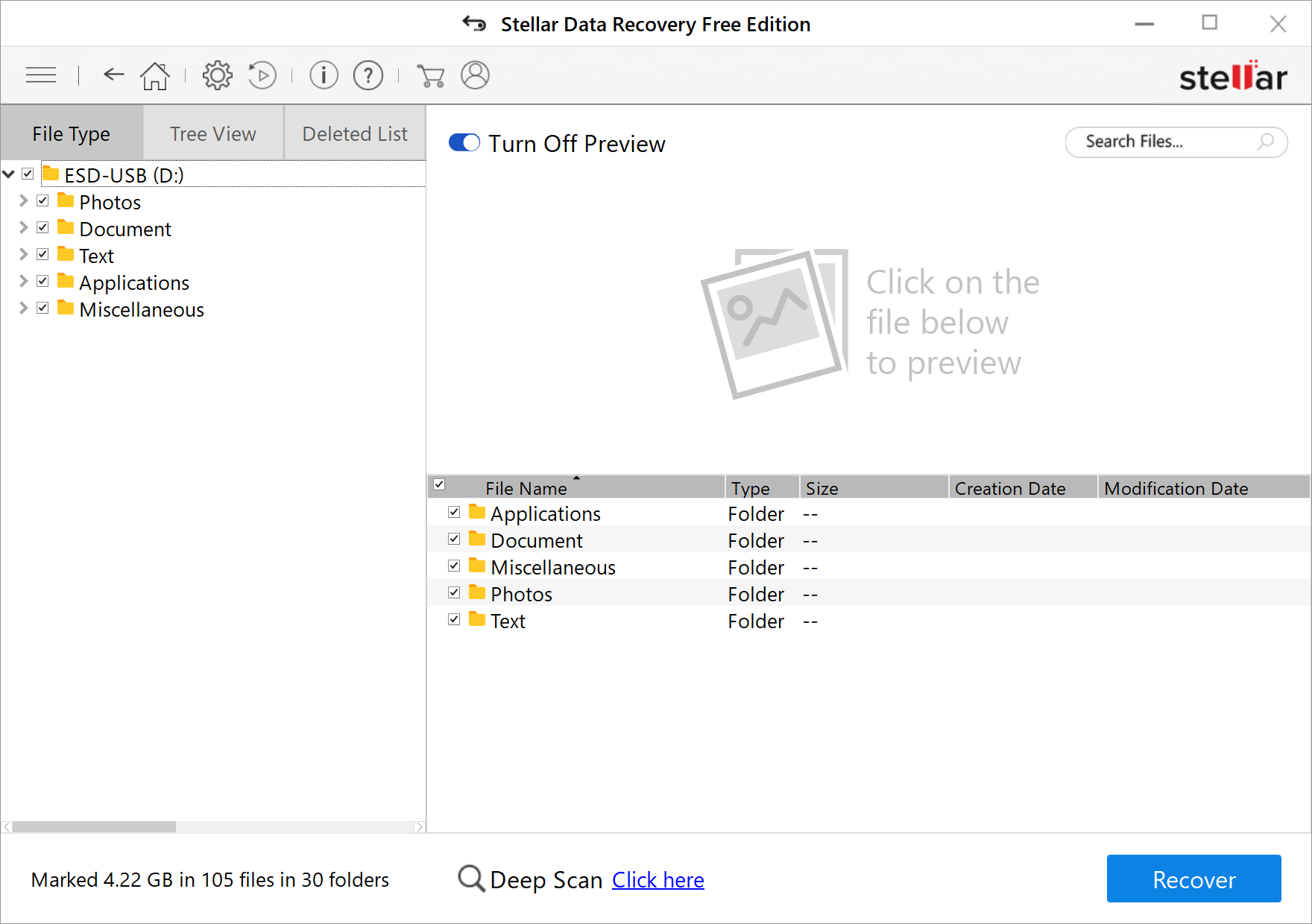
Jeśli szybkie skanowanie nie okaże się dla Ciebie odpowiednie, dostępna jest inna przydatna opcja: „Głębokie skanowanie”.
Podczas głębokiego skanowania lepiej wyłącz podgląd aby zwiększyć prędkość skanowania. Głębokie skanowanie naprawdę zajmie trochę czasu, więc wpatrywanie się w interfejs, aby wyświetlić podgląd, nie ma większego sensu.
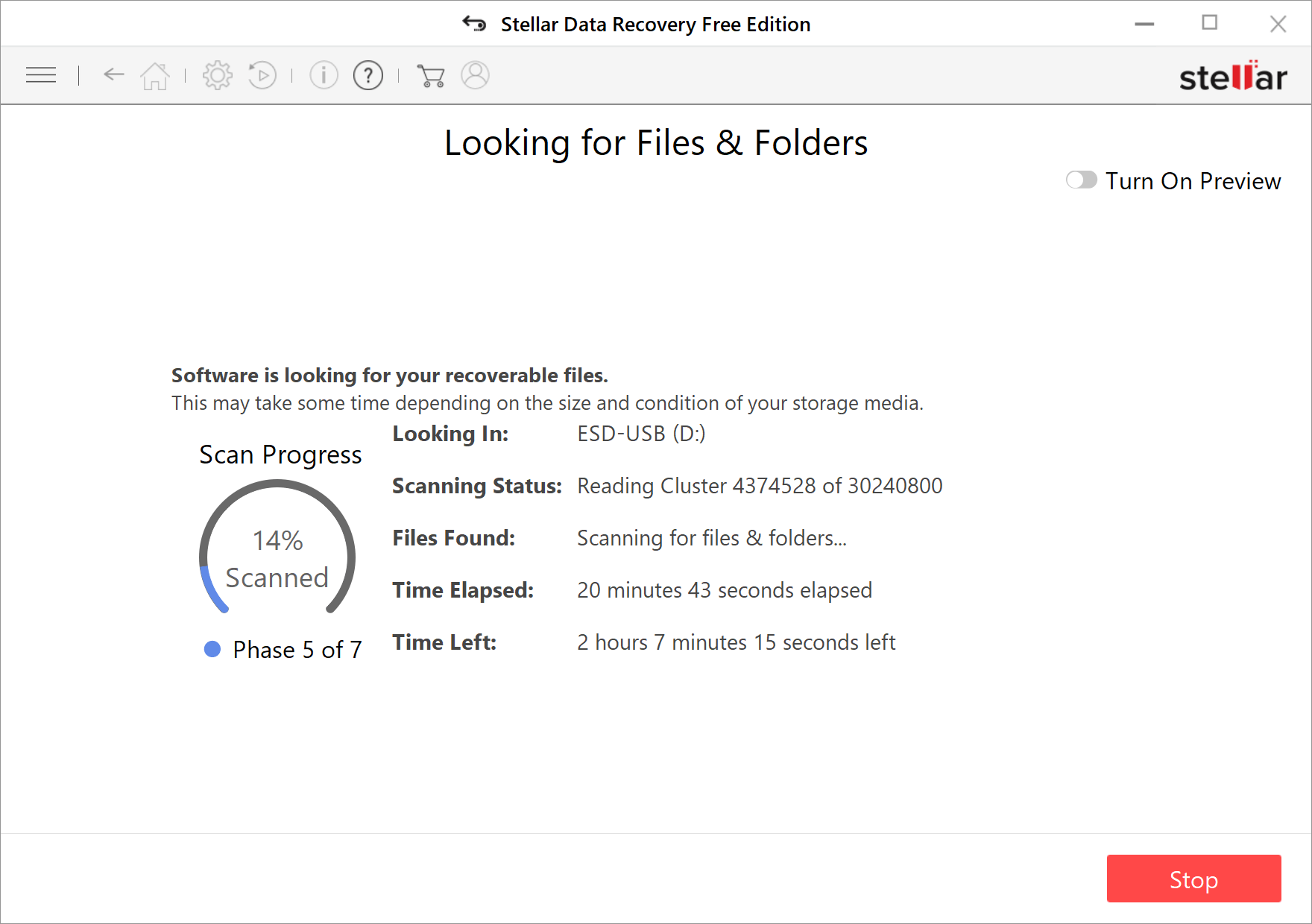
Po 1 godzinie czekania (chociaż Time Left wskazuje, że potrzeba więcej niż 2h), pokazuje się z 37,83 GB danych do odzyskania. Tym razem jest bardziej prawdopodobne, że znajdzie usunięte pliki.
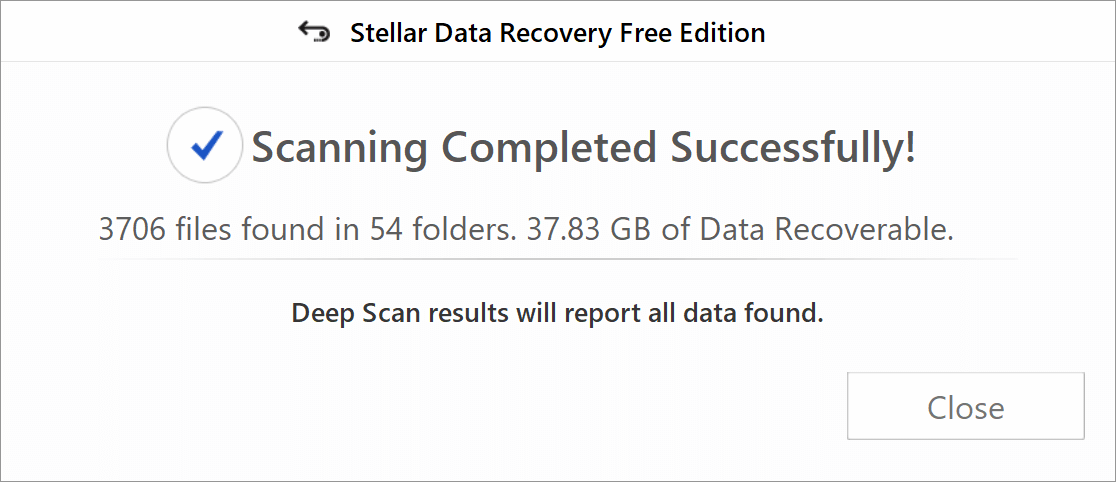
Teraz możesz włączyć podgląd, aby wyszukać plik.
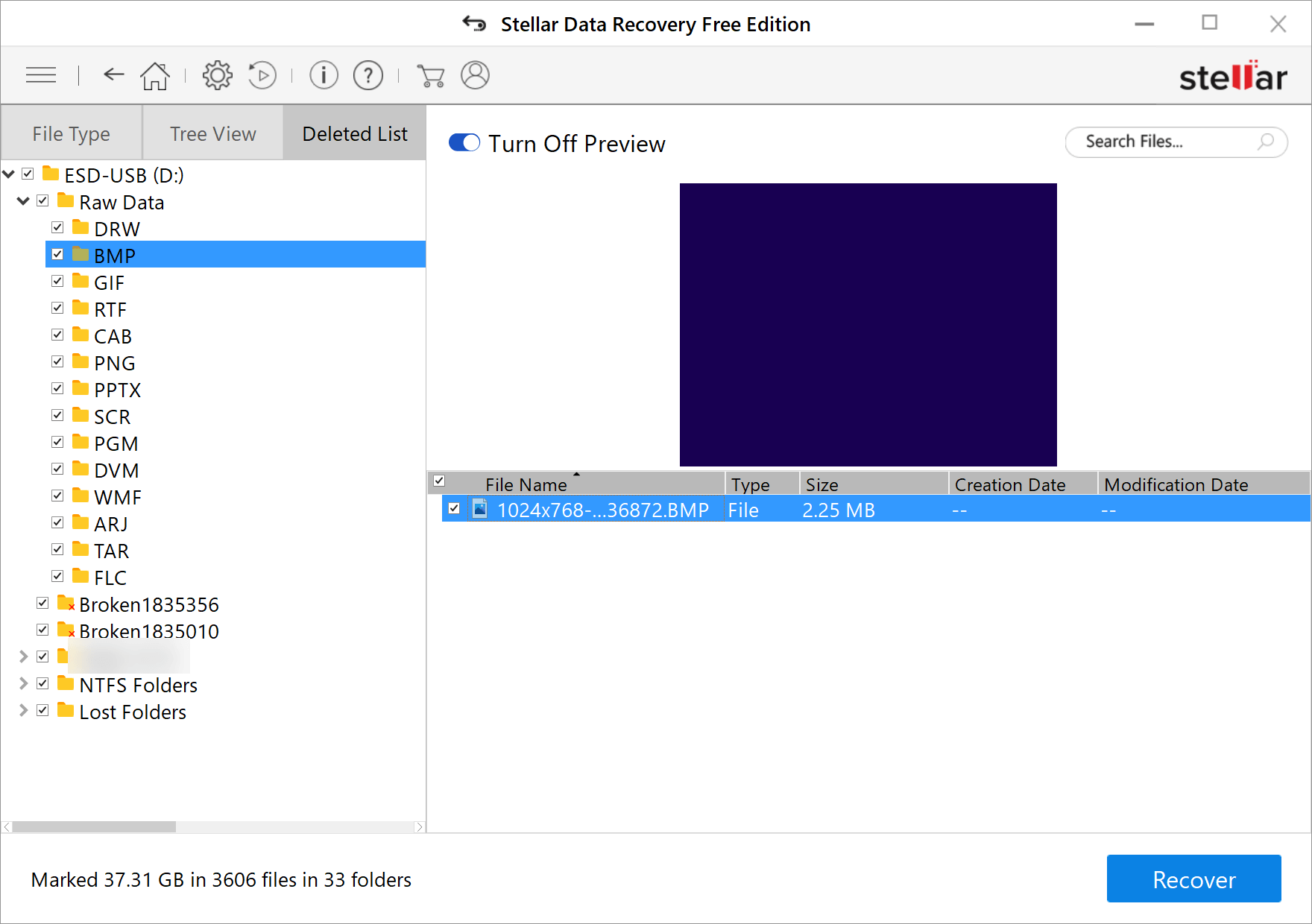
Zaznacz plik, który chcesz odzyskać z USB, naciśnij „Odzyskaj” i wybierz miejsce docelowe zapisu pliku.
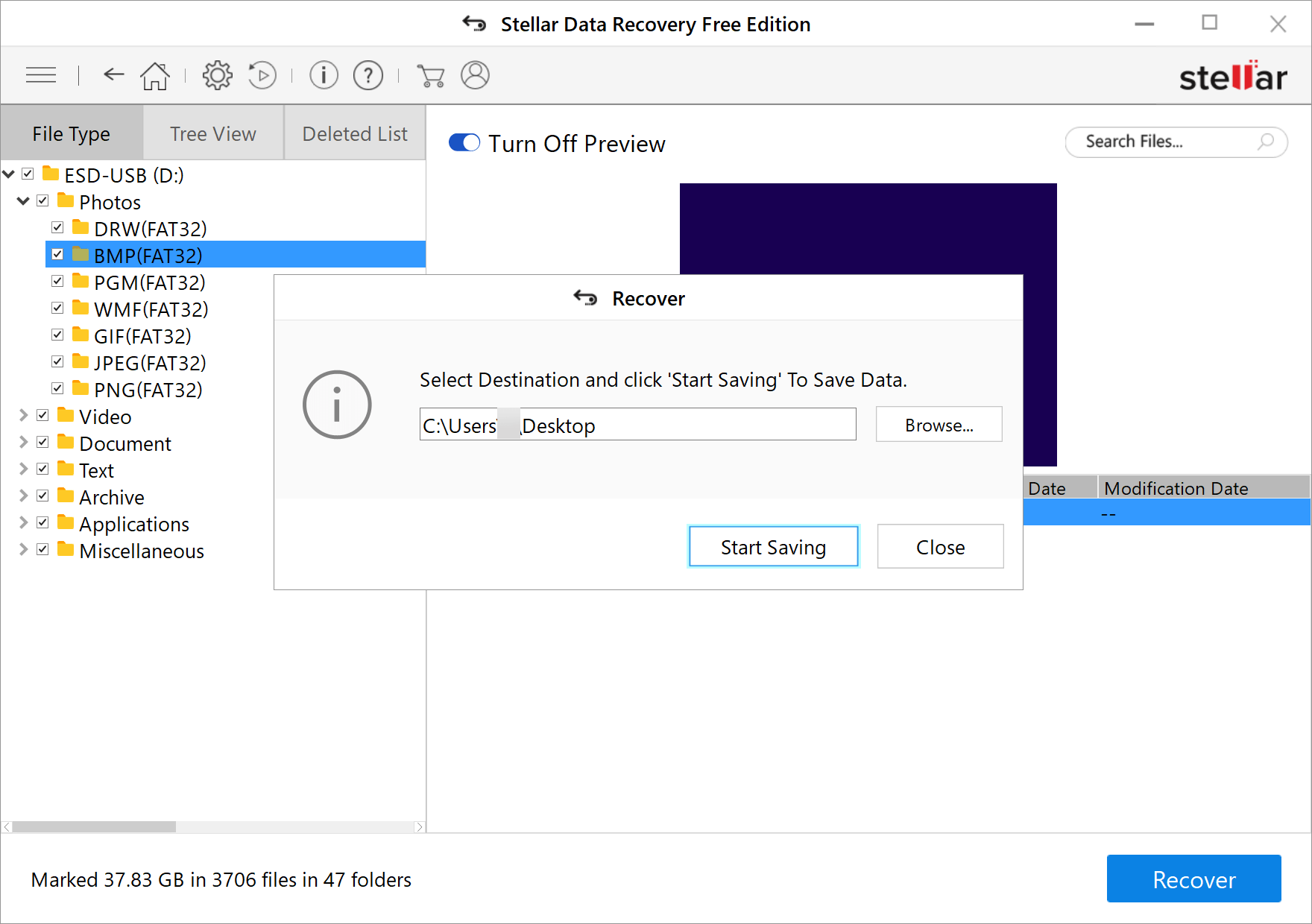
Muszę jeszcze raz przypomnieć, że jeśli chcesz odzyskać bezpłatnie plik mniejszy niż 1 GB, musisz pobrać jego bezpłatną wersję stąd lub kliknij przycisk poniżej. demo wersji płatnej może przeskanować Twój dysk USB i pokazać Ci wynik, ale nie pozwoli Ci niczego odzyskać.



