Jak drukować z Kindle (szczegółowe kroki ze zdjęciami)

Chociaż ekran Kindle E-ink wygląda podobnie do papieru, to nie jest prawdziwy papier. Czasami nadal potrzebujemy drukowanej wersji e-booka Kindle – aby cokolwiek na nim narysować lub zrobić coś innego. W tym poście pokażemy Ci, jak wydrukuj z Kindle'a na Mac i Windows. Są dwa główne kroki. Po pierwsze, musisz usunąć DRM z eBooka Kindle, a po drugie, możesz łatwo wydrukować plik.
Przed drukowaniem: usuń zabezpieczenie DRM dla e-booków Kindle
Metoda 1: Usuń ochronę DRM z Kindle dla PC/Mac
Uwaga: Ta metoda nie działa w systemie Apple macOS 10.15, ale metoda 2 działa. Możesz przejść do tej części.
Krok 1. Pobierz oprogramowanie do usuwania DRM z Kindle
Pobierz i zainstaluj
Epubor Ultimate
na Twoim Windowsie lub Macu. Jest w stanie usunąć Kindle DRM z Kindle Desktop lub Kindle E-reader za pomocą jednego kliknięcia.
Bezpłatne pobieranie
Bezpłatne pobieranie
Krok 2. Pobierz Kindle na PC/Mac
Pobierz i zainstaluj Kindle Desktop v1.24 lub wcześniejszą wersję. Jeśli na komputerze jest zainstalowany Kindle Desktop v1.25, musisz go obniżyć, ponieważ w tej chwili nie ma możliwości odszyfrowania książek Kindle pobranych przez Kindle for PC/Mac v1.25 lub nowszą.
Pobierz Kindle na PC w wersji 1.24
Pobierz Kindle dla Maca w wersji 1.23
Krok 3. Pobierz książki Kindle w Kindle na PC/Mac
Kliknij prawym przyciskiem myszy książkę Kindle, którą chcesz wydrukować i wybierz „Pobierz”.

Krok 4. Konwertuj książki Kindle do zwykłych plików PDF
Początek Epubor Ultimate i przejdź do zakładki „Kindle”. Tutaj możesz zobaczyć wszystkie pobrane książki. Przeciągnij książki z lewego panelu do prawego panelu w celu odszyfrowania. Następnie kliknij przycisk rozwijany, aby wybrać PDF jako format wyjściowy. Teraz wystarczy nacisnąć „Konwertuj do PDF”.

Metoda 2: Usuń ochronę DRM z Kindle Cloud Reader
Krok 1. Pobierz konwerter czytnika Kindle Cloud
Kindle Cloud Reader umożliwia czytanie i pobieranie książek Kindle w przeglądarce internetowej. Konwerter KCR polega na usunięciu zabezpieczenia DRM z książek Kindle pobranych z Kindle Cloud Reader.
Więc najpierw pobierzesz i zainstalujesz KCR Converter. Jest wyposażony w najnowszą technologię odszyfrowywania Kindle i jest w pełni kompatybilny z najnowszymi systemami macOS i Windows.
Bezpłatne pobieranie
Bezpłatne pobieranie
Krok 2. Zainstaluj wtyczkę Kindle Cloud Reader Chrome
Trzask ten link zainstalować rozszerzenie Amazon's Kindle Cloud Reader Chrome. Dlaczego Chrome? Ponieważ KCR Converter może wyodrębnić książki pobrane z Kindle Cloud Reader Google Chrome. Inne przeglądarki, takie jak Safari, Firefox itp. nie są obsługiwane. Bez tej wtyczki nie będziesz mógł pobierać książek Kindle w Chrome.
Krok 3. Odwiedź Kindle Cloud Reader i pobierz książki Kindle
Idź do https://read.amazon.com/ , wybierz książkę Kindle, którą chcesz wydrukować, a następnie kliknij prawym przyciskiem myszy i stuknij „Pobierz i przypnij książkę”. Pod pobraną książką pojawi się zielona ikona pinezki. Notatka: Adres URL Kindle Cloud Reader jest inny w każdym kraju. Przeczytaj Czytnik Kindle Cloud otwiera się w 10 krajach jeśli nie wiesz, jak uzyskać dostęp do Kindle Cloud Reader w swoim kraju.

Krok 4. Uruchom KCR Converter, aby przekonwertować książkę Kindle
Uruchom KCR Converter. Wszystkie książki Kindle, które pobrałeś w Kindle Cloud Reader, zostaną zsynchronizowane tutaj. Musisz tylko zaznaczyć pole wyboru przed książką i kliknąć przycisk konwersji poniżej.
- W systemie Windows
Kliknij „Konwertuj do formatu EPUB” (po zakończeniu możesz znaleźć bezpłatny konwerter e-booków umożliwiający konwersję formatu EPUB do formatu PDF; w Internecie znajdziesz wiele takich narzędzi).

- Na Macu
Kliknij „Konwertuj do PDF”.
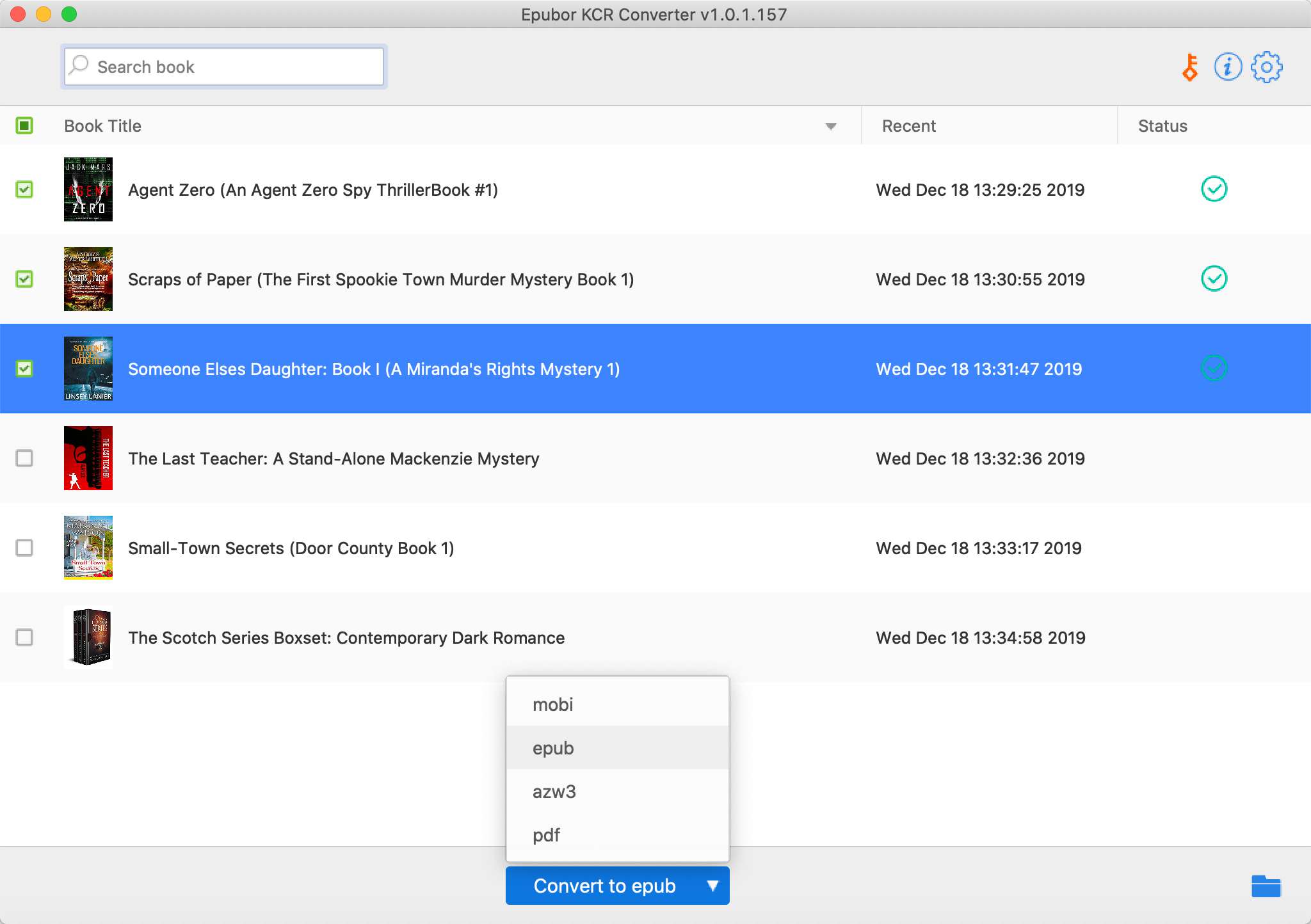
Wydrukuj przekonwertowane e-booki Kindle
Teraz masz już książki Kindle bez DRM w zwykłych formatach plików. Najłatwiejszym sposobem na wydrukowanie książki Kindle PDF jest otwarcie jej w przeglądarce internetowej, a następnie naciśnięcie Ctrl+P (Lub Polecenie+P (dla komputerów Mac) w celu wydrukowania bieżącego dokumentu.

Jeśli chcesz dalej edytować przekonwertowaną książkę Kindle, polecamy PDFelement. Jest to wysoko oceniany profesjonalny edytor PDF, który może szybko usunąć niechciane strony, wykonać wiele prac edycyjnych i wydrukować książkę. Możesz pobrać bezpłatną wersję próbną tutaj.
Bezpłatne pobieranie
Bezpłatne pobieranie
Zrzuty ekranu oprogramowania:

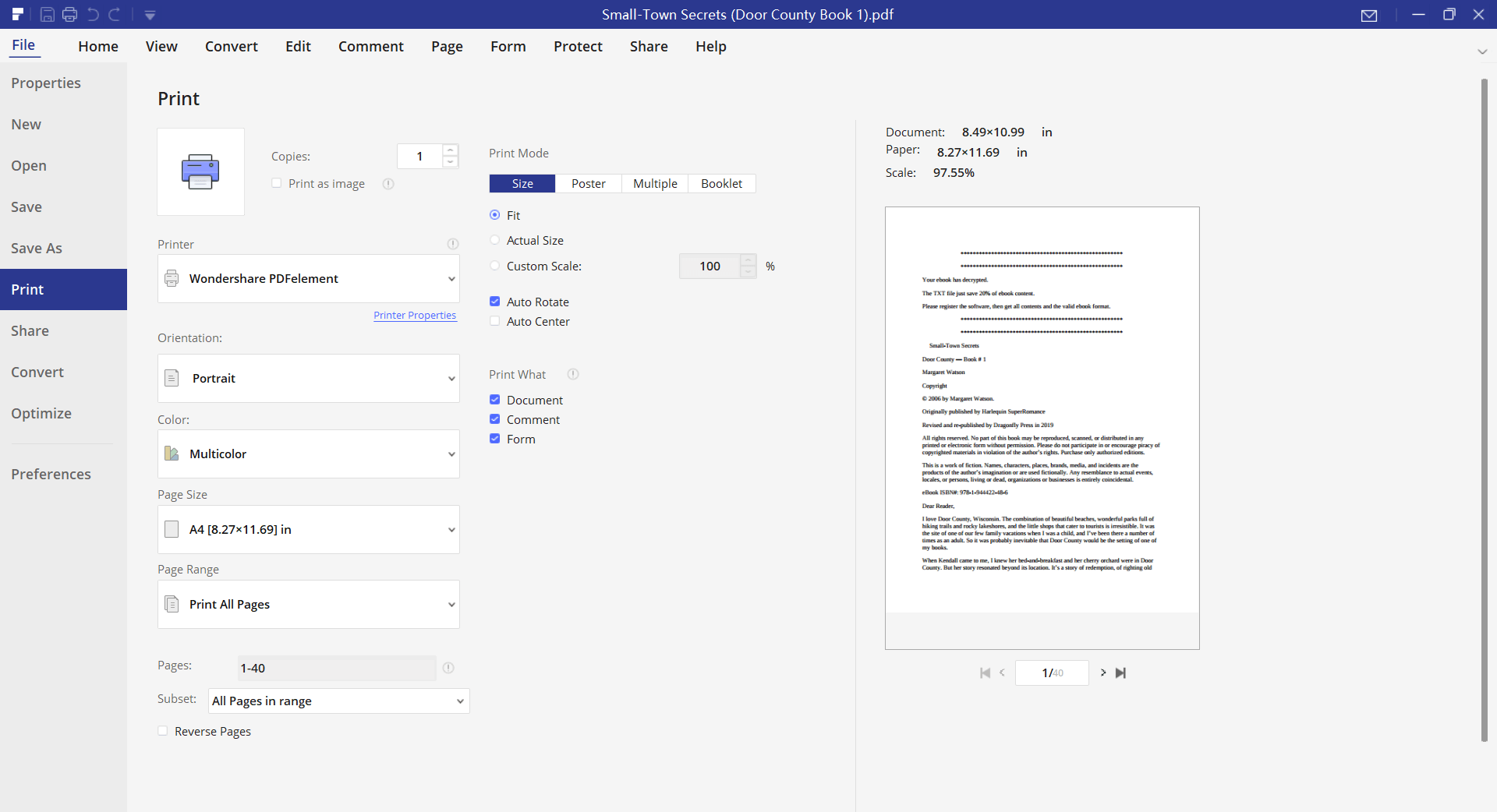
Jeśli zamienisz chronioną książkę Kindle na normalny dokument, możesz ją bardzo łatwo wydrukować z Kindle.


