Jak naprawić błąd „nie udało się wykonać skryptu głównego” w przypadku kopii zapasowej i synchronizacji
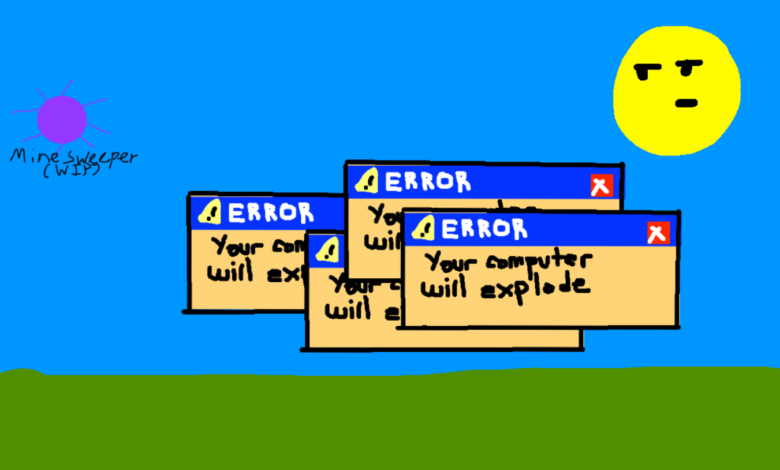
Dzisiejszy post dotyczy tego, jak naprawić Kopia zapasowa i synchronizacja Google Drive błąd „nie udało się wykonać skryptu głównego”.
Oto tło. Wczoraj rano obudziłem komputer z trybu uśpienia. Dysk Google powinien być cały czas uruchomiony, aby tworzyć kopie zapasowe moich plików, ale wczoraj ikona Kopii zapasowej i synchronizacji zniknęła z mojego paska zadań.
Próbowałem ponownie otworzyć program, ale pojawił się następujący błąd:
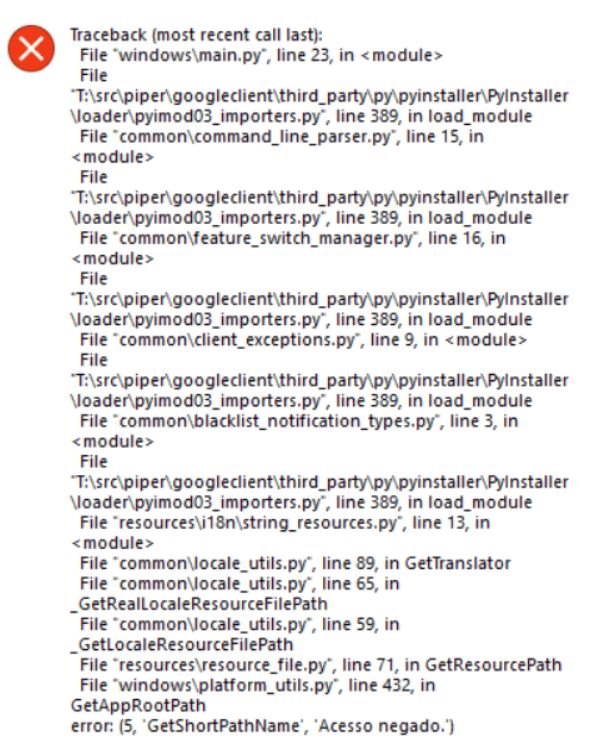
(Zrzut ekranu ze społeczności pomocy Google Drive)
Po kliknięciu „OK” pojawiło się okno z informacją „nie udało się wykonać głównego skryptu”.
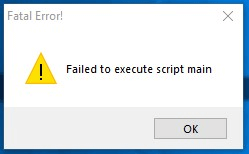
(Zrzut ekranu ze społeczności pomocy Google Drive)
Postępując zgodnie z sugestiami, które znalazłem w Internecie, spróbowałem:
- Uruchomiłem ponownie komputer (u mnie nie pomogło).
- Pobrałem najnowszą wersję aplikacji Google Backup and Sync, odinstalowałem poprzednią wersję, a następnie zainstalowałem najnowszą (nie zadziałała u mnie).
- Usunąłem wszelkie pozostałości po instalacji/folderach/podfolderach/plikach tymczasowych Dysku Google, uruchomiłem ponownie komputer, zainstalowałem program ponownie, a następnie uruchomiłem Dysk Google jako administrator (u mnie to nie zadziałało).
- …
Na szczęście otworzyłem Zabezpieczenia systemu Windows, żeby zajrzeć. Okazało się, że Google.exe został zablokowany . Po ręcznym zezwoleniu problem został rozwiązany.
Rozumiem, że tego typu problemy z oprogramowaniem mogą doprowadzić do szału, dlatego przygotowałem kilka rozwiązań, które mogą okazać się pomocne w naprawieniu błędu „Kopia zapasowa i synchronizacja nie mogła wykonać głównego skryptu”.
Rozwiązanie problemu z Dyskiem Google „nie udało się wykonać skryptu głównego” w systemie Windows 10, 8, 7 itd.: Sprawdź historię ochrony oprogramowania antywirusowego
Windows Security pokazuje zielony znacznik i nie wyświetla żadnego komunikatu, nie oznacza to, że czegoś nie zablokował. Niektóre inne zabezpieczenia antywirusowe mogą być takie same, więc to jest pierwsze rozwiązanie, które powinieneś sprawdzić.
**Sprawdź zabezpieczenia systemu Windows i oprogramowanie antywirusowe, jeśli takie posiadasz.
Kroki:
- Otwórz „Zabezpieczenia systemu Windows” > „Ochrona przed wirusami i zagrożeniami” > „Historia ochrony”.
- Spójrz na element „Zablokowana aplikacja lub proces”. Jeśli znajdziesz coś takiego jak googledrivesync.exe, GOOGLE.EXE itp., musisz kliknąć „Akcje” > „Zezwól na urządzeniu”.
- Otwórz ponownie Kopię zapasową Google i zsynchronizuj.

Wykonaj poniższe kroki, jeśli nadal nie działa
- Upewnij się, że używasz konta użytkownika Windows z pełnymi uprawnieniami administratora.
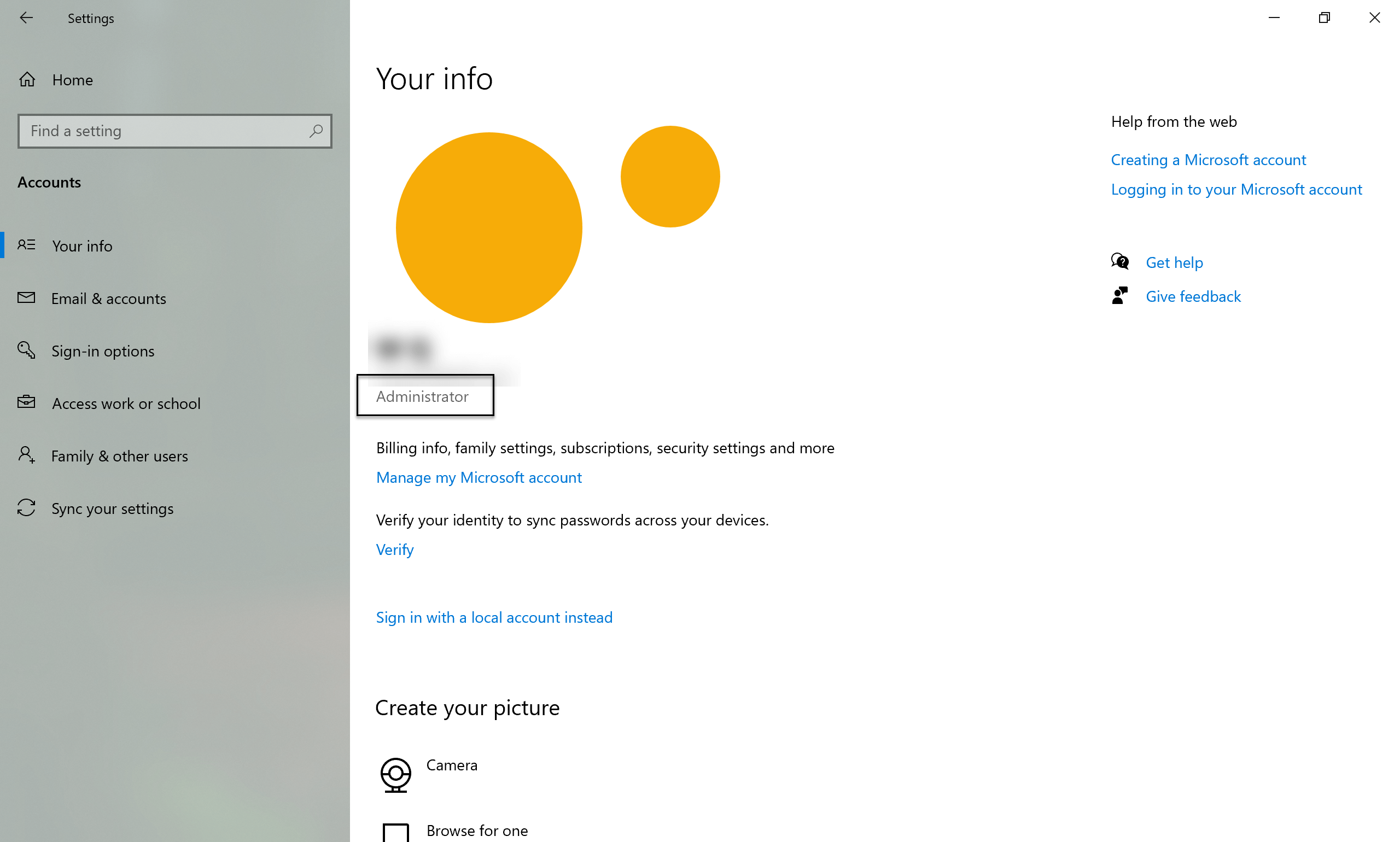
- Odinstaluj kopię zapasową i synchronizuj w Panel sterowania\Programy\Programy i funkcje
- Uruchom ponownie komputer.
- Wyczyść wszelkie pozostałe pliki kopii zapasowej i synchronizacji:
- Usuń folder i wszystkie podfoldery, które się tutaj znajdują: C:\Pliki programów\Google\Dysk (W zależności od tego, gdzie instalacja się nie powiodła, ten element może nie występować)
- Usuń folder i wszystkie podfoldery, które się tutaj znajdują: C:\Użytkownicy\ TWOJA-NAZWA-UŻYTKOWNIKA-WINDOWS \AppData\Lokalny\Google\Dysk (W zależności od tego, gdzie instalacja się nie powiodła, ten element może nie występować)
- Wyczyść jak najwięcej folderu Temp systemu Windows: C:\Windows\Temp (Niektóre pliki nie mogą być usunięte. Możesz je po prostu pominąć).
- Wyczyść wszelkie częściowe klucze rejestru:
- Naciskać Klawisz Windows + R
- typ edycja rejestru następnie kliknij OK biegać
- Zaakceptuj żądanie systemu operacyjnego, aby zezwolić na wykonanie polecenia.
- Przejdź do lokalizacji klucza: Komputer\HKEY_LOCAL_MACHINE\SOFTWARE\Google\Dysk (W zależności od tego, gdzie instalacja się nie powiodła, ten element może nie występować).
- Jeżeli jest dostępny, po lewej stronie kliknij prawym przyciskiem myszy Prowadzić wpis i wybierz usuwać .
- Pobierz i zainstaluj najnowszą wersję aplikacji Kopia zapasowa i synchronizacja od Google.
Do naszego czytelnika, który czyta ten post: jeśli wypróbowałeś inne rozwiązania, które działają dla Ciebie, zapraszamy do pozostawienia komentarza poniżej. To zdecydowanie może uratować komuś dzień! 😊




