Jak naprawić klawisze strzałek, które nie działają w programie Excel
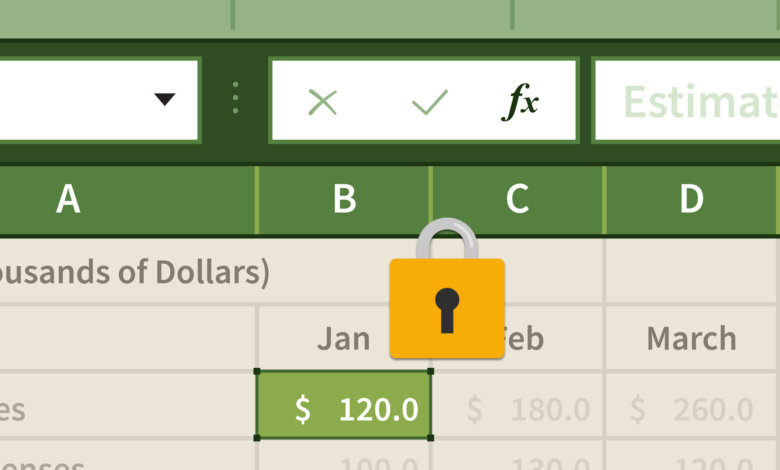
Użycie klawiszy strzałek w programie Excel powinno przenieść kursor do następnej komórki zamiast przeciągania całego arkusza kalkulacyjnego. Sam spotkałem się z tym problemem w przeszłości – nacisnąłem klawisz strzałki w dół i nie przeniósł mnie on do następnej komórki poniżej, ale przesunął cały arkusz kalkulacyjny w dół, podczas gdy kursor pozostał w tej samej komórce.
Na początku myślałem, że to jakiś nieznany błąd, więc ponownie otworzyłem plik Excela, ale problem pozostał. Po spędzeniu kilku minut na przeszukiwaniu sieci i pracy na laptopie problem został rozwiązany natychmiast! To nie jest błąd programu, ale musiałem jakoś przypadkowo włączyć Scroll Lock. Aby naprawić problem z działaniem klawiszy strzałek w programie Excel, należy wyłączyć funkcję Scroll Lock na klawiaturze lub klawiaturze ekranowej.
Proste kroki, aby naprawić klawisze strzałek programu Excel, przewijanie w systemie Windows
- Jeśli używasz komputera stacjonarnego
Krok 1. Naciśnij klawisz Scroll Lock na klawiaturze
Wystarczy znaleźć i nacisnąć klawisz „Scroll Lock” na klawiaturze. Scroll Lock może być również oznaczony jako ScrLk.

- Jeśli używasz laptopa z systemem Windows
Na klawiaturze nie ma przycisku Scroll Lock, ale można aktywować klawiaturę wirtualną, aby korzystać z klawiatury.
Krok 1. Otwórz klawiaturę ekranową systemu Windows
Oto trzy sposoby otwarcia klawiatury ekranowej, wybierz dowolny.
- Użyj klawisza skrótu: Okna + Ctrl + O .
- Wpisz On-Screen Keyboard w polu wyszukiwania w lewym dolnym rogu ekranu (będzie ono widoczne jako lista nad polem wyszukiwania) i kliknij wynik wyszukiwania On-Screen Keyboard.
- Kliknij na Okna klucz i R klawisz razem, pojawi się okno dialogowe. Następnie wpisz „osk”, co oznacza Klawiatura ekranowa, a następnie kliknij OK lub naciśnij Enter.
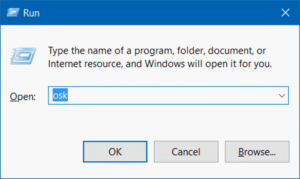
Krok 2. Wyłącz blokadę przewijania
Kliknij „ScrLk”, aby wyłączyć Scroll Lock.
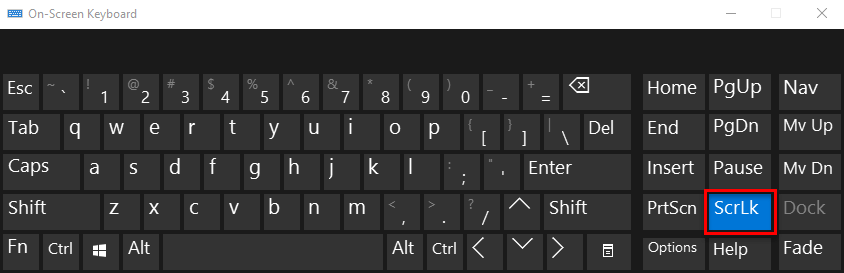
Na komputerze Mac: Naprawa klawiszy strzałek, które nie działają w programie Excel
Mac używa klawisza F14 do wyłączania/włączania Scroll Lock. Jeśli nie masz fizycznej klawiatury z klawiszem F14, możesz uzyskać dostęp do Keyboard Viewer na Macu i wyłączyć Scroll Lock za pomocą klawisza F14 na klawiaturze wirtualnej.
Jak stwierdzić w programie Excel, że został on „zablokowany przez przewijanie”
Oprócz używania klawiszy Up, Down, Left i Right do przesuwania wybranej komórki, istnieje inny prosty sposób, aby dowiedzieć się, czy Scroll Lock jest włączony. Domyślnie Excel pokaże, czy Scroll Lock jest włączony. Jeśli jest włączony, SCROLL LOCK pojawi się na pasku stanu Excela. Jeśli nie, pasek stanu jest czysty.
Jeśli nie chcesz, aby program Excel pokazywał stan funkcji Scroll Lock, po prostu kliknij prawym przyciskiem myszy pasek stanu i odznacz pole wyboru obok funkcji Scroll Lock.
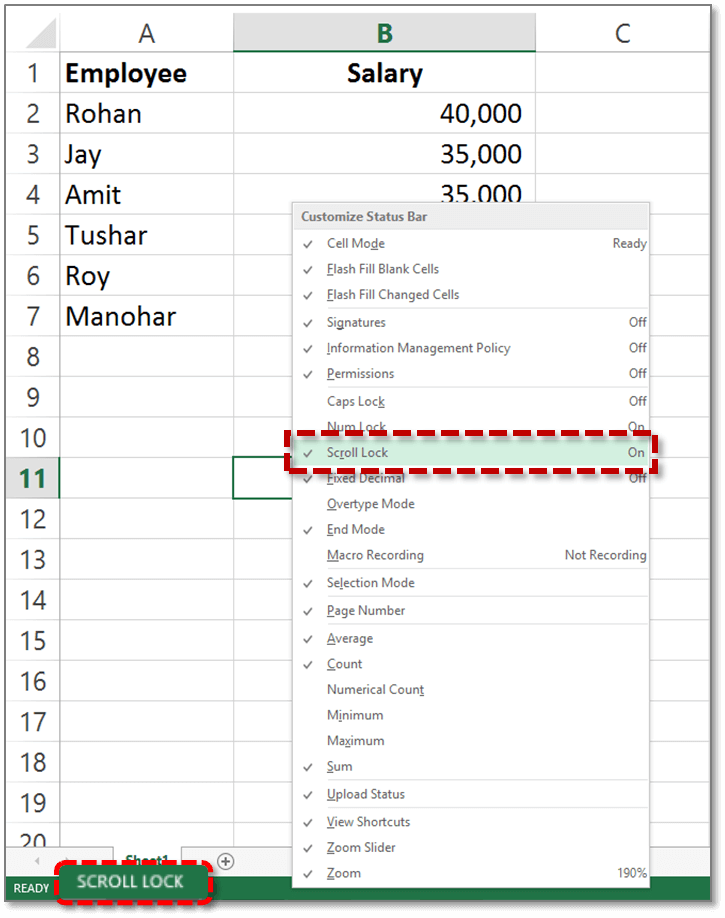
Następnym razem, gdy napotkasz problem, że klawisze strzałek nie działają w Excelu, możesz spokojnie rozwiązać go, wyłączając Scroll Lock. Dziękuję za przeczytanie.




