Jak przekonwertować e-booki Kindle chronione DRM do formatu EPUB

Możesz usunąć ochronę DRM z e-booków Kindle, a następnie przekonwertować je do formatu EPUB, aby pozbyć się wielu ograniczeń narzuconych przez Amazon. EPUB to popularny format e-booków, który jest szeroko obsługiwany. Prawie każda platforma, w tym praktycznie wszystkie czytniki sprzętowe (z wyjątkiem Kindle) i aplikacje do czytania e-booków, mogą z łatwością czytać książki EPUB.
Oto świetny sposób na przekształcenie chronionych DRM książek Kindle w format EPUB — użyj Epubor Ultimate . To program, który jest naprawdę prosty w obsłudze i działa zarówno w systemie Windows, jak i Mac. Teraz przekonwertujmy książki Amazon Kindle na format EPUB.
Konwertuj e-booki Kindle AZW/KFX na EPUB bez DRM (instrukcje krok po kroku)
Niezależnie od wybranej metody upewnij się, że pobrałeś i zainstalowałeś
Epubor Ultimate
na komputerze z systemem Windows lub Mac. Bezpłatna wersja próbna przekonwertuje 20% każdej książki, aby dać ci pojęcie, jak to działa.
Bezpłatne pobieranie
Bezpłatne pobieranie
Metoda 1: Konwersja książek z czytnika Kindle do formatu EPUB
Dotyczy tylko następujących wersji oprogramowania układowego Kindle: V5.10.2 i niższych. Oto niektóre starsze wersje Modele Kindle'a .
Krok 1. Wyjmij Kindle'a i podłącz go do komputera
Podłącz czytnik Kindle do komputera z systemem Windows lub Mac za pomocą kabla USB (zamiast kabla przeznaczonego wyłącznie do ładowania, użyj kabla USB do przesyłania danych).

Krok 2. Dodaj książki Kindle, które należy przekonwertować
Otwarte Epubor Ultimate . Automatycznie wykryje urządzenie Kindle i wyświetli wszystkie książki w nim zawarte. Kliknij dwukrotnie książkę, którą chcesz przekonwertować do formatu EPUB. Poczekaj chwilę, aż ochrona DRM zostanie usunięta. Książka zostanie dodana do prawego panelu. Możesz kliknąć ikonę ołówka, aby edytować metadane książki, takie jak zastąpienie obrazu okładki.

Krok 3. Kliknij „Konwertuj do EPUB”, aby rozpocząć konwersję
Wybierz EPUB jako format wyjściowy i kliknij „Konwertuj do EPUB”. Po pomyślnym zakończeniu konwertowane książki Kindle zostaną zapisane na Twoim komputerze z rozszerzeniami .epub. Książki nie będą chronione DRM.
Metoda 2: Pobierz książki ze strony internetowej Amazon i przekonwertuj je do formatu EPUB
Będziesz potrzebować czytnika Kindle E-book (niezależnie od modelu), aby wykorzystać to podejście, ponieważ Amazon pozwoli Ci pobrać e-booki ze swojej witryny na Twój komputer tylko wtedy, gdy Twój czytnik Kindle E-book jest powiązany z kontem Amazon. Musisz również podać numer seryjny swojego czytnika Kindle E-book podczas korzystania z Epubor Ultimate aby łamać zabezpieczenia e-booków pobranych na komputer.
Krok 1. Idź do Amazon.com: Zarządzaj swoją zawartością i urządzeniami .
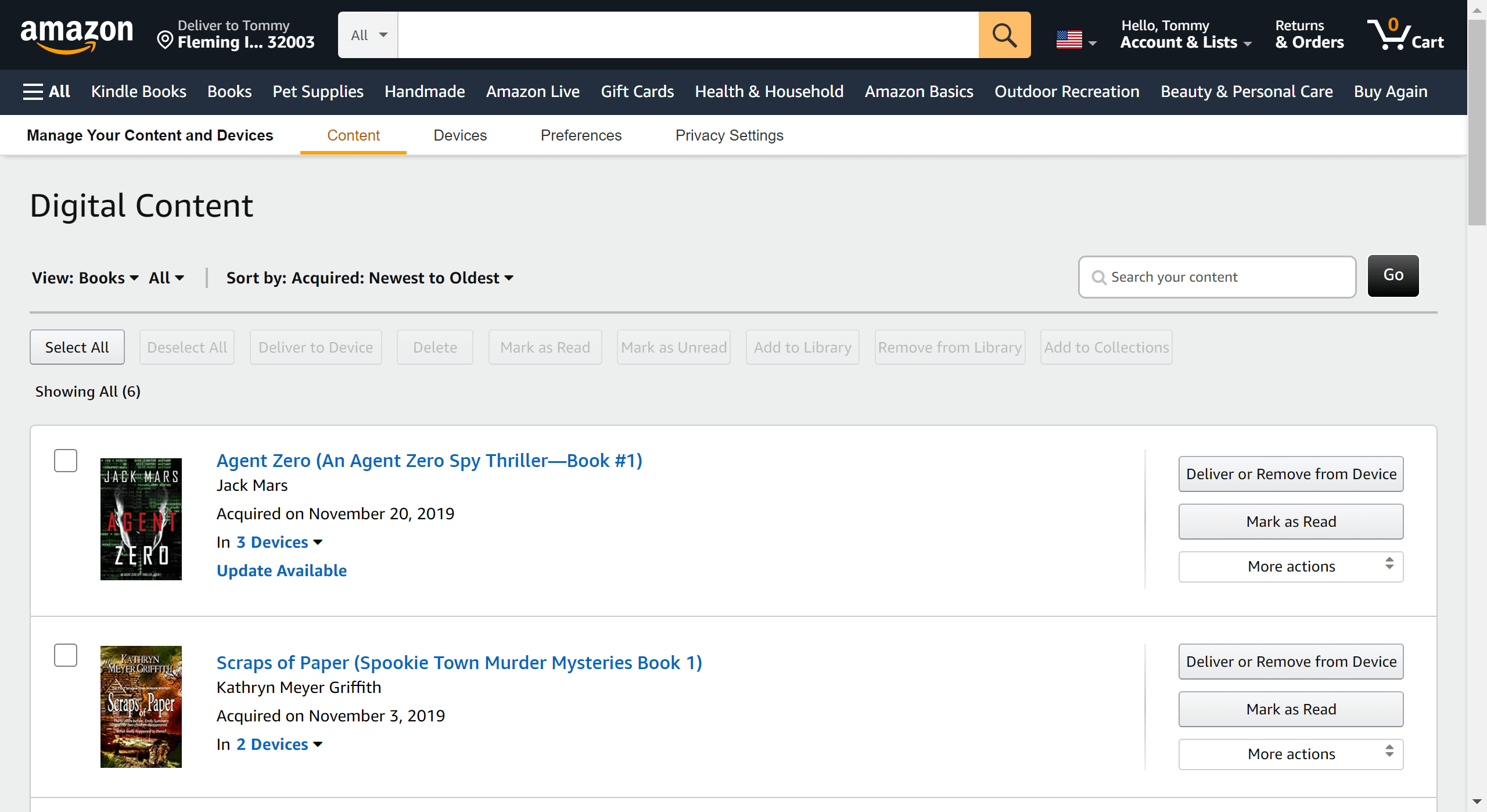
Krok 2. Po prawej stronie e-booka kliknij „Więcej akcji”, a następnie „Pobierz i przenieś przez USB”.
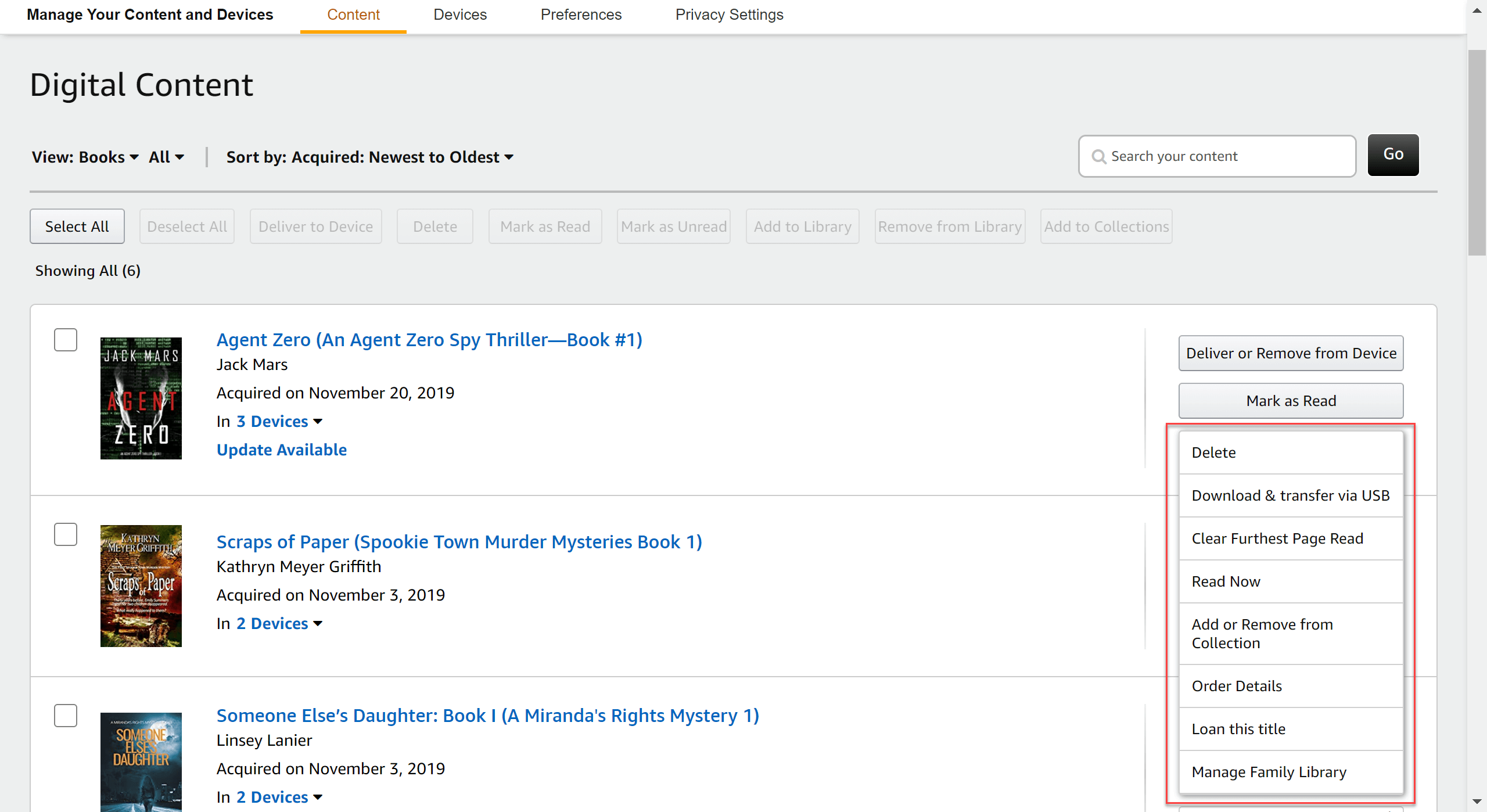
Krok 3. Wybierz urządzenie Kindle E Ink i pobierz książkę elektroniczną Kindle na swój komputer.
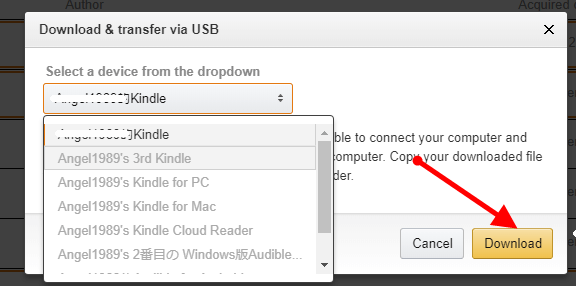
Krok 4. Początek Epubor Ultimate i wprowadź numer seryjny swojego Kindle'a.
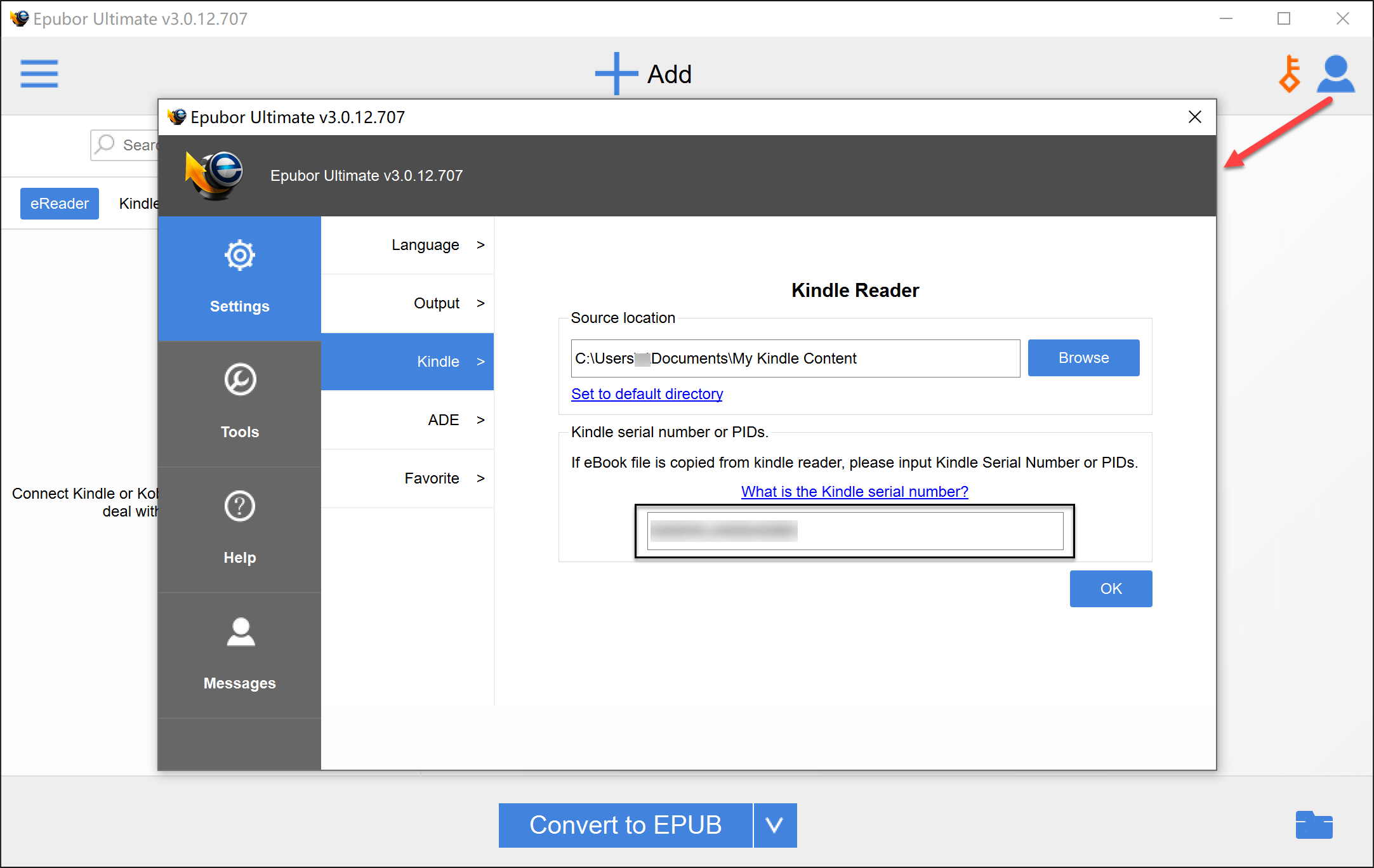
Krok 5. Dodaj książki Kindle pobrane z Amazon.com.

Krok 6. Teraz wystarczy kliknąć „Konwertuj do formatu EPUB”, a książki w formacie EPUB bez zabezpieczeń DRM zostaną zapisane na Twoim komputerze.
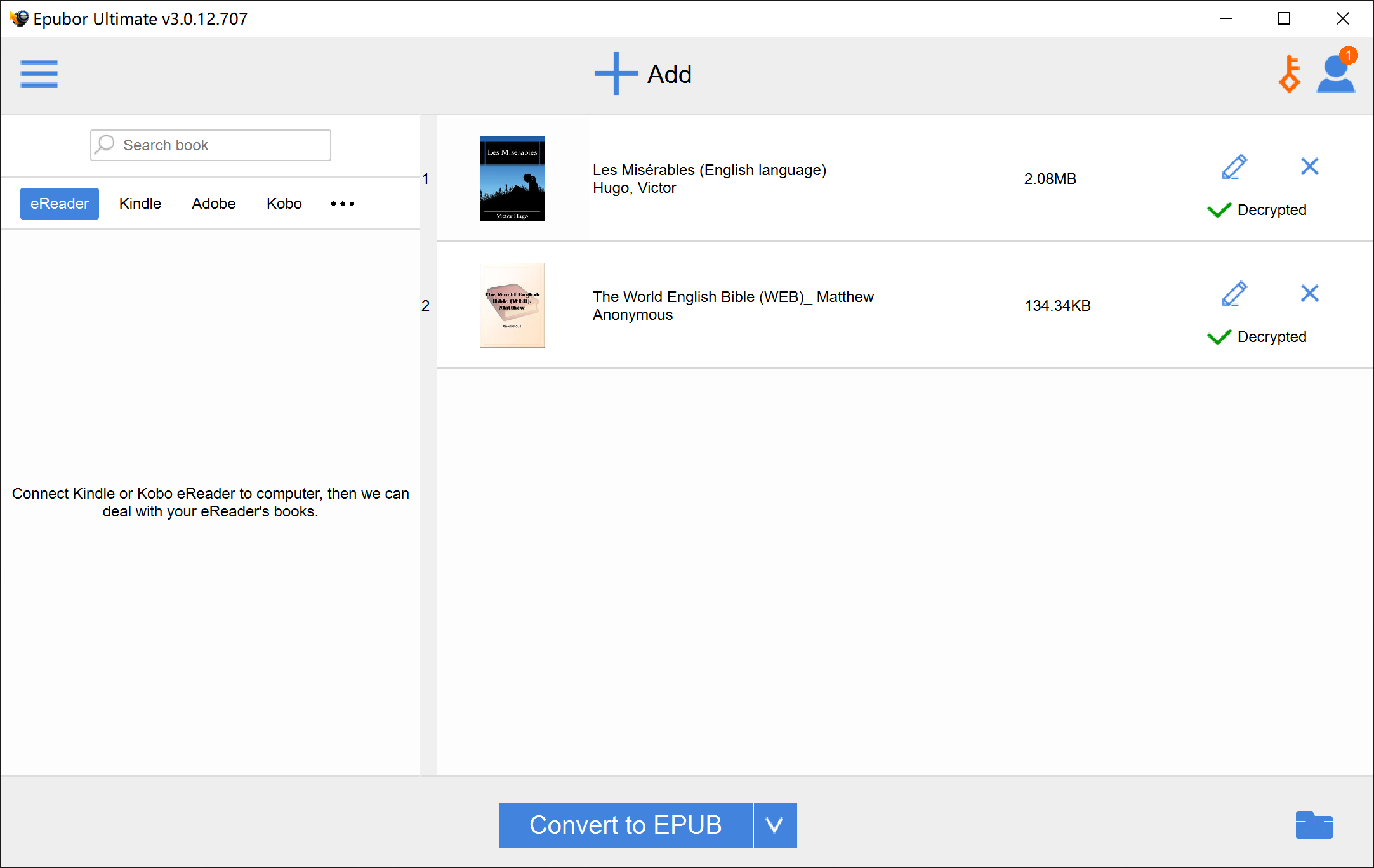
Metoda 3: Konwersja książek z Kindle dla PC/Mac do EPUB
To najszybszy sposób na konwersję wsadową i nie wymaga czytnika Kindle E-reader. Jednak ponieważ operacje na Windows i Mac są zupełnie inne, omówimy je osobno.
W systemie Windows: Konwertuj „Kindle dla PC” na EPUB
Krok 1. Uruchomić Epubor Ultimate .
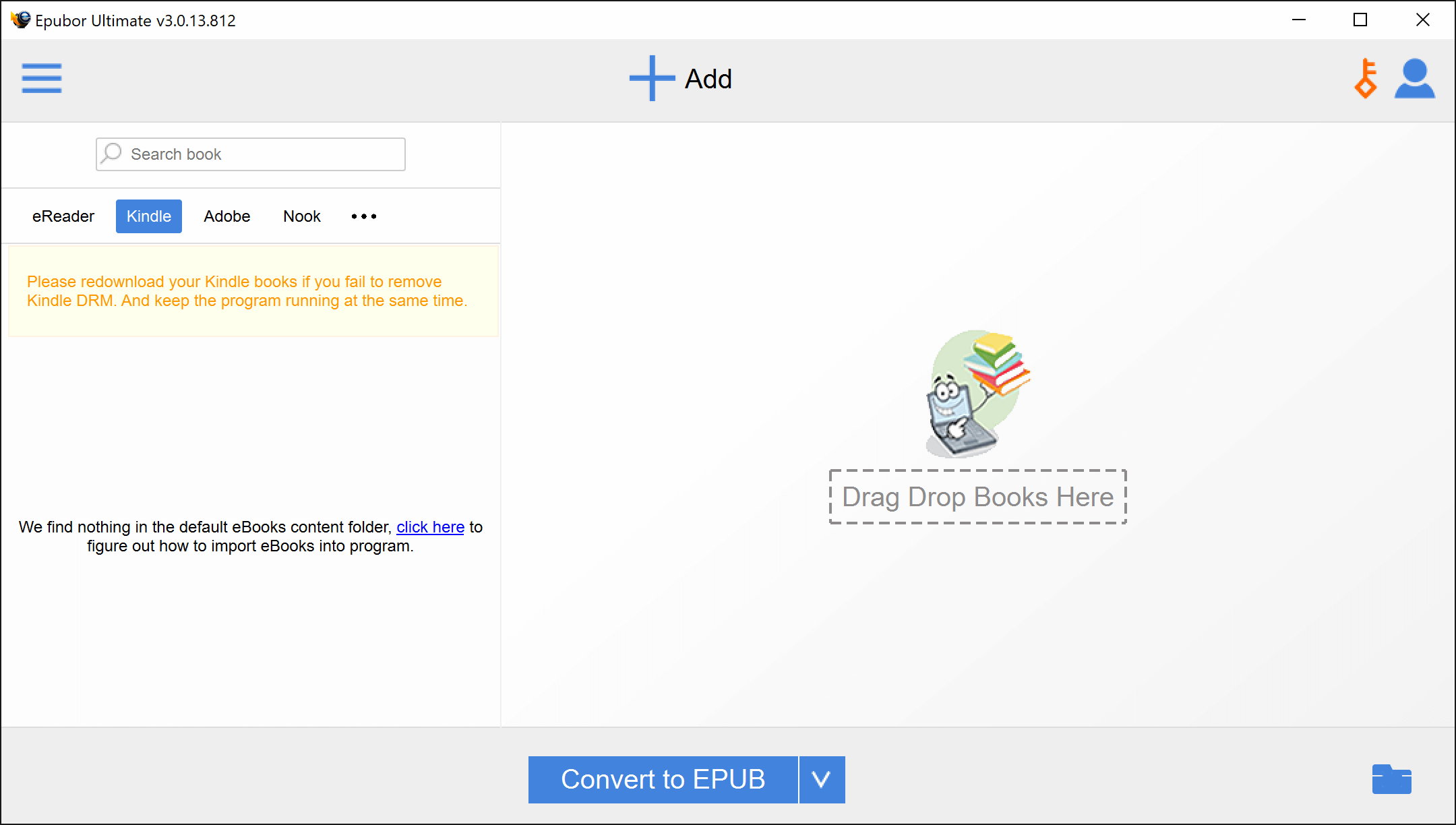
Krok 2. Uruchom Kindle dla komputera (tutaj znajdziesz połączyć aby ją pobrać), a następnie zaloguj się na swoje konto Amazon.
*Krok 1 i Krok 2 są zamienne, ale wszystkie muszą zostać wykonane przed Krokiem 3, ponieważ musisz otworzyć Epubor Ultimate i pozwolić mu automatycznie wykonać niektóre wiersze poleceń przed pobraniem książek z Kindle'a na komputer.
Krok 3. Kliknij prawym przyciskiem myszy książkę, którą chcesz przekonwertować na EPUB i kliknij „Pobierz”. Poczekaj kilka sekund, książka zostanie dodana do zakładki „Pobrane”.

Krok 4. Powrót do Epubor Ultimate. Kliknij dwukrotnie zakładkę „Kindle”, aby ją odświeżyć. Wszystkie pobrane książki Kindle można znaleźć tutaj. Przeciągnij je wszystkie lub wybrane do prawego panelu, a program powinien być w stanie je pomyślnie odszyfrować. Możesz przekonwertować swoje książki Kindle na EPUB za pomocą kliknięcia myszką.

Na komputerze Mac: Konwertuj „Kindle dla komputerów Mac” na format EPUB
Krok 1.
Pobierz Kindle dla komputerów Mac w wersji 1.31 lub starszej (zwróć uwagę na słowo „1.31”. Jeśli używasz komputera Mac z zainstalowaną najnowszą wersją aplikacji Kindle, musisz wyczyścić wszystkie pobrane książki Kindle i usunąć aplikację).
Pobierz Kindle dla Maca w wersji 1.31
Jedną rzeczą, którą musisz zrobić natychmiast po zainstalowaniu wersji V1.31, jest przejście do Kindle > Preferencje > Aktualizacje, aby odznaczyć pole automatycznej aktualizacji, aby nieświadomie nie zaktualizować do nowszej wersji. Po prostu zaloguj się do programu i gotowe.

Krok 2. Uruchom następujący wiersz poleceń w „Terminal”. Możesz otworzyć Terminal, przechodząc do Finder > Aplikacje > Narzędzia, a następnie klikając dwukrotnie aplikację „Terminal”. Możesz też otworzyć Spotlight (command-spacja), wpisać „Terminal” i kliknąć aplikację Terminal, która pojawi się w wynikach wyszukiwania.
sudo chmod -x /Aplikacje/Kindle.app/Contents/MacOS/renderer-test
Wchodzić
Wprowadź swoje hasło
Wchodzić
Zamknij okno
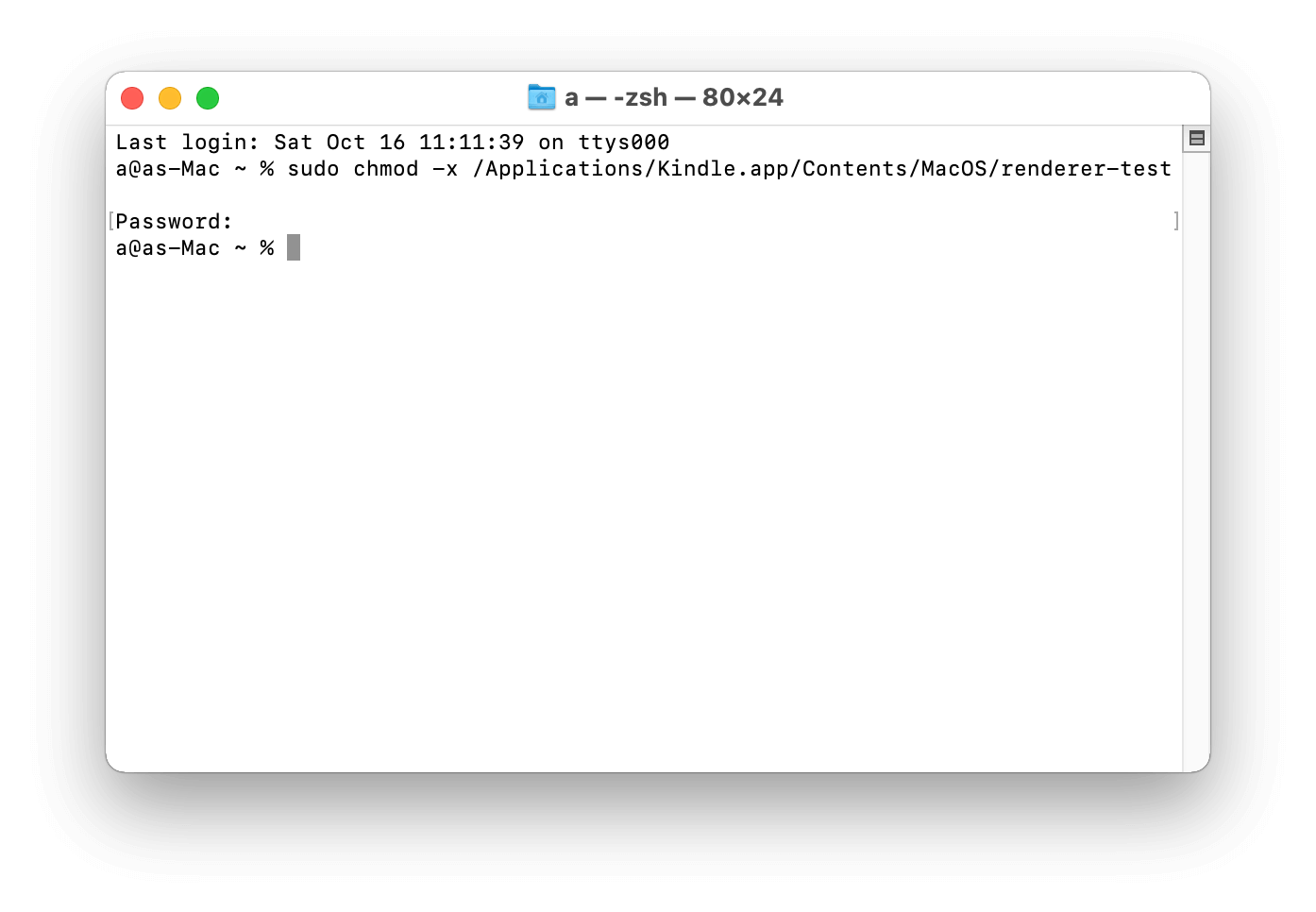
Krok 3. Kliknij prawym przyciskiem myszy okładkę książki w aplikacji Kindle dla komputerów Mac i wybierz opcję „Pobierz”.
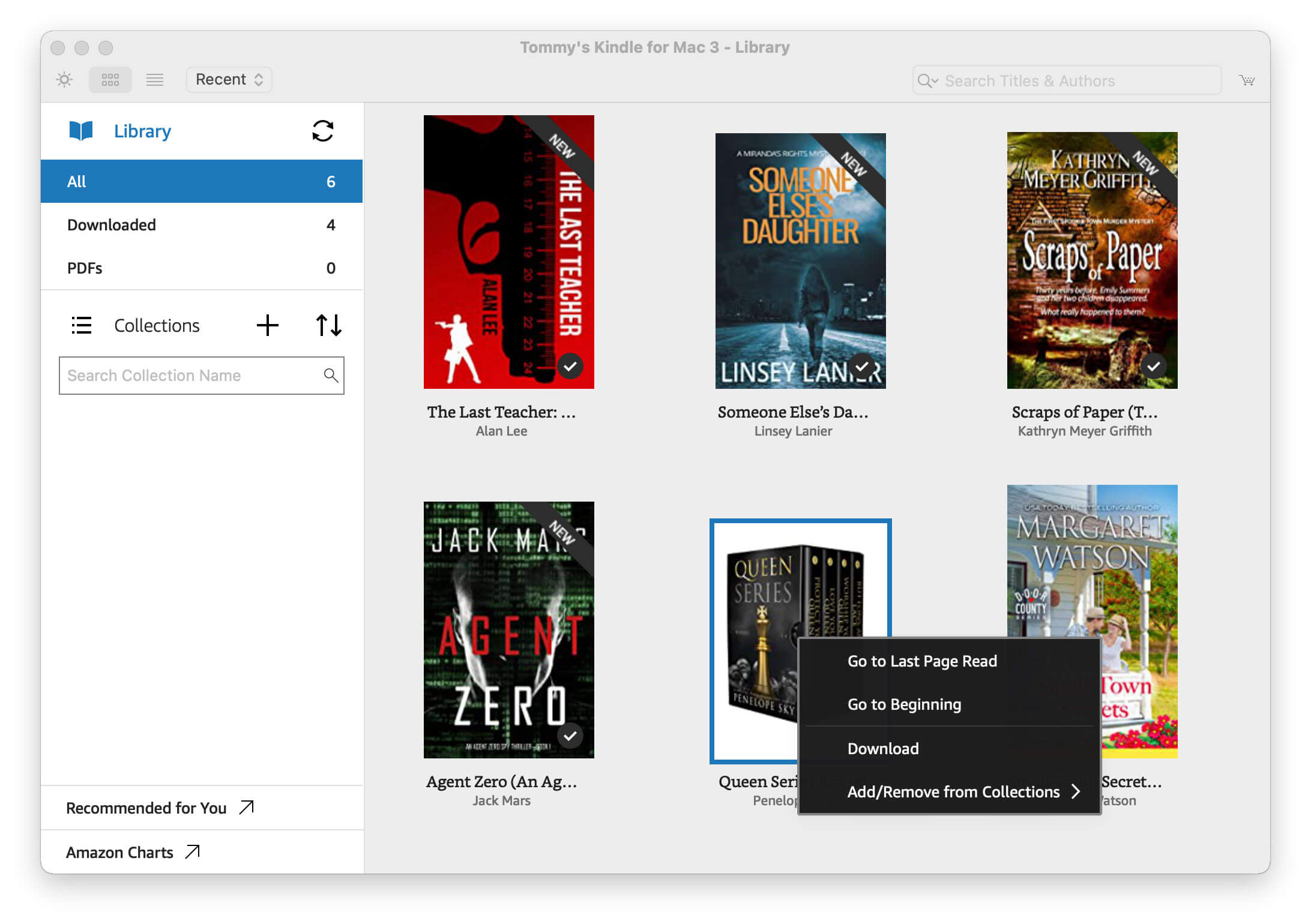
Należy pamiętać o dwóch rzeczach:
- Musisz kliknąć prawym przyciskiem myszy książkę zamiast klikać dwukrotnie okładkę. Oznacza to „pobierz i otwórz”, jeśli klikniesz dwukrotnie.
- Nie należy otwierać pobranych e-booków w celu ich przeczytania przed usunięciem DRM.
Krok 4. Otwarte Epubor Ultimate odszyfrować i przekonwertować Kindle na EPUB.
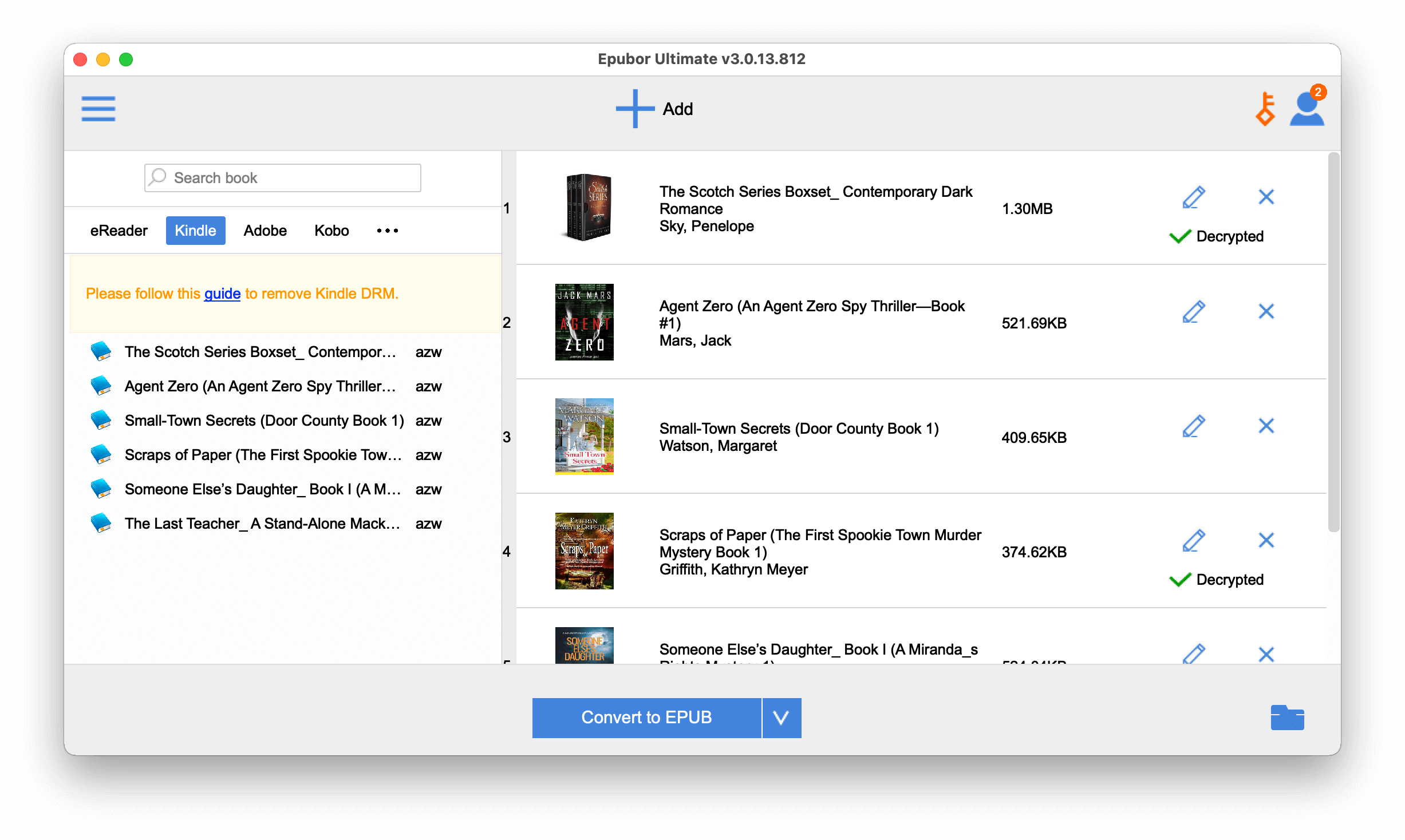
Często zadawane pytania
P: Dlaczego nic się nie pojawiło, gdy otworzyłem zakładkę „Kindle” w Epubor Ultimate?
A: Domyślna lokalizacja przechowywania wersji V1.31 to: /Users/UserName/Library/Application Support/Kindle/My Kindle Content, więc możesz ją zmienić, otwierając „Ustawienia” Epubor Ultimate i zmieniając „Lokalizację źródłową”.

P: Dlaczego nadal nie mogę odszyfrować książek?
A: Najpierw musisz sprawdzić, czy Twój „Kindle for Mac” nadal ma wersję 1.31 lub starszą. Następnie postępuj zgodnie z instrukcjami i spróbuj ponownie, zwracając szczególną uwagę na szczegóły.
Wniosek
W tym poście przeprowadziliśmy Cię przez proces konwersji książek Kindle na EPUB. Kroki związane z odszyfrowaniem książki na Macu lub Windowsie są różne, ale oba można wykonać za pomocą Epubor Ultimate odpowiednio dla systemów Mac i Windows.
Epubor Ultimate to nie tylko najlepszy konwerter e-booków Kindle, ale także najlepszy konwerter e-booków Kobo/NOOK i najlepszy konwerter książek Google Play. Z szeroką gamą funkcji, niespotykaną dotąd łatwością użytkowania i bezkonkurencyjną ceną, jest to prawdziwy must-have dla każdego fana e-booków.
Pobierz teraz i ciesz się czytaniem! Mam nadzieję, że pokochasz to narzędzie i sposób, w jaki działa. Jeśli masz jakiekolwiek wątpliwości, zostaw komentarz w sekcji komentarzy poniżej, odpowiemy jak najszybciej.
Bezpłatne pobieranie
Bezpłatne pobieranie


