Fjern PDF-passord: 4 trinn (med bilder)

PDF-passordet er et sikkerhetstiltak som kan brukes til å begrense tilgangen til et PDF-dokument.
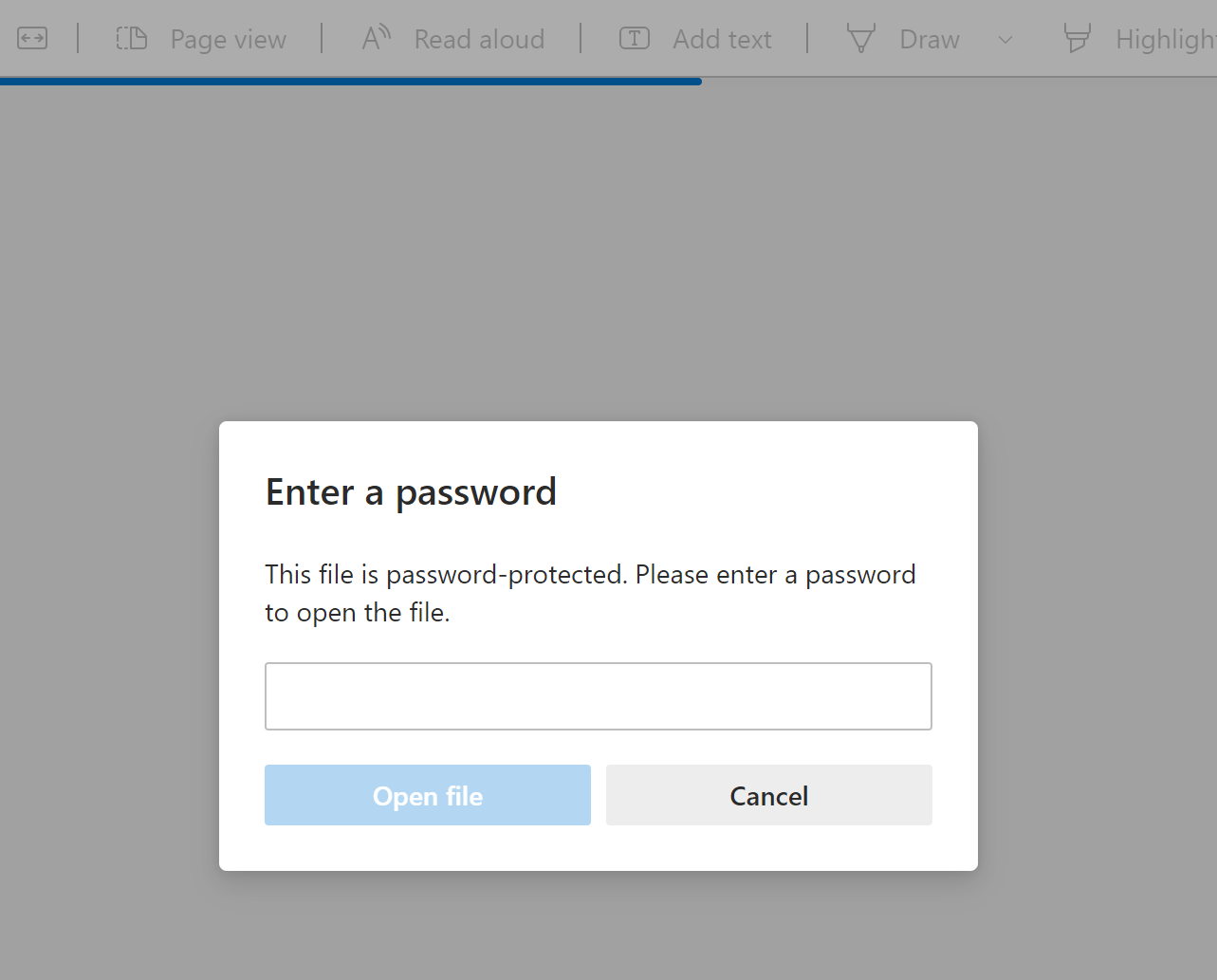
Sikkerheten kan lett fjernes hvis du kjenner passordet. Men hvis du glemmer passordet ditt, kan du kanskje oppheve beskyttelsen av filen også. Denne artikkelen vil lære deg hvordan du fjerner passord fra PDF-filer når du kjenner dem, og også hvordan du gjør det uten å kjenne dem.
Slik fjerner du passord fra PDF med Adobe Acrobat DC (hvis du kjenner passordet)
Adobe Acrobat DC kan brukes til å fjerne PDF-dokumentpassord. Start Adobe Acrobat (du kan bruke Acrobat Pro DC eller Acrobat Standard DC). Når du har åpnet filen, gå til "Beskytt" og fjern deretter beskyttelsen. Her er trinnene du må følge:
Trinn 1. Åpne PDF-filen du vil fjerne passordet fra. (Velg «Fil» > «Åpne» og velg PDF-dokumentet.)
Du blir bedt om å skrive inn passordet for å få tilgang til PDF-filen.
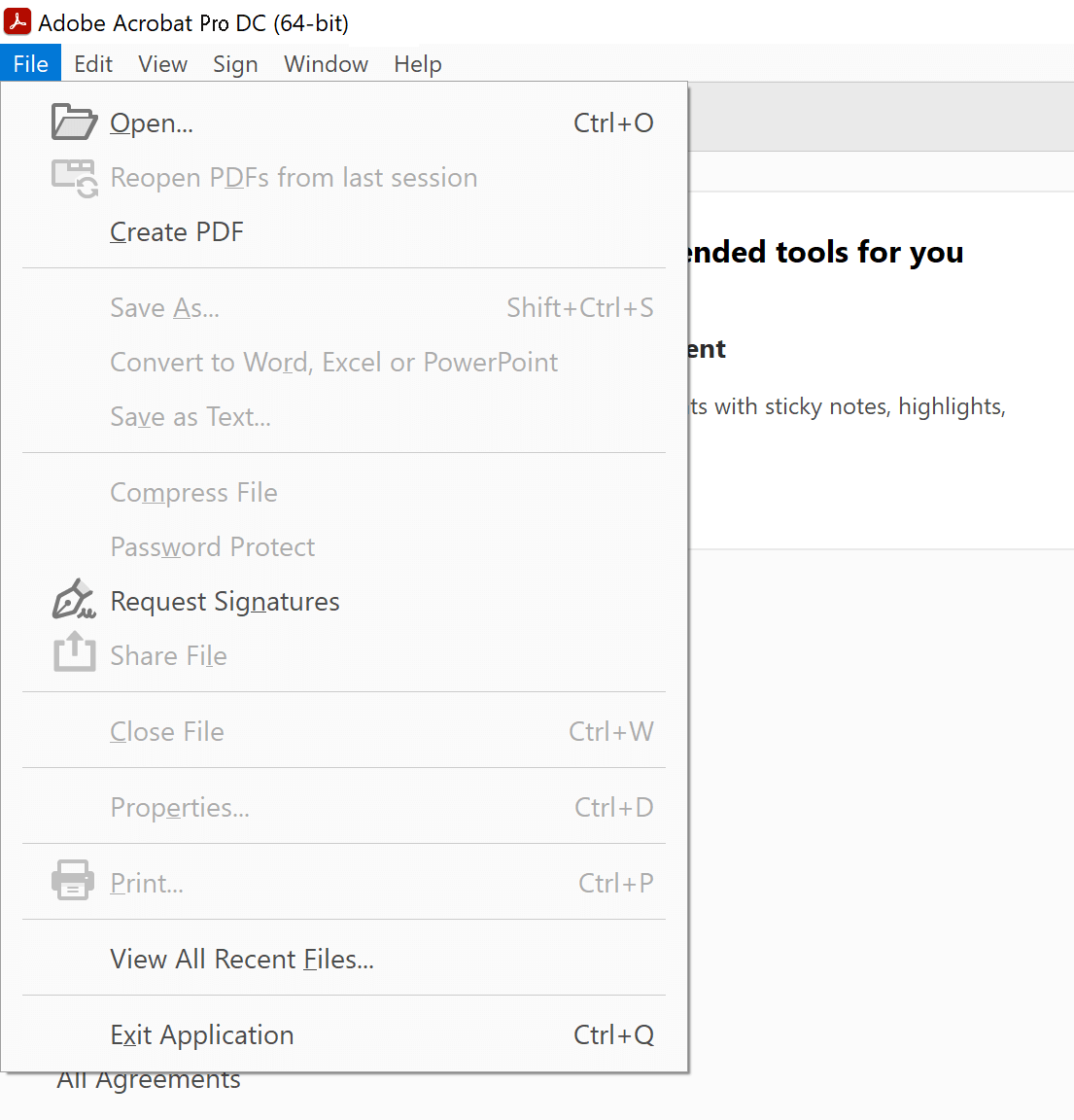
Trinn 2. Filen skal nå være åpen. Du må klikke på "Beskytt"-alternativet fra Acrobat Pro DCs sidefelt.
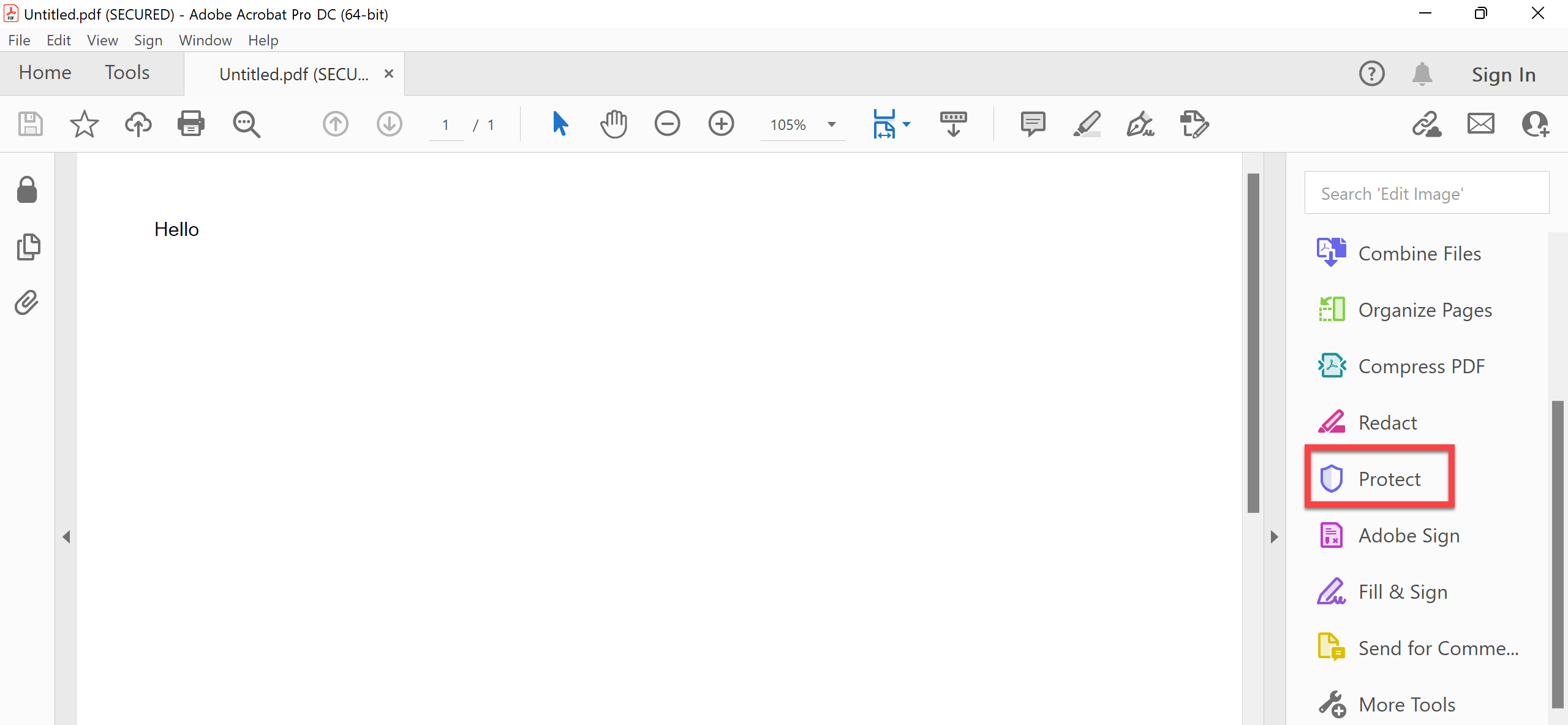
Trinn 3. Velg alternativet "Krypter", og en rullegardinmeny vises med alternativer for å fjerne eller endre passordet ditt. Bare velg "Fjern sikkerhet" for å oppheve beskyttelsen av PDF-dokumentet.

Trinn 4. Klikk "OK" når du blir bedt av meldingen som sier "Er du sikker?"
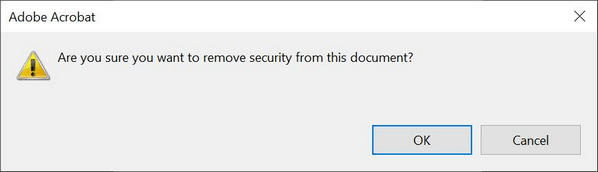
Acrobat Pro DC er et betalt program, selv om det inkluderer en gratis prøveversjon.
Hvis du leter etter en måte å fjerne PDF-passord ved å bruke et gratis program, kan du ta en titt på alternativene nedenfor.
Slik fjerner du PDF-passord gratis ved å bruke PDF-XChange Editor (hvis du kjenner passordet)
Hvis du har en passordbeskyttet PDF-fil og vet passordet, er det en måte du kan fjerne passordet gratis på. Installer først gratisversjonen av PDF-XChange Editor. Følg deretter disse trinnene for å fortsette å fjerne passordet ditt.
Dette programmet er ikke helt gratis, men 70 % av programmets muligheter er ubegrensede, og det inkluderer funksjoner for å fjerne PDF-passord.
Trinn 1. Velg "Fil" og deretter "Åpne" for å åpne PDF-dokumentet som inneholder et passord.
Trinn 2. Klikk på "Beskytt" -> "Sikkerhetsegenskaper".

Trinn 3. Endre innstillingene fra "Passordsikkerhet" til "Ingen sikkerhet".

Trinn 4. Klikk "Ja", "OK", og lagre den. Dette vil gi deg eller andre tilgang uten passord.
Hvordan fjerne passord fra en PDF hvis du ikke vet passordet
Mange ganger glemmer eller kjenner folk ikke passordet som er satt til å låse PDF-filen. Hvis du også glemmer passordet og er redd for å miste dataene dine, ikke gi opp håpet. Med
Passper for PDF
s gjenopprettingspassordverktøy, kan det hende du kan fjerne det tapte passordet og få tilgang til PDF-filen din. Programmet har et brukervennlig og intuitivt grensesnitt, selv nybegynnere kan enkelt gjenopprette passordet.
Gratis nedlasting
Last ned Passper for PDF og installer den på din Windows-datamaskin. Start programmet når det er fullført for å gi deg tilgang til noen av disse funksjonene:
- RECOVER PDF PASSWORD – Passper for PDF er et kraftig verktøy for å gjenopprette tapte eller glemte passord for beskyttede Adobe Acrobat PDF-filer. Det kan hjelpe deg med å fjerne passord fra PDF-dokumentene dine i forskjellige moduser, inkludert Brute Force Attack, Dictionary Attack og Combination Attack. Mask Attacks er også tilgjengelig med denne programvaren.
- FJERN PDF-REDIGERINGSRESTRIKSJONER – Programvaren lar deg fjerne redigeringsrestriksjonene fra dine eksisterende PDF-filer og gjøre dem fullt redigerbare. Du vil kunne kopiere, lime inn, slette og legge til innhold i disse tidligere begrensede PDF-ene som om det ikke var noen beskyttelse i det hele tatt.
Slik gjenoppretter/fjerner du tapte passord fra PDF:
Trinn 1. Åpne Passper for PDF og velg "Gjenopprett passord" fra hovedmenyen.

Trinn 2. Klikk "⨁" for å velge mål-PDF-en.

Trinn 3. Utfør en gjenopprettingsmetode som Brute Force Attack for å gjenopprette passord fra PDF.

Trinn 4. Vent en stund til Passper for PDF fullfører cracking-prosessen. Denne prosessen kan ta lang tid avhengig av passordets kompleksitet. Hvis du bruker Brute Force Attack-metoden, må den prøve ut enorme mengder mulige passord.


Kort sagt, hvis du leter etter en måte å fjerne passord fra PDF, oppheve beskyttelsen eller låse opp PDF-dokumentet på, er det mange måter som vil fungere. Vi har dekket de mest populære metodene i denne artikkelen og hvordan de kan brukes avhengig av om du kjenner passordet eller ikke.



