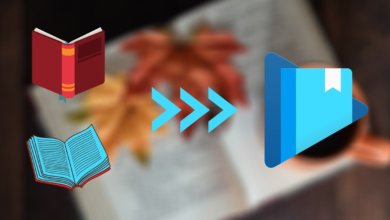Slik skriver du ut Google Play Bøker som PDF-fil

Hva er Google Play Bøker?
Google driver en tjeneste for lagring og distribusjon av digitale bøker. Denne tjenesten er nå kjent som Google Play Books (tidligere Google eBooks).
Google Play Bøker har millioner av tilgjengelige e-bøker. Google hevdet til og med at den har "den største e-boksamlingen i verden". Millioner av varianter av disse e-bøkene er tilgjengelige for både nedlasting og nettbasert lesing.
La oss nå si at du ønsker å laste ned en bok fra Google Play Bøker og skrive den ut. Vel, for å gjøre det må du først sjekke statusen til en e-bok om den kan skrives ut eller ikke.
Utskrivbar eller ikke? Ja! Ettersom mange har trodd at e-bøker fra Google Play Bøker er gratis, er noen fortsatt i et begrenset format. Faktisk kan andre "gratis" merkede e-bøker bare lastes ned i begrenset grad. For eksempel e-bøker som bare lar enkelte sider lastes ned eller skrives ut.
Nedenfor er de enkleste prosedyrene jeg demonstrerte for å finne, lagre, vise og skrive ut bøker fra Google Play Bøker. Jeg er sikker på at du raskt vil kunne følge disse trinnvise prosedyrene.
Hvordan laste ned og skrive ut bøker fra Google Play Bøker?
Last ned Google Play Bøker til datamaskinen
TRINN 1. Gå til nettleseren din og besøk Google Play Bøker .
TRINN 2. Søk etter en bok. Du kan gjøre dette ved å skrive inn tittelen på boken i søkefeltet. Søkeresultatene dine vises under søkeboksen.
TRINN 3. Etter at den søkte boken vises, kan du finne en indikator om det er en gratis e-bok eller betalbar. Når du klikker på boken, vil det være et "les"-alternativ på bokens detaljside. Dette alternativet lar deg lese boken i nettleseren din. Du vil imidlertid fortsatt ikke kunne laste ned boken eller noen av sidene bare ved dette.
TRINN 4. For å laste ned denne spesifikke boken går du bare tilbake til Google Play «Mine bøker»-biblioteket ditt. Der vil du se boken du nylig har åpnet.
TRINN 5. Klikk nå på bokens tre-prikkede semikolon. Etter at du har klikket på den, vises en liste over alternativer. Klikket på alternativet "Eksporter". Deretter vil du legge merke til at det vises en dialogboks som sier:
"Den eksporterte ACSM-filen er beskyttet og må åpnes med Adobe Digital Editions."
Dette betyr at du trenger Adobe Digital Editions-programvaren for å åpne på grunn av DRM-beskyttelsen.


TRINN 6. I denne dialogboksen vil du ha to valg, Eksporter ACSM for EPUB eller Eksporter ACSM for PDF. Hvis du vil laste den ned til PDF-format, klikker du "Eksporter ACSM for PDF". Etter dette vil filnedlastingen din begynne.

Selv om du har lastet ned PDF-filen, kan du fortsatt ikke skrive ut filen på grunn av opphavsrettsbeskyttelsen. Dette er på grunn av bokens DRM copyright-kryptering som beskytter den. DRM-en kryptert i e-bøker fra Google Play lar brukere bare lese den på nett i nettleseren eller på Adobe Digital Editions.
Vel, med mindre du fjerner den krypterte DRM-beskyttelsen. Du kan enkelt gjøre disse DRM-beskyttede Google e-bøkene om til DRM-frie filer ved å bruke noe DRM-fjerningsprogramvare som f.eks. Epub eller Ultimate .
Hvordan skrive ut en DRM-beskyttet PDF-format Google Play Books
TRINN 1. Last ned eBok-leser Adobe Digital Editions .
TRINN 2. Opprett en Adobe Digital Editions-autorisasjons-ID Du kan logge på flere enheter som har Adobe Digital Editions e-leser ved å bruke denne IDen. Du kan også åpne Adobe Digital Editions-biblioteket ved å bruke autorisasjons-IDen selv om du ikke er på din egen enhet. Så lenge den har en Adobe Digital Editions e-leser.

TRINN 3. Gå til Windows-datamaskinens nedlastingsmappe. Klikk på den nedlastede Google Play e-boken. Og så vil du bli omdirigert tilbake til Adobe Digital Editions-biblioteket, hvor boken din har synkronisert automatisk.

Nå som du fullførte dette trinnet, kan vi nå bruke Epub eller Ultimate .
Hvordan bruker jeg Epubor Ultimate?
TRINN 1. Last ned Epub eller Ultimate eBok-konvertering.
Gratis nedlasting Gratis nedlasting
TRINN 2. Installer Epub eller Ultimate.
TRINN 3. Åpne Epub eller Ultimate eBook Converter.
TRINN 4. Epub eller Ultimate kan koble til ulike typer e-lesere. Den kan kobles til Kindle for Amazon eBooks, Kobo for Rakuten eBooks, Nook for NOOK-bøker og Adobe for Google Play Books. Bare finn Adobe-alternativet.
Når du klikker på Adobe-alternativet, legg merke til hvordan Epub eller Ultimate automatisk synkronisert pdf-filen du har fra Adobe Digital Editions.
TRINN 5. Konverter din DRM-beskyttede PDF-fil til en DRM-fri PDF-fil. Overfør Google Play Book-filen til høyre rute.
TRINN 6. Når du har overført filen, starter dekrypteringen raskt.

Det er imidlertid noen tilfeller der du vil trenge en spesifikk nøkkelfil for en bestemt e-bok. Du vil vite dette når en dialogboks dukker opp som ber om en nøkkelfil. Nøkkelfilen til boken vil bli gitt til deg av Epub eller støtteteam . Du kan kontakte dem i deres oppgitte e-post som også finnes i denne dialogboksen.
TRINN 7. Når du har fjernet DRM fra Google Play Book PDF-filen, klikker du på mappeikonet nedenfor for å se filen i Windows-mappen.

TRINN 8. Når du er i filens mappe; filbane C:\Brukere\Brukernavn\Ultimate, høyreklikk på Google Play Book PDF-filen, klikk på skriv ut slik at du kan starte utskriftsprosedyrene.
TRINN 9. Når du prøver å skrive ut PDF-filen, vil Adobe Acrobat Reader DC (eller andre PDF-programmer)-fanen vises. Naviger i innholdet i PDF-filen din, du kan sjekke hver side hvis du vil. Hvis du bare trenger å skrive ut en del av boken, justerer du utskriftsområdet i innstillingene.
TRINN 10. Etter kontroll og noen justeringer, klikk på skriverikonet øverst i Adobe Acrobat Reader DC-fanen. Selv om du kan bruke Ctrl+P-snarveien for å gjøre ting raskere.
Hvis det er en Google Play-bok du også vil skrive ut, men den er i Epub-format, ikke bekymre deg. Så lenge filen er i Adobe Digital Editions e-leser kan du også bruke Epub eller Ultimate for å konvertere filen til PDF.
Under den høyre ruten er det et konverteringsalternativ. Og i dette alternativet er det lister over konvertere formater. Listen inkluderer Epub, Mobi, Txt, Azw3 og PDF.
Du kan endre Adobe Epub-filen til PDF eller omvendt. Velg det beste formatet for deg, avhengig av hva du trenger, og klikk "Konvertere" .
Og bare en påminnelse, gratis prøveversjon av Epub eller Ultimate lar deg skrive ut bare 20 % av den totale siden i filen. Nå hvis informasjonen i PDF-filen er avgjørende for deg, er fullversjonsprisen på $24,99 verdt å betale.
Rask oppsummering
Google Play Bøker tilbyr millioner av bøker du kan velge mellom. Selv om noen av disse er gratis og selv om du har betalt for det; aldri glem hver kan ha en kryptert opphavsrettsbeskyttelse.
Enten du vil dele eller skrive ut, må du ha riktig verktøy til rådighet. I tilfelle DRM hindring.
Og ikke glem ditt eneste verktøy, Epub eller Ultimate , programvare perfekt for å konvertere filer til PDF-formater, noe som gjør Google Play Books mulig for utskrift.