Veiledning og tips: Hvordan passordbeskytte Excel mot åpning
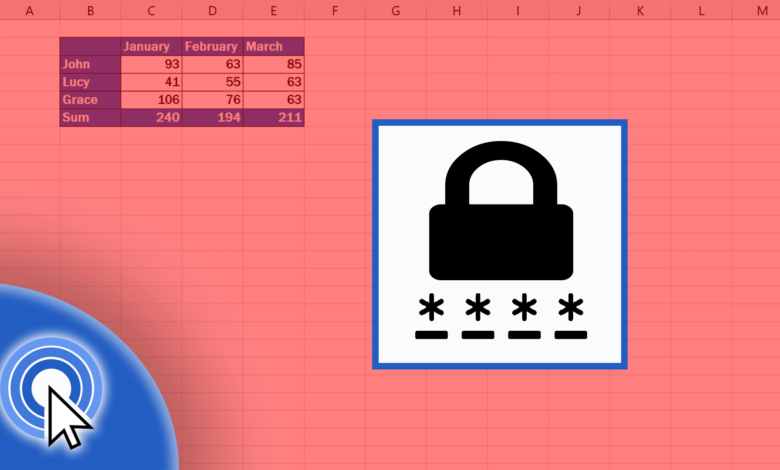
Å vedlikeholde et regneark er en viktig del av arbeidet ditt. Hvis du jobber med sensitive data, kan det være lurt å passordbeskytte Excel slik at ingen kan åpne den uten din tillatelse. Dette innlegget vil gi deg trinnvise instruksjoner for hvordan du gjør dette. Jeg vil også dele noen tips som vil bidra til å holde informasjonen din trygg og vekk fra nysgjerrige øyne.
Slik legger du til et passord i Excel-filen din
Passordbeskyttelse av Excel er enkelt og det er et flott sikkerhetsverktøy. Fordi passordbeskyttelse ikke er aktivert som standard, kan det være noen personer som ikke en gang skjønner at passordbeskyttelse eksisterer. I denne delen viser vi deg fremgangsmåten for å kryptere en Excel-arbeidsbok ved hjelp av et passord. Hvis du har et salgsnummer, budsjett eller annen sensitiv informasjon som kan ha nytte av å være skjult for nysgjerrige øyne – er det mulig med noen få museklikk.
Slik passordbeskytter du Excel-filen din:
- Åpne Excel-arbeidsboken du vil passordbeskytte.
- Klikk på "Fil"-fanen øverst til venstre på skjermen.

- Klikk på "Info"-alternativet.
- Klikk på "Beskytt arbeidsbok"-knappen.
- Når menyen "Beskytt arbeidsbok" åpnes, klikker du på "Krypter med passord" i listen over alternativer som dukker opp midt på skjermen.
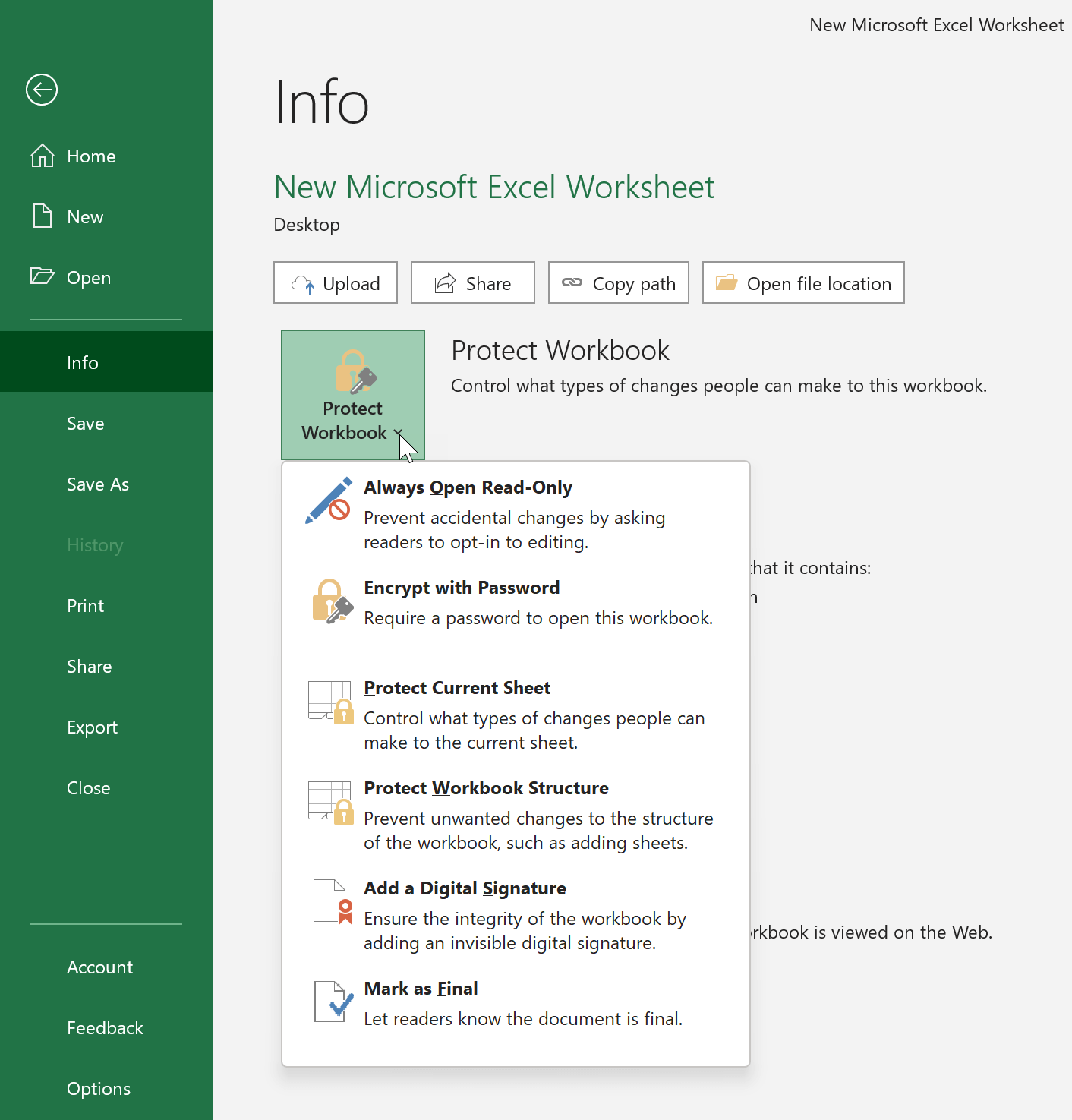
- Du vil bli bedt om å angi et passord to ganger for å bekrefte at det er riktig. Og klikk deretter på "OK". Passordet skiller mellom store og små bokstaver, så sørg for å bruke store og små bokstaver riktig når du skriver inn passordet.
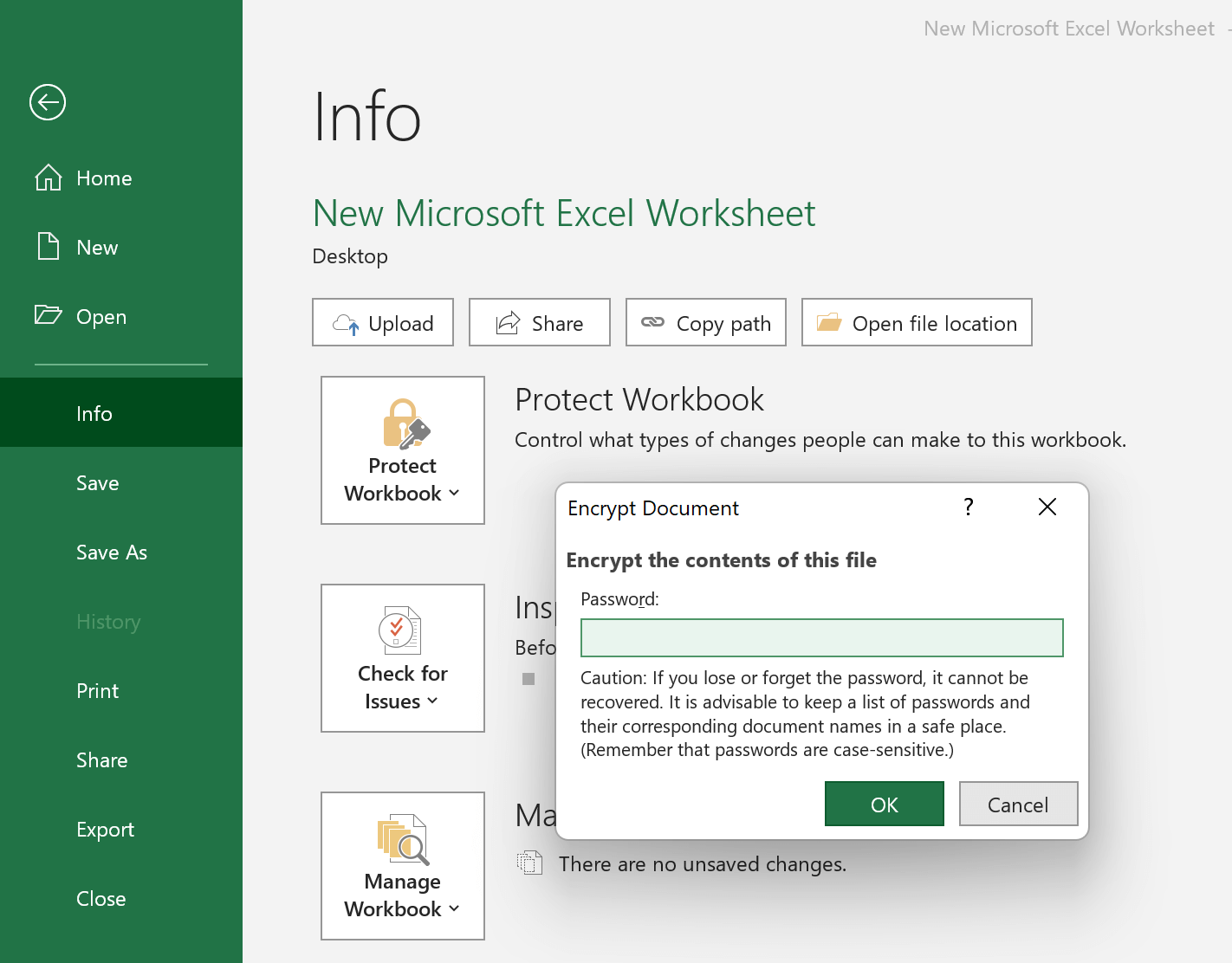
- Det gule uthevet og ordet "Et passord kreves for å åpne denne arbeidsboken" indikerer at passordbeskyttelse er aktivert.
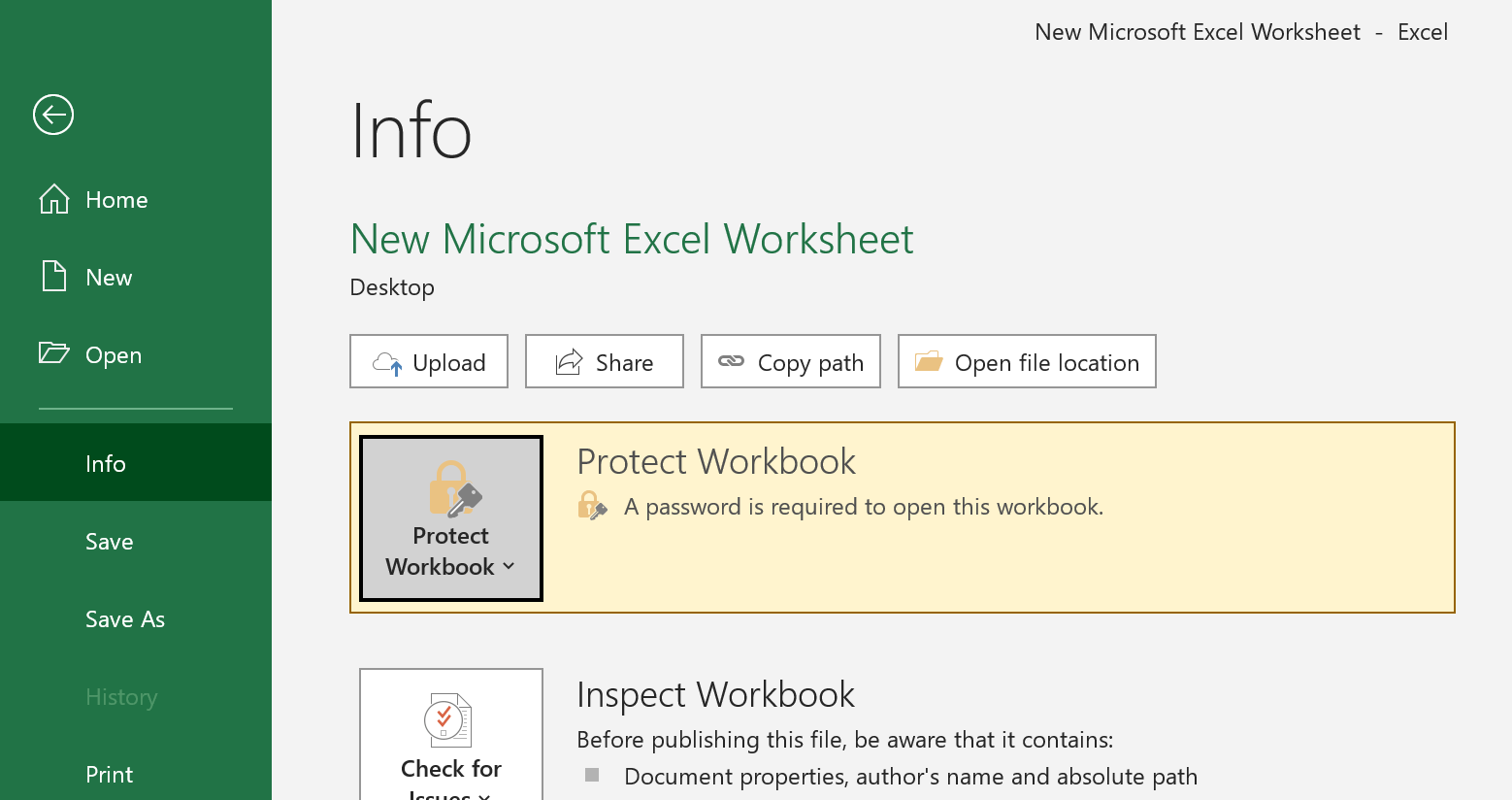
- Til slutt returnerer du regnearket og klikker på "Lagre"-ikonet. Når noen prøver å åpne den passordbeskyttede Excel-filen din, vil de få et popup-vindu som ber om et passord.
Hvis du vil fjerne passordet, går du ganske enkelt tilbake til denne menyen og sletter passordet i "Krypter dokument"-feltet. Etter det, velg "OK" for å bekrefte.

Hvordan angi et godt passord for Excel
Passordbeskyttelse kan være enkelt å sette opp, men det kan også føre til problemer hvis det ikke gjøres riktig. Hvis du ikke oppretter et passord som er vanskelig nok for passorddekryptering, kan hvem som helst åpne Excel-arbeidsboken uten mye innsats. Se på følgende bilde for å se hva jeg mener:
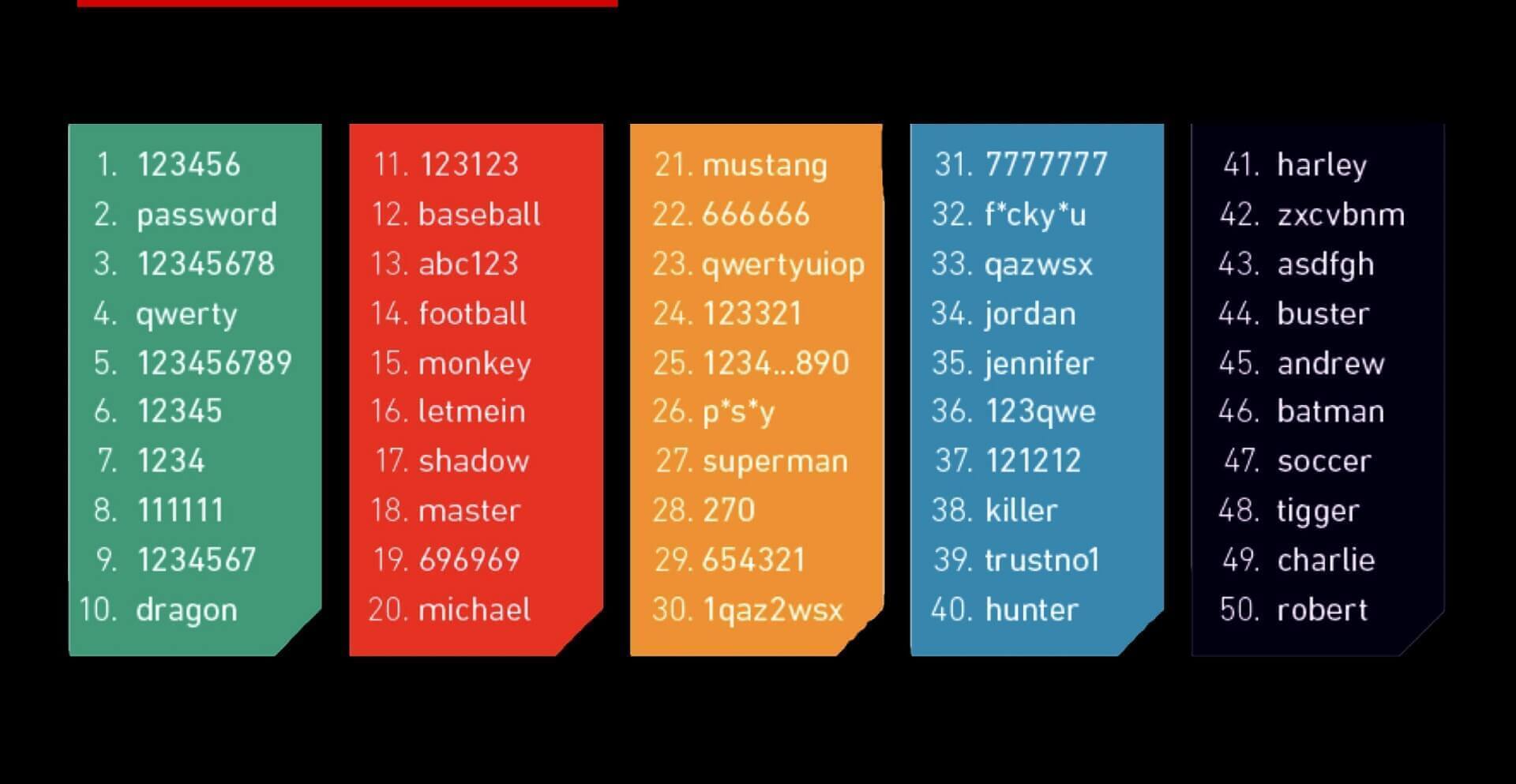
For å sikre at passordet ditt er tilstrekkelig sikkert, bør du vurdere å bruke en blanding av bokstaver, tall og symboler. Det kan også være lurt å gjøre passordet ditt langt nok. Å følge disse tipsene vil bidra til å lage et passord som er vanskelig for andre sprekk .
- Best å bruke et passord som er minst 8 tegn langt. Når passord er for korte (for eksempel bare på 4 tegn), så er et crackingprogram som f.eks Passper for Excel kan brute force det på veldig kort tid.
- Ikke bruk ord som finnes i ordboken. Bruk i stedet en helt tilfeldig kombinasjon av store (AZ) og nedre (az) store bokstaver, tall (0-9) og spesialtegn som ! “# $ % & ( ) * + , – / : ; < – .
- Unngå å bruke noe som er lett å finne av noen som kjenner deg, for eksempel firmaets navn, hundens navn eller fødselsdato.
- Husk å bruke forskjellige passord for forskjellige Excel-filer, slik at hvis én fil er kompromittert, forblir resten av informasjonen din trygg. Vær også forskjellig fra passordet du bruker andre steder.
Noen tips for å hjelpe deg med å holde Excel-passordet trygt
Å beskytte Excel med passord er flott, men det er noen få ekstra tips som vil hjelpe deg med å holde informasjonen din trygg og vekk fra nysgjerrige øyne.
- Ikke skriv ned passord på et stykke papir og legg dem på et åpenbart synlig sted.
- Passord bør aldri lagres på en ubeskyttet datamaskin eller i ubeskyttede dokumenter.
- Hvis du trenger å sende passordet til andre, bruk forskjellige plattformer for overføringen. Send ut Excel-filen og passordet separat, slik at de ikke lett kan leses når de fanges opp mellom to kanaler som e-post eller tekstmeldinger.
- Bruk en passordbehandler for å holde styr på alle passordene dine. Avhengig av hvor viktig regnearket ditt er, vil du kanskje vurdere å bruke et profesjonelt verktøy (som KeePass) for å lage og administrere passord.
Å følge disse tipsene vil hjelpe deg med å holde Excel-dataene dine trygge mot uautorisert tilgang. Passordbeskyttelse av arbeidsboken er et godt første skritt, men det er viktig å huske å også bruke andre sikkerhetstiltak for å holde informasjonen privat. Med de riktige forholdsreglene på plass, kan du føle deg trygg på at dataene dine er trygge og sikre.



