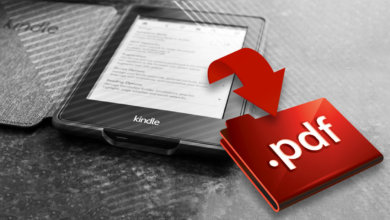Hvordan konvertere Kindle DRM-beskyttede e-bøker til EPUB

Du kan fjerne DRM-beskyttelse fra Kindle eBooks og deretter konvertere dem til EPUB-format for å bli kvitt mange Amazon-pålagte begrensninger. EPUB er et populært e-bokformat som støttes bredt. Nesten alle plattformer, inkludert praktisk talt alle maskinvarelesere (med unntak av Kindle) og eBok-leserapplikasjoner, kan enkelt lese EPUB-bøker.
Her er en flott tilnærming til å gjøre DRM-beskyttede Kindle-bøker til EPUB-format – bruk Epub eller Ultimate . Det er et program som er veldig enkelt å bruke og fungerer med både Windows og Mac. La oss nå konvertere Amazon Kindle-bøker til EPUB.
Konverter Kindle AZW/KFX e-bøker til DRM-fri EPUB (trinn-for-trinn-instruksjoner)
Uansett hvilken metode du velger, sørg for at du har lastet ned og installert
Epub eller Ultimate
på din Windows- eller Mac-datamaskin. Den gratis prøveversjonen vil konvertere 20 % av hver bok for å gi deg en følelse av hvordan den fungerer.
Gratis nedlasting
Gratis nedlasting
Metode 1: Konverter bøker fra en Kindle E-leser til EPUB
Gjelder kun for følgende versjoner av Kindle-fastvare: V5.10.2 og lavere. Disse er noen eldre Kindle-modeller .
Trinn 1. Ta ut Kindle og koble den til datamaskinen
Koble Kindle E-reader til Windows- eller Mac-datamaskinen din via en USB-kabel (bruk en USB-datakabel i stedet for en kabel som kun kan lades).

Trinn 2. Legg til Kindle-bøkene som må konverteres
Åpne Epub eller Ultimate . Den vil automatisk oppdage Kindle-enheten din og vise alle bøkene i den. Dobbeltklikk på boken du vil konvertere til EPUB. Vent en stund til DRM-beskyttelsen er fjernet. Boken legges til i høyre rute. Du kan klikke på blyantikonet for å redigere bokens meta, for eksempel å erstatte omslagsbildet.

Trinn 3. Trykk "Konverter til EPUB" for å starte konverteringen
Velg EPUB som utdataformat og klikk på "Konverter til EPUB". Etter suksess vil de konverterte Kindle-bøkene bli lagret på datamaskinen din med .epub-utvidelser. Det vil ikke være noen DRM-beskyttelse i bøkene.
Metode 2: Last ned bøkene fra Amazons nettsted og konverter dem til EPUB
Du trenger en Kindle E-leser (uavhengig av modell) for å bruke denne tilnærmingen fordi Amazon vil tillate deg å laste ned e-bøker fra nettstedet til datamaskinen din bare når Kindle E-leseren er bundet til en Amazon-konto. Du må også oppgi serienummeret til Kindle E-leseren når du bruker den Epub eller Ultimate for å knekke e-bøker som har blitt lastet ned til datamaskinen din.
Trinn 1. Gå til Amazon.com: Administrer innholdet og enhetene dine .
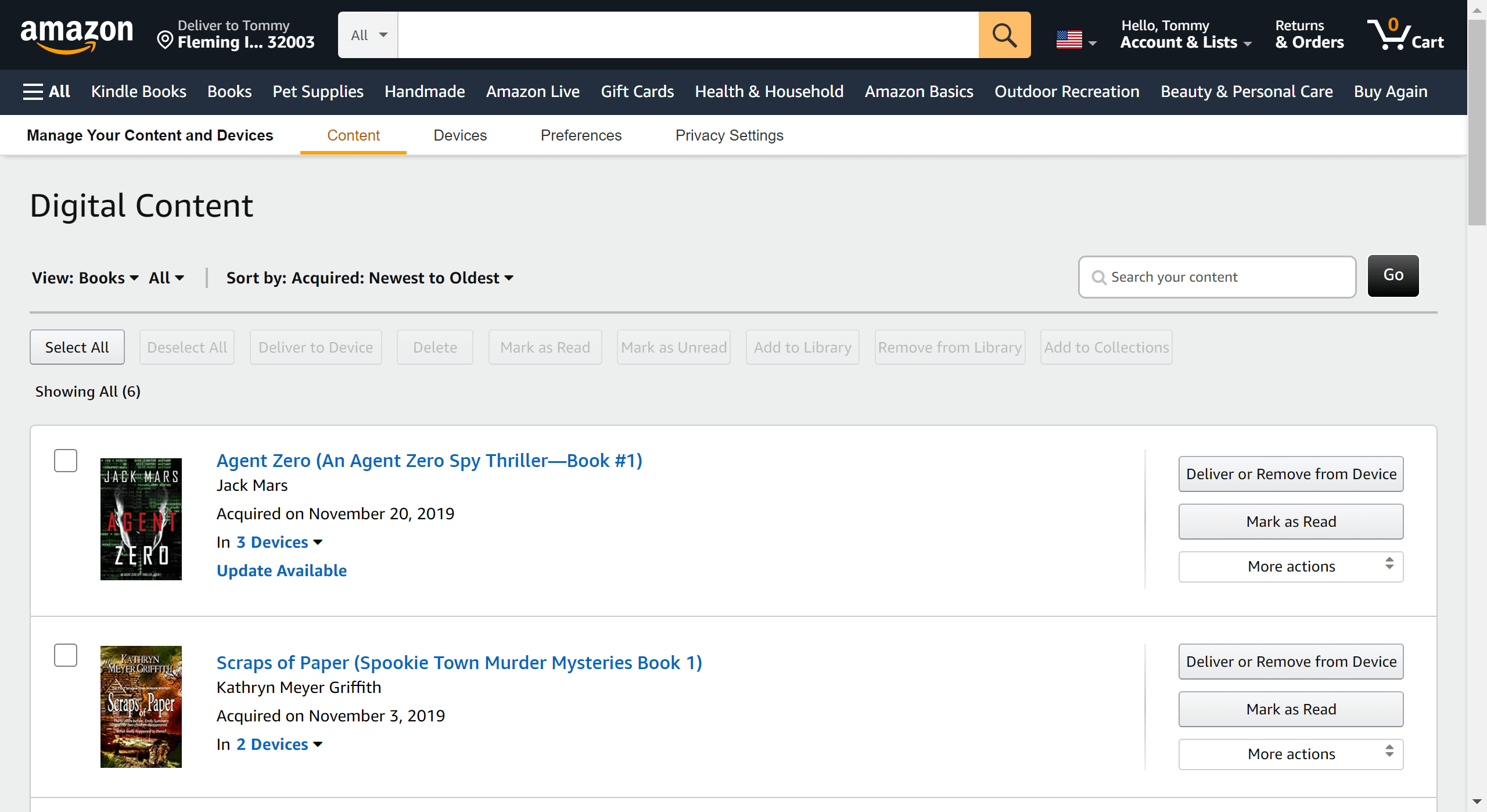
Trinn 2. På høyre side av e-boken klikker du på "Flere handlinger" og deretter "Last ned og overfør via USB".
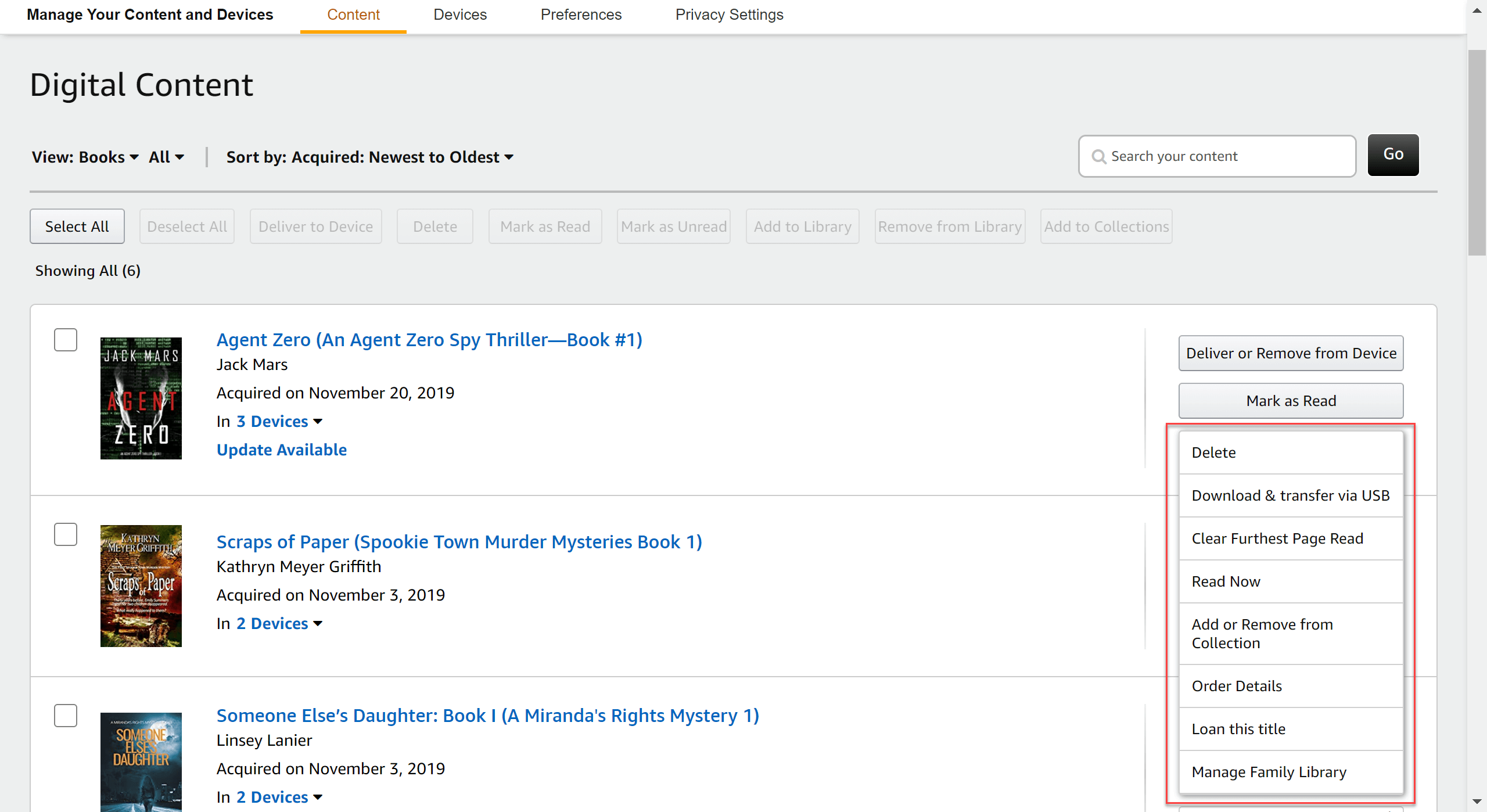
Trinn 3. Velg Kindle E Ink-enheten og last ned Kindle eBook til datamaskinen.
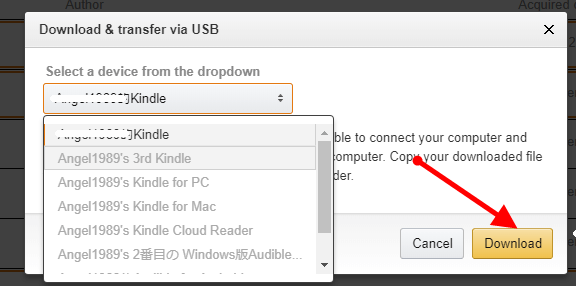
Trinn 4. Lansering Epub eller Ultimate og skriv inn Kindle-serienummeret ditt.
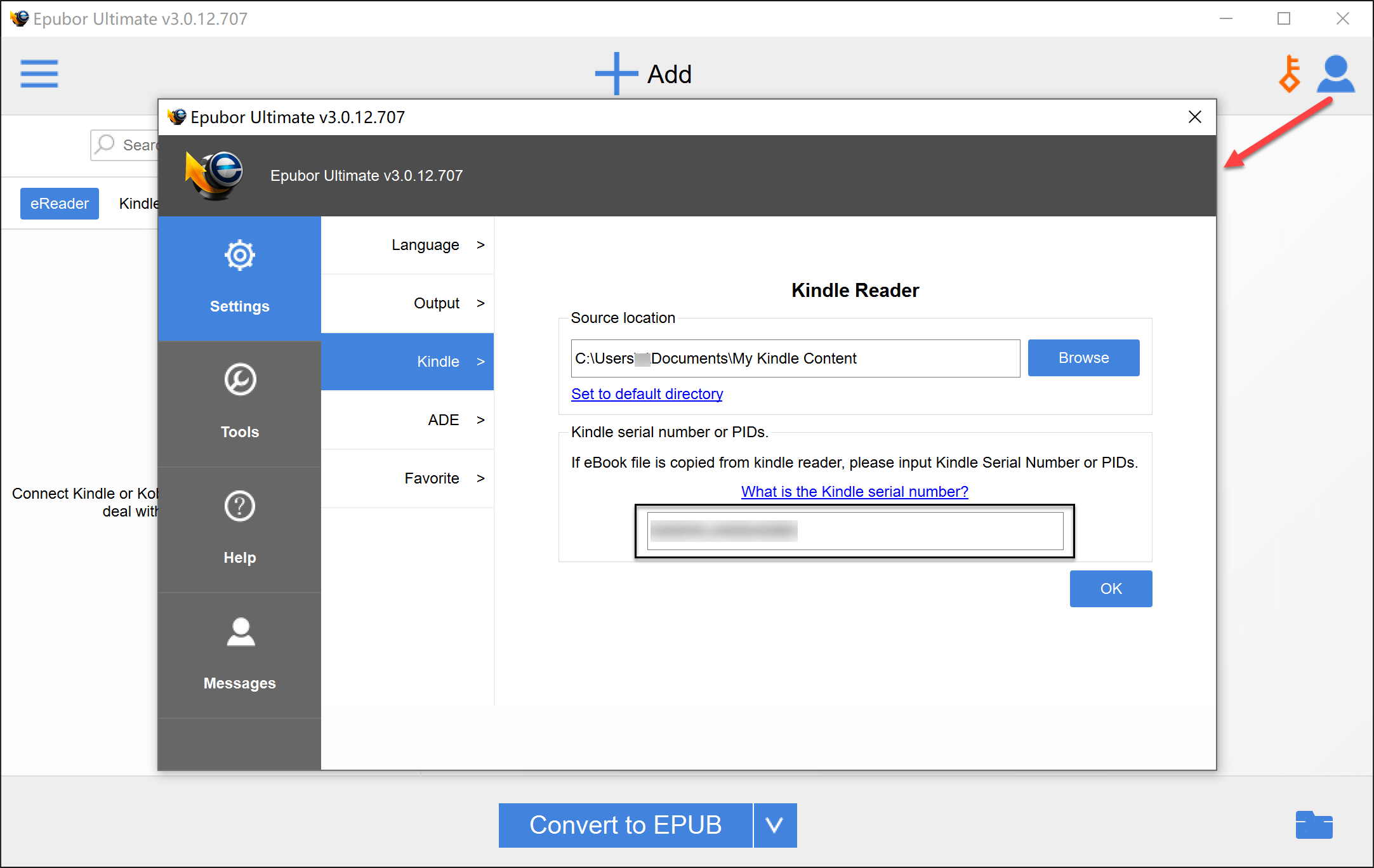
Trinn 5. Legg til Kindle-bøkene som er lastet ned fra Amazon.com.

Trinn 6. Nå trenger du bare å trykke "Konverter til EPUB" og de DRM-frie EPUB-bøkene vil bli lagret på datamaskinen din.
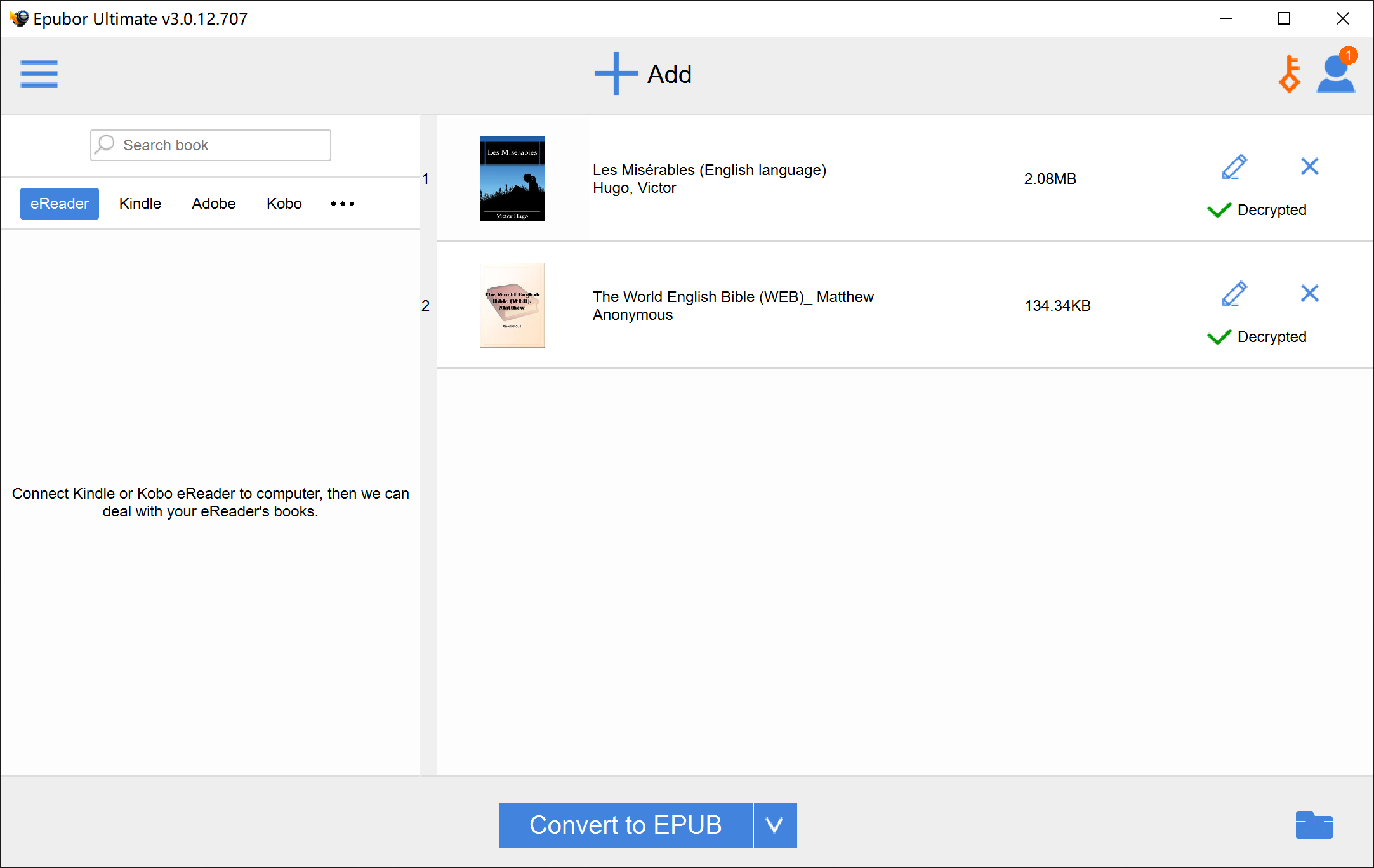
Metode 3: Konverter bøker fra Kindle for PC/Mac til EPUB
Dette er den raskeste måten for batchkonvertering, og den krever ikke en Kindle E-leser. Men fordi operasjonene på Windows og Mac er ganske forskjellige, vil vi diskutere dem separat.
På Windows: Konverter "Kindle for PC" til EPUB
Trinn 1. Løp Epub eller Ultimate .
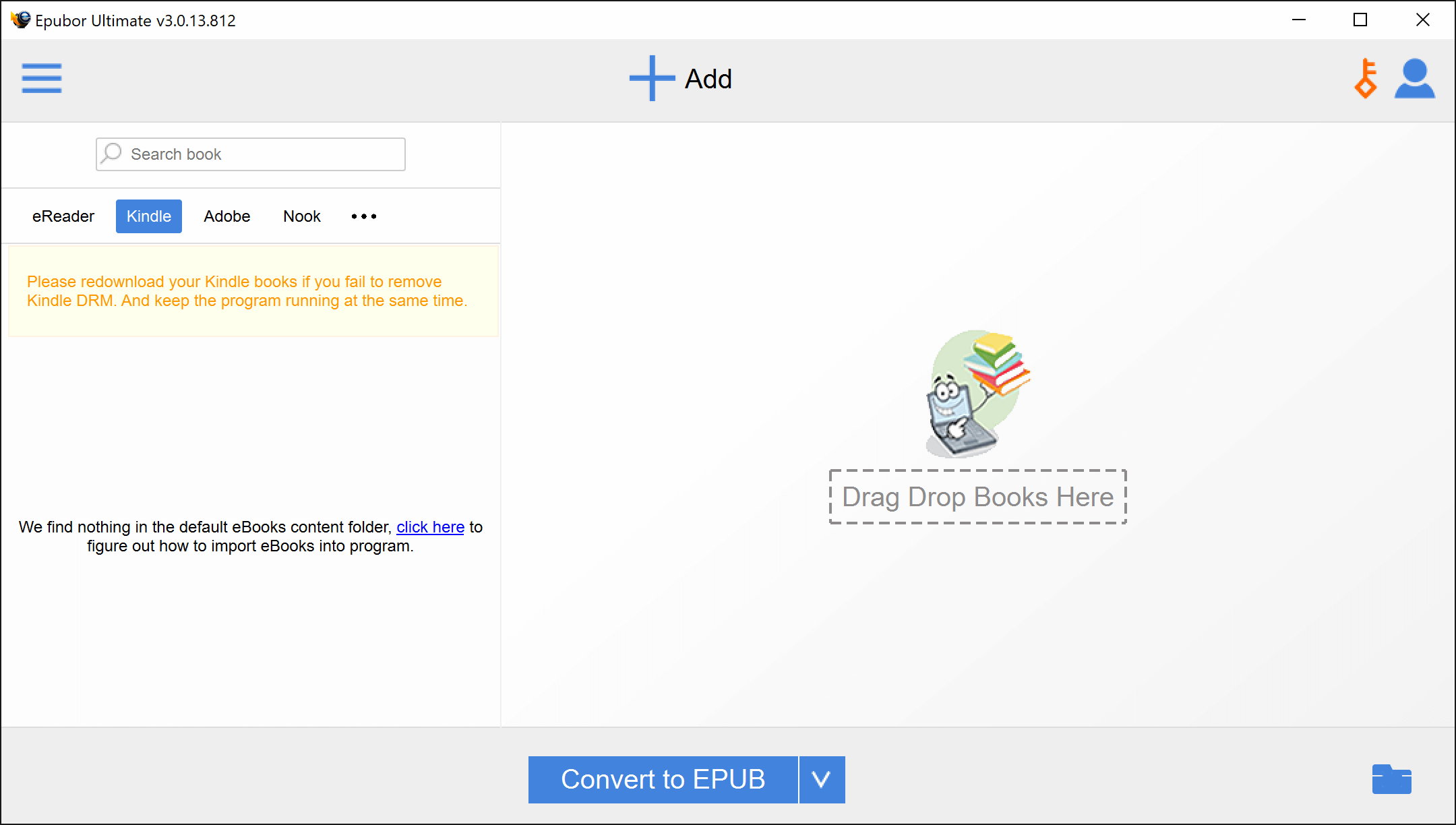
Trinn 2. Start Kindle for PC (her er link for å laste den ned), og logg på med Amazon-kontoen din.
*Trinn 1 og trinn 2 er utskiftbare, men de må alle gjøres før trinn 3 fordi du må åpne Epub eller Ultimate og la den automatisk utføre noen kommandolinjer før du laster ned bøkene fra Kindle for PC.
Trinn 3. Høyreklikk på boken du vil konvertere til EPUB, og trykk "Last ned". Vent noen sekunder, boken blir lagt til i fanen "Nedlastet".

Trinn 4. Tilbake til Epub eller Ultimate. Dobbeltklikk på "Kindle"-fanen for å oppdatere den. Alle dine nedlastede Kindle-bøker finner du her. Dra alle eller et utvalg av dem inn i høyre rute, og programmet skal kunne dekryptere dem med hell. Du kan konvertere Kindle-bøkene dine til EPUB med et museklikk.

På Mac: Konverter "Kindle for Mac" til EPUB
Trinn 1.
Last ned Kindle for Mac V1.31 eller lavere (merk ordet "1.31". Hvis du bruker en Mac som har den nyeste versjonen av Kindle-appen installert, må du slette alle Kindle-bøkene du har lastet ned og slette appen).
Last ned Kindle for Mac versjon 1.31
En ting du må gjøre umiddelbart etter at du har installert V1.31, er å gå til Kindle > Innstillinger > Oppdateringer for å fjerne merket for automatisk oppdatering slik at du ikke uforvarende oppdaterer til en nyere versjon. Bare logg inn i programmet og du er ferdig.

Trinn 2. Kjør følgende kommandolinje i "Terminal". Du kan åpne terminalen ved å gå til mappen Finder > Programmer > Verktøy, og deretter dobbeltklikke på applikasjonen "Terminal". Eller du kan åpne Spotlight (kommando-mellomrom), skriv inn "Terminal" og klikk på Terminal-appen som vises i søkeresultatene.
sudo chmod -x /Applications/Kindle.app/Contents/MacOS/renderer-test
Gå
Skriv inn passordet ditt
Gå
Lukk vinduet
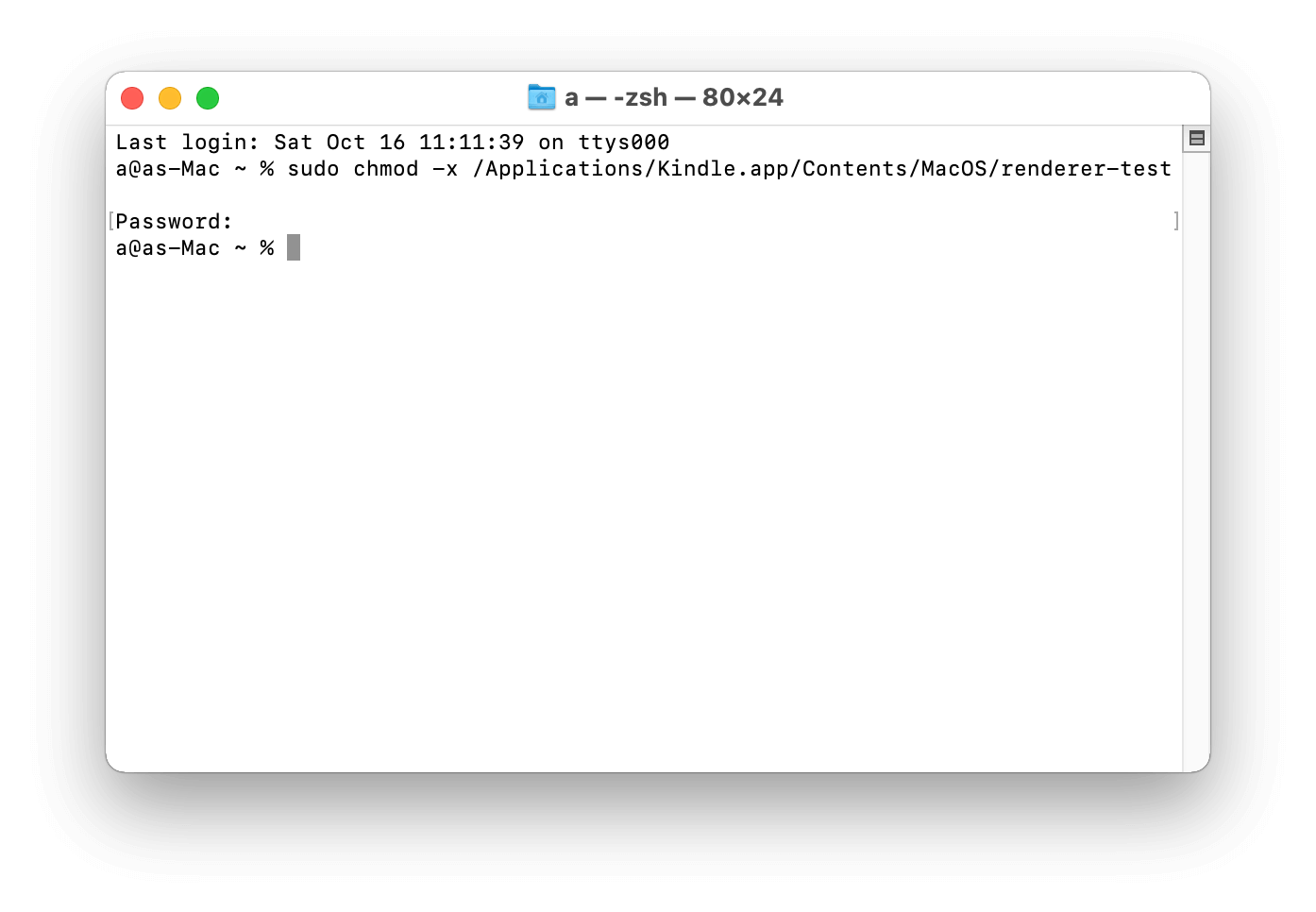
Trinn 3. Høyreklikk bokomslaget på Kindle for Mac og velg "Last ned".
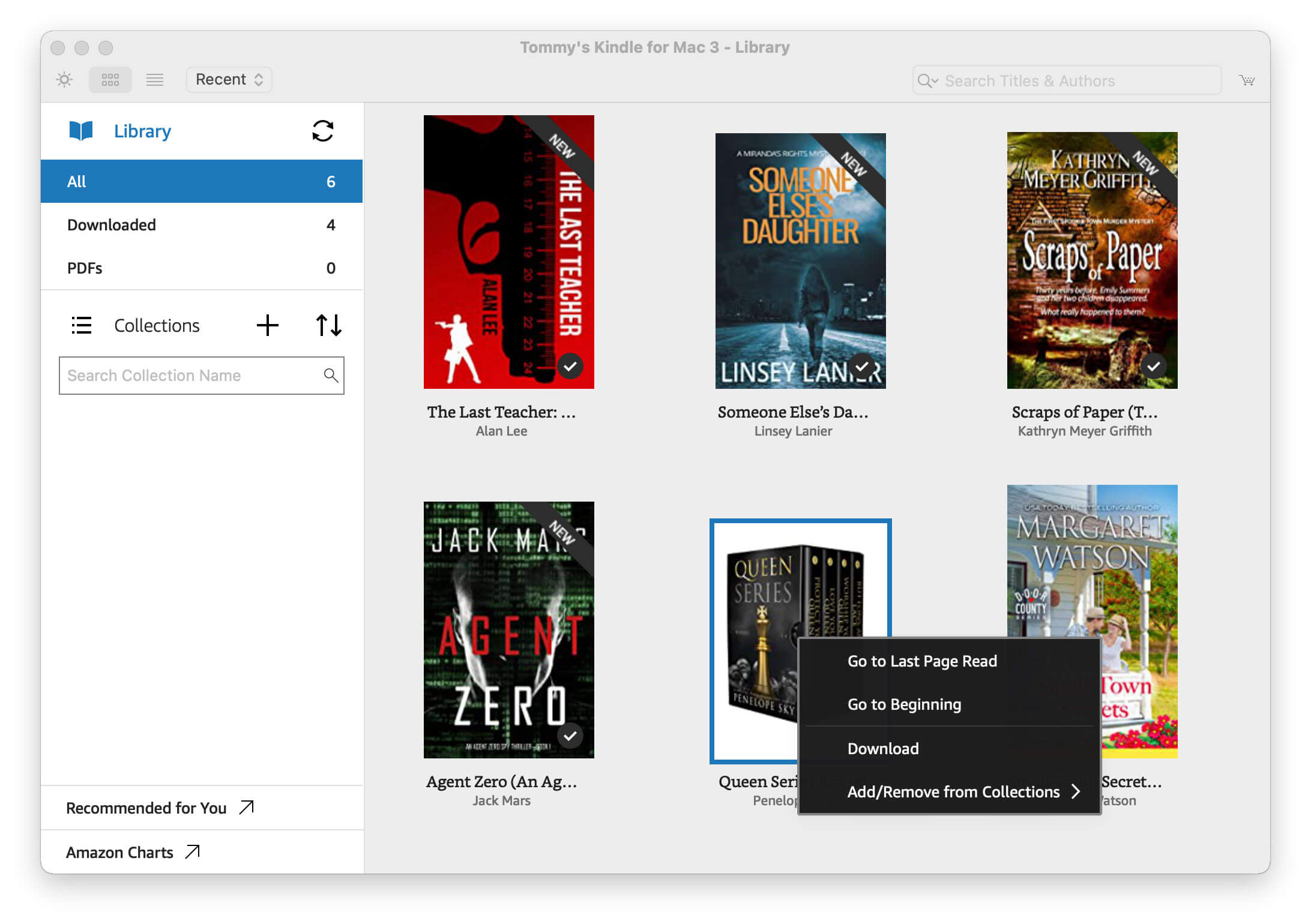
Det er to ting å huske på:
- Du må høyreklikke på boken i stedet for å dobbeltklikke på omslaget. Det innebærer "last ned og åpne" hvis du dobbeltklikker.
- Du bør ikke åpne de nedlastede e-bøkene for å lese før du fjerner DRM.
Trinn 4. Åpne Epub eller Ultimate for å dekryptere og konvertere Kindle til EPUB.
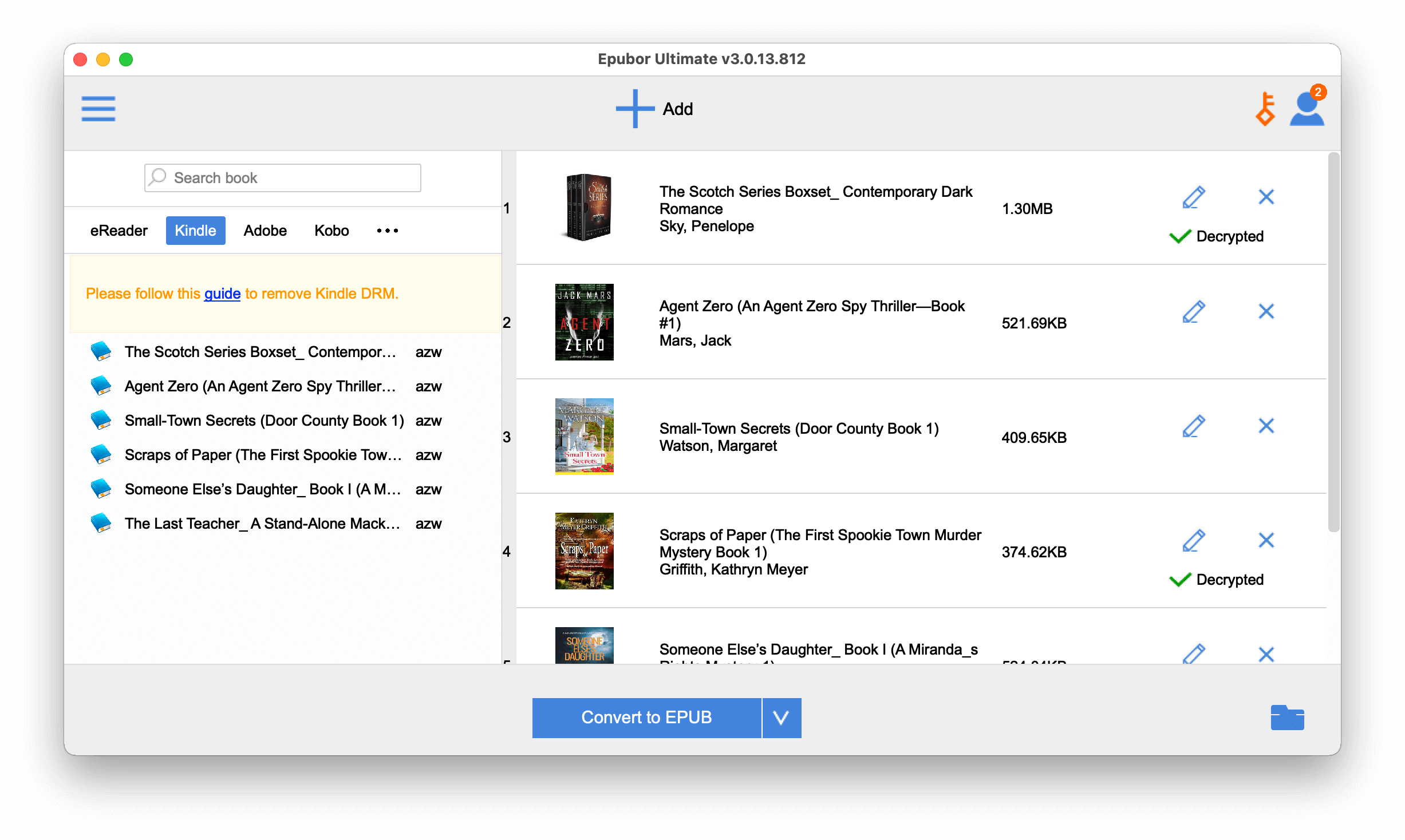
Ofte stilte spørsmål
Spørsmål: Da jeg gikk til «Kindle»-fanen i Epub eller Ultimate, hvorfor dukket det ikke opp noe?
A: V1.31s standard lagringsplassering er: /Users/UserName/Library/Application Support/Kindle/My Kindle Content, så du kan endre den til den banen ved å åpne Epub eller Ultimate "Settings" og endre "Source location" .

Spørsmål: Hvorfor klarer jeg fortsatt ikke å dekryptere bøkene?
A: Du må først bekrefte om din "Kindle for Mac" fortsatt er versjon 1.31 eller lavere. Følg deretter instruksjonene og prøv igjen, og vær nøye med detaljene.
Konklusjon
I dette innlegget har vi ledet deg gjennom prosessen med å konvertere Kindle-bøker til EPUB-er. Trinnene involvert i å dekryptere en bok på Mac eller Windows er forskjellige, men begge kan gjøres med Epub eller Ultimate for henholdsvis Mac og Windows.
Epubor Ultimate er ikke bare den beste Kindle eBooks Converter, men også den beste Kobo/NOOK eBooks Converter og den beste Google Play Books Converter. Med et stort utvalg funksjoner, en aldri sett før brukervennlighet og en uslåelig pris, er den virkelig et must for enhver eBok-fan.
Last den ned nå og nyt å lese! Jeg håper du vil elske dette verktøyet og måten det fungerer på. Hvis du har noen følgende tvil i tankene dine, vennligst legg igjen en kommentar i kommentarfeltet nedenfor, vi vil svare ASAP.
Gratis nedlasting
Gratis nedlasting