Foolproof Guide – Hoe u de beveiliging van een Excel-blad opheft
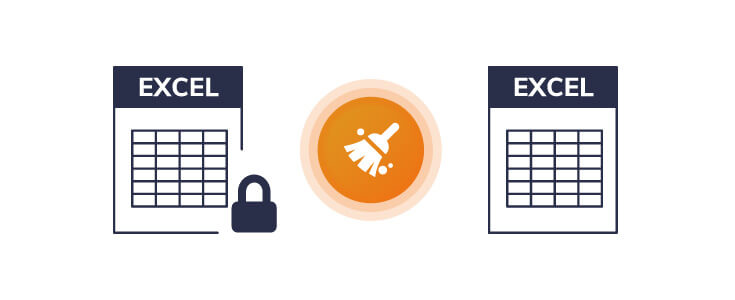
Hoewel de integratie van de "beschermings"-functie in Excel de beveiliging van belangrijke bestanden versterkt, kan het ook veel complicaties veroorzaken als u niet de auteur van het bestand bent (d.w.z. u kunt het bestand mogelijk niet direct de beveiliging opheffen) of als u het wachtwoord bent vergeten of niet weet (in het geval dat het bestand is beveiligd met een wachtwoord). Dit probleem is vervelend als het document op enigerlei wijze is beveiligd en dus helemaal niet door u kan worden bewerkt of geformatteerd.
Er zijn twee soorten beveiligde Excel-bestanden, een die niet bewerkt kan worden en een die niet geopend kan worden. Het artikel biedt een oplossing voor beide omstandigheden.
Wij bieden een uitgebreide en eenvoudige handleiding voor het opheffen van de beveiliging van een Excel-werkblad of -werkmap, zodat u deze volledig naar wens kunt bewerken.
Verwijder de beveiliging van Excel op een eenvoudige manier
Een auteur kan een Excel-bestand op verschillende manieren beveiligen. De meest voorkomende en eenvoudige omstandigheid is wanneer u een wachtwoord beschikbaar hebt of helemaal geen wachtwoord nodig hebt. In dit geval is het proces vrij eenvoudig in Excel 2010, 2013, 2016 en 2019.
Het bestand kan worden "Gemarkeerd als definitief", waardoor de spreadsheet "Alleen-lezen" wordt, waardoor er geen verdere wijzigingen meer kunnen worden aangebracht en er een label wordt weergegeven in het bovenste lint. Om toegang te krijgen tot een dergelijk bestand, kunt u eenvoudigweg op de knop "Toch bewerken" in het lint klikken, waarmee u volledige toegang krijgt om te bewerken zoals u wilt.
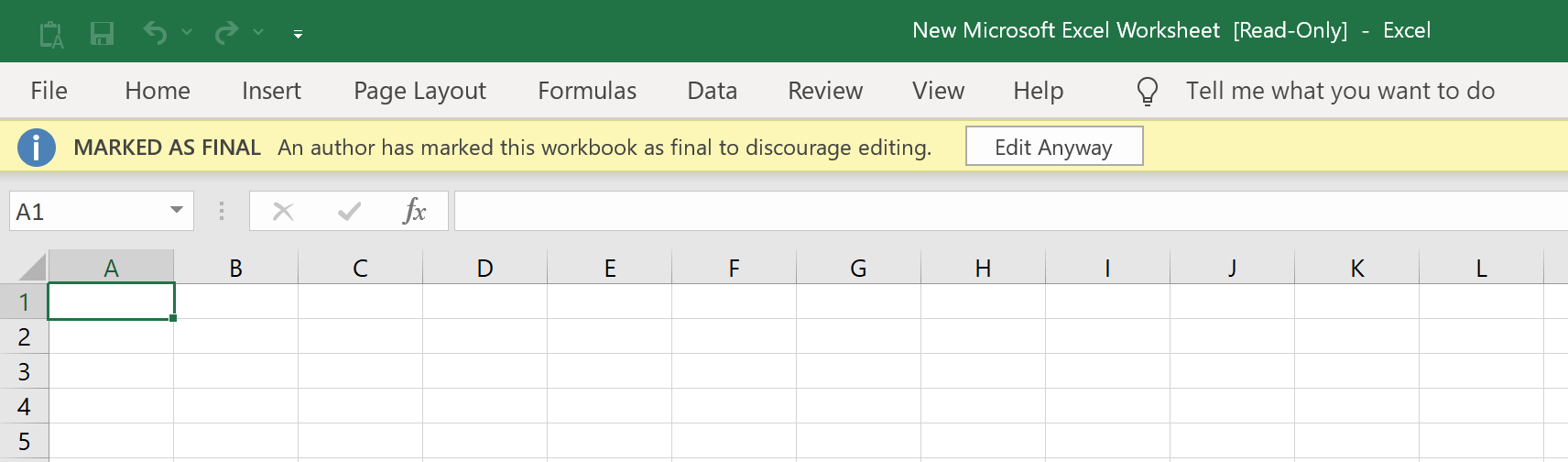
De auteur heeft ook de optie om een bestand met een wachtwoord te beveiligen via "Beveilig huidig blad" onder "Bestand > Werkmap beveiligen". U kunt in dit geval een bestand openen, maar sommige functies zijn dan niet beschikbaar. Om zo'n bestand te bewerken, klikt u op het tabblad "Beoordelen" en vervolgens op "Beveiliging blad opheffen". Hierna kunt u eenvoudig het wachtwoord invoeren en volledig toegang krijgen tot het Excel-bestand.

Als het bestand is beveiligd met de optie "Encrypt with Password" onder "File > Protect Workbook", kunt u het bestand niet openen zonder het wachtwoord in te voeren. Wanneer u dubbelklikt op een dergelijk bestand, verschijnt er een prompt waarin u wordt gevraagd om het wachtwoord voor het bestand. Voer het wachtwoord daar in en druk op Enter. U hebt dan volledige toegang tot het bestand en alle functionaliteiten.
Verwijder de beperkingen van een Excel-blad door de beveiliging ervan op te heffen
Als u geen wachtwoord bij de hand hebt, kunt u veel problemen tegenkomen bij het bewerken of opmaken van een Excel-bestand.
Dit is waar een zeer handige software zoals Passper voor Excel is een haalbare optie. Passper is zeer effectief in het intelligent en snel verwijderen van alle hinderlijke beperkingen van Excel en het volledig gereed maken van een bestand om te bewerken en op te maken wanneer u dat wilt.
Enkele nuttige functies van Passper voor Excel zijn:
- 100% doeltreffendheid bij het opheffen van de beveiliging van een Excel-werkblad/werkmap.
- Eenvoudige en intuïtieve interface waarvoor geen gedoe nodig is.
- Heeft zeer uitgebreide compatibiliteitsopties en kan de beveiliging van Excel 97/2000/2003/2007/2010/2013/2016/2019 opheffen.
U kunt op deze downloadknop klikken om
Passper voor Excel
.
Gratis downloaden
Deze stapsgewijze handleiding laat u zien hoe u Passper kunt gebruiken om de beveiliging van uw Excel-werkmap/-werkblad op te heffen:
Stap 1: Selecteer de vereiste actie
Nadat het installatieproces is voltooid, start u Passper op uw pc en klikt u op 'Beperkingen verwijderen'.

Stap 2: Bestandsselectie
Klik op 'Selecteer een bestand' om het Excel-bestand te kiezen waarvan u de beveiliging wilt opheffen.

Stap 3: Beperkingen verwijderen
Nadat u het relevante bestand hebt geselecteerd, hoeft u alleen maar op de knop "Verwijderen" te klikken en alle beperkingen van uw Excel-werkblad/werkmap worden onmiddellijk verwijderd. U krijgt toegang tot een volledig bewerkbaar en onbeschermd Excel-bestand.

Dus we zien dat Passper voor Excel ontgrendelt een belangrijke functie in uw digitale arsenaal, waarmee u op uw gemak toegang hebt tot een vrijwel onbeperkt aantal Excel-bestanden. Het is een applicatie die zeker de moeite waard is om te downloaden als u genoeg hebt van de rompslomp die gepaard gaat met het werken met beveiligde Excel-bestanden die onnodige uitdagingen opleveren.
De beveiliging van een Excel-bestand opheffen door het wachtwoord te herstellen
Als u te maken hebt met een Excel-bestand dat is beveiligd met een openingswachtwoord, Passper voor Excel heeft een snelle oplossing om dit probleem aan te pakken. Passper heeft de mogelijkheid om bepaalde Excel-bestanden te openen die met een wachtwoord zijn beveiligd en niet kunnen worden geopend om te bekijken als u geen toegang hebt tot het wachtwoord in kwestie. De relatieve complexiteit van het wachtwoord in kwestie moet in overweging worden genomen wanneer u het probeert te kraken met Passper (het is mogelijk niet in staat om overdreven complexe en lange wachtwoorden te kraken).
Hieronder vindt u een eenvoudige handleiding waarin wordt uitgelegd hoe u Passper kunt gebruiken om een met een wachtwoord beveiligd Excel-bestand te ontgrendelen:
Stap 1: Selecteer de vereiste actie
Na installatie Passper voor Excel op uw pc moet u het programma starten en op "Wachtwoorden herstellen" klikken en vervolgens op het "+"-teken drukken om naar uw bestand te zoeken en het te selecteren.

Stap 2: Selecteer de aanvalsmodus
Hierna kunt u kiezen uit vier verschillende aanvalsmodi, afhankelijk van uw specifieke vereisten.

Deze opties bieden u een breed scala aan benaderingen, afhankelijk van uw kennis (of gebrek daaraan) over het relevante wachtwoord. Deze veelzijdige benadering belooft maximale snelheid en productiviteit bij het omgaan met wachtwoord-vergrendelde bestanden.
Stap 3: Herstel
Hierna hoeft u alleen nog maar op de knop "Herstellen" te klikken en Passper for Excel begint met het proces van het ophalen van uw wachtwoord. De tijd die nodig is om uw wachtwoord te herstellen, is afhankelijk van de lengte en complexiteit van het wachtwoord.

U kunt het nieuw verkregen wachtwoord vervolgens eenvoudig kopiëren en veilig opslaan. Als u opnieuw last heeft van een soortgelijk probleem, is Passper voor Excel direct beschikbaar om u te helpen een wachtwoord opnieuw te verkrijgen en het volledige gebruik van een Excel-bestand te ontgrendelen. U kunt gebruikmaken van het ontgrendelde wachtwoord en uw Excel-werkblad vrij bewerken en opmaken.
Zoals in het artikel is opgemerkt, kan het werken met onbeveiligde Excel-bestanden een ingewikkelde aangelegenheid zijn. Het is vooral lastig als u Excel-documenten hebt die zonder wachtwoord helemaal niet toegankelijk zijn.
Excel is een buitengewoon belangrijk hulpmiddel in de wereld van zaken en handel. Deze obstakels kunnen erg kostbaar zijn om mee om te gaan en kunnen een gebruiker voor veel problemen stellen die zowel financieel als logistiek van aard zijn.
Gelukkig,
Passper voor Excel
is er om al deze zorgen te verlichten, het is een "Fix It All"-tool die elk van deze problemen intelligent en efficiënt aanpakt met minimale kosten voor de gebruiker. U kunt het gebruiken om Excel-wachtwoorden eenvoudig te verwijderen of te kraken en het bestand te ontgrendelen om volledige ongehinderde toegang tot een spreadsheet te hebben. Vergeleken met andere programma's biedt Passper een veel eenvoudigere en intuïtieve installatie die de concurrentie overtreft in zowel technologie als gemak.
Gratis downloaden



