Heb je last van een trage Mac? Hier zijn 6 manieren om hem te versnellen!

Mac-computers staan erom bekend dat ze soepel werken en uitstekend presteren. Maar soms bent u te ver gegaan met downloaden en is uw Mac helemaal versleten. Het goede nieuws is dat u superproductief bent geweest, maar dat uw Mac zich hier niet aan houdt en een beetje moe aanvoelt. Om hem weer de oude te maken, duiken we in een paar opkikkertjes die hem zeker nieuw leven inblazen en hem terugbrengen naar zijn gloriedagen.
Optimaliseer de opstarttijd
Heb je gemerkt dat al je programma's klaar zijn om te starten wanneer je je Mac aanzet? Dat komt omdat het zo is ingesteld, maar je hoeft niet alles tegelijk te laten draaien. Je moet zeker programma's uitschakelen die niet altijd worden gebruikt (en misschien zelfs als ze dat wel zijn). Dit zal helpen met de opstarttijd en de achtergrondverwerking verkorten. Om al deze programma's uit te schakelen, moet je naar het Apple-menu gaan (Apple-logopictogram, linksboven). Direct daarna ga je naar Systeemvoorkeuren, kies je Gebruikers en groepen. Hier vind je de geregistreerde gebruikers en zie je de optie om de inlogonderdelen te wijzigen. Verwijder gewoon de onderdelen die je niet automatisch wilt openen wanneer je je computer opstart.

Reinig uw systeem handmatig
We zijn er allemaal geweest, er zijn veel dingen (bestanden en documenten) die belangrijk lijken om bij de hand te houden, maar het kan al snel uit de hand lopen en het leidt al snel tot tragere verwerking en trage computers. Om dingen iets sneller te laten werken, biedt Apple eenvoudige manieren om de prestaties van uw systeem te verbeteren. Om uw opslagruimte te optimaliseren, hoeft u alleen maar rechtstreeks naar uw bureau te gaan en in het Apple-menu (Apple-pictogram) de optie Over deze Mac te selecteren. > Selecteer de optie Opslag en klik vervolgens op de knop Beheren. Er verschijnt een venster met aanbevelingen waarin u een overzicht vindt van uw geheugengebruik. Hier kunt u uw iCloud-opslag beheren, instellen dat uw prullenbak automatisch wordt geleegd, rommel verminderen, enzovoort.


Een systeemupdate uitvoeren
Nadat u de rommel of niet langer bruikbare bestanden hebt verwijderd, is het een goed idee om uw systeem te updaten. De reden waarom dit nuttig is, is omdat deze updates verbeterde functies hebben die de bronnen van uw computer beter gebruiken en de prestaties ervan verbeteren. Om dit te doen, gaat u gewoon naar uw bureau, klikt u op het Apple-pictogram, gaat u naar Over deze Mac en vindt u de knop Software-update.

Bestanden verplaatsen naar andere opslagapparaten
Soms hebben we het gevoel dat we alles op één plek moeten bewaren om sneller bij die bestanden te kunnen, maar in werkelijkheid worden sommige bestanden, hoewel noodzakelijk, niet vaak gebruikt en nemen ze alleen maar geheugenruimte in beslag op je harde schijf. In dat geval kun je overwegen om een back-up te maken met de methode die je het handigst vindt. Een optie zou kunnen zijn om extra services te gebruiken zoals Dropbox, One Drive of Google Drive om je ruimte in de Cloud aan te vullen, maar dat kan al snel vol raken. Het zal een regelrechte nachtmerrie zijn om al die nieuwe wachtwoorden te onthouden. Daarom kun je overwegen om je iCloud-opslag uit te breiden of externe harde schijven te kopen. Vergeet niet dat de items die je vooral naar een externe opslagbron wilt verplaatsen, foto's, video's en back-upbestanden van documenten zijn die niet constant worden gebruikt. Het is dus niet gek om een externe harde schijf met een hoge capaciteit te overwegen, zodat je na verloop van tijd niet meer van deze bestanden hoeft te kopen en eindigt met een verzameling externe schijven die het moeilijk maken om die bestanden te vinden en ook fysieke ruimte in beslag nemen, waar je ze ook opslaat.
Verwijderen, verwijderen, verwijderen
Misschien moet je wat meer werk doen, helaas kost dit wat tijd, maar als de eerder genoemde stappen niet voldoende zijn, zul je veeleisende processen, dode bestanden, oude of ongebruikte apps, documenten, afbeeldingen en video's moeten vinden en beëindigen. Bereid je voor, dit is als het schoonmaken van je huis in het voorjaar, je zult letterlijk door je bestanden, video's, afbeeldingen en alles wat ruimte inneemt op je harde schijf moeten gaan, inclusief geïnstalleerde software. Er zijn verschillende manieren om jezelf te organiseren om dit te doen, misschien neem je een uur per dag, een paar uur per week of maand, maar je snapt de kern van dit, plan gewoon wat tijd in en ga aan de slag, het komt allemaal neer op het doorlopen van de opslagruimtes van je apparaat en met de rechtermuisknop klikken om ze te verwijderen. Om de apps te verwijderen, moet je naar je startbalk gaan, de Finder openen en vervolgens klikken op de optie Toepassingen, waar je gewoon de apps kunt selecteren die je niet hebt gebruikt, te veel ruimte innemen of gewoon niet meer nuttig zijn en ze naar de prullenbak kunt slepen.
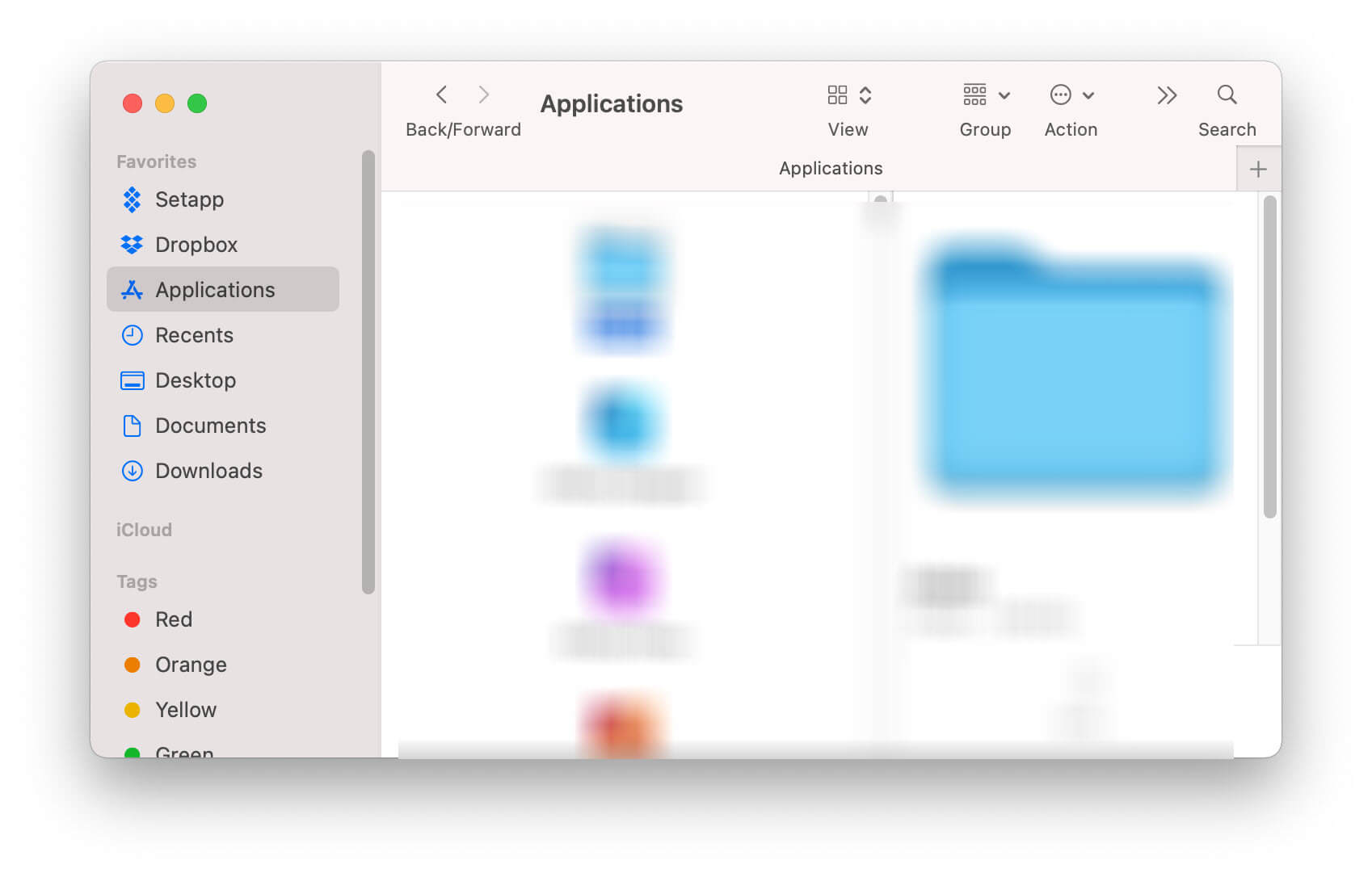
Krijg extra hulp door software te installeren die uw Mac optimaliseert
Er zijn verschillende opties, maar laten we het erover hebben Maak MijnMac schoon , een alles-in-één software die uw computer verbetert en optimaliseert, ongeacht of u een MacBook Pro of een MacBook Air hebt. Deze app werkt probleemloos met alle Apple-computers. CleanMyMac doet geweldig werk door de gecachte bestanden van uw computer op te schonen, verwijdert ongebruikte DMG's en andere ongewenste bestanden die zijn achtergebleven door het verwijderen of verwijderen van apps, wist alles wat mogelijk is overgebleven van onvolledige downloads of een andere reden waarom u verborgen bestanden zou kunnen hebben. Het is niet het enige dat het doet, het verwijdert ook malware, beheert apps en extensies, bespaart uw lokale schijfruimte door lokale e-mailgegevens te optimaliseren, helpt bij het beheren van launch agents voor uw apps en het maakt zelfs uw RAM-geheugen vrij, dit alles met een zeer vriendelijke en gemakkelijk te begrijpen interface die geen ruimte laat voor foutieve verwijdering of bestandscorruptie.


Maak MijnMac schoon
is zeer redelijk geprijsd maar we snappen het, soms wil je gewoon zeker weten dat het alles is wat je nodig hebt, het goede nieuws hier is dat CleanMyMac een gratis versie aanbiedt die je kunt downloaden en uitproberen voordat je de volledige versie koopt. We weten zeker dat je hier geen spijt van zult krijgen, het is een van onze favoriete tools om een Mac in topconditie te houden.
Gratis proefversie downloaden
Tot slot…
We weten dat er veel manieren zijn om dit te doen, en we weten dat er duizend-en-één verschillende meningen zijn, uiteindelijk is het belangrijk dat u deze informatie nuttig vond en niet te veel tijd verspilt aan het proberen te verbeteren van uw Mac of het vervangen ervan voordat het tijd is om het te doen, terwijl u zeker wat tijd moet nemen om te controleren welke bestanden gedupliceerd, verouderd of gewoon niet meer in gebruik zijn op een normale manier, is het altijd een goede keuze om software te gebruiken die u een handje helpt en de prestaties van uw Mac onderhoudt terwijl het geweldig werk levert, vergeet niet dat zelfs als u uw bestanden handmatig verwijdert, u nog steeds verborgen onderhoudsbestanden kunt hebben die ruimte innemen en de prestaties van uw computer vertragen. Deze tools en stappen die we noemden zijn een geweldige voorsprong, en hoewel er nog veel meer geweldige tools zijn, moet u zeker eens kijken naar Maak MijnMac schoon om u te helpen met deze klus. Hopelijk vindt u deze paar tips nuttig en past u ze regelmatig toe om uw Apple-computer in goede staat en snelheid te houden.



