PDF-wachtwoord verwijderen: 4 stappen (met afbeeldingen)

Het PDF-wachtwoord is een beveiligingsmaatregel waarmee u de toegang tot een PDF-document kunt beperken.
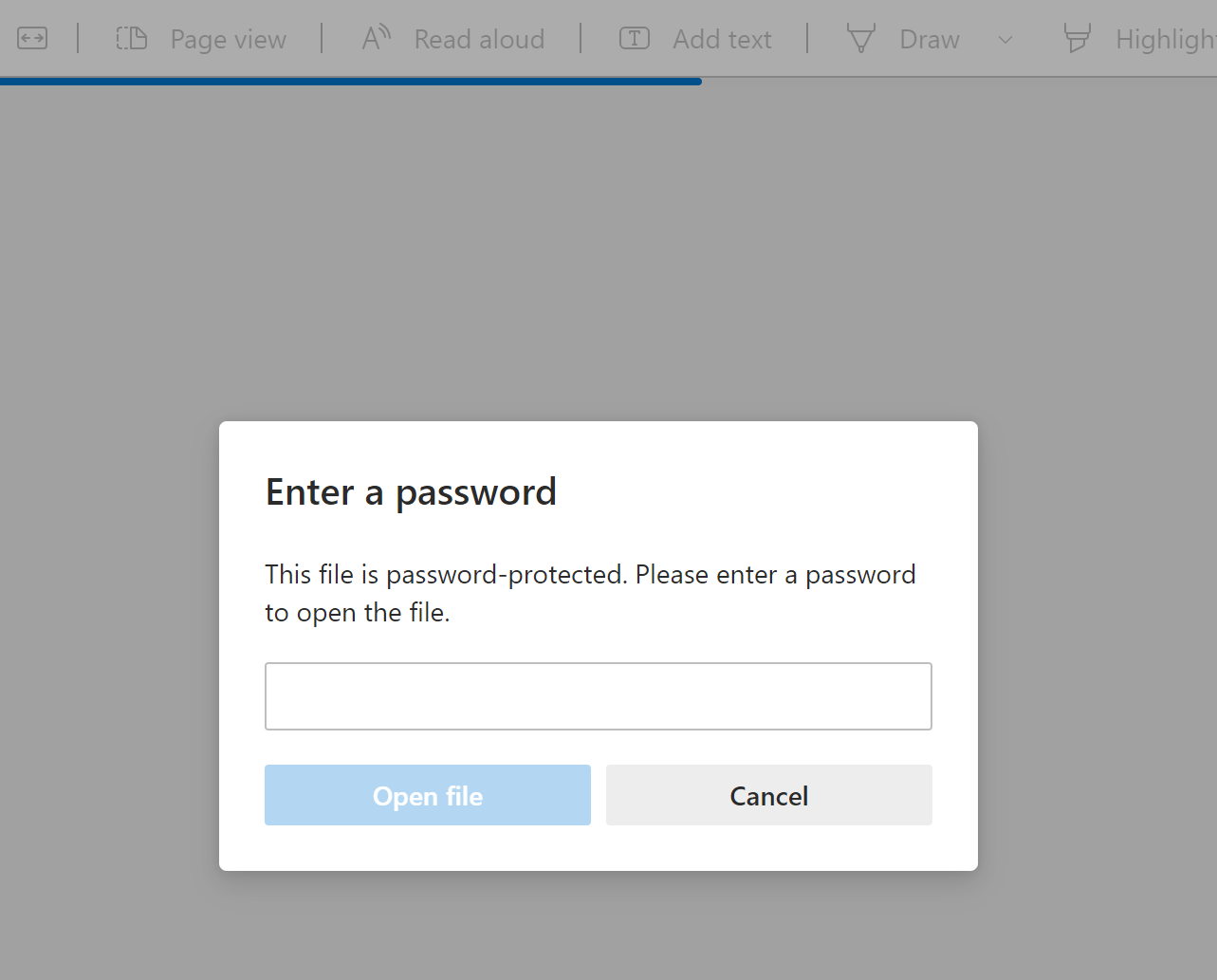
De beveiliging kan eenvoudig worden verwijderd als u het wachtwoord weet. Als u uw wachtwoord echter vergeet, kunt u de beveiliging van het bestand mogelijk ook opheffen. Dit artikel leert u hoe u wachtwoorden van PDF's verwijdert als u ze weet en ook hoe u dit kunt doen zonder ze te weten.
Hoe u het wachtwoord uit een PDF verwijdert met Adobe Acrobat DC (als u het wachtwoord weet)
Adobe Acrobat DC kan worden gebruikt om wachtwoorden van PDF-documenten te verwijderen. Start Adobe Acrobat (u kunt Acrobat Pro DC of Acrobat Standard DC gebruiken). Zodra u het bestand hebt geopend, gaat u naar "Protect" en verwijdert u de beveiliging. Dit zijn de stappen die u moet volgen:
Stap 1. Open het PDF-bestand waarvan u het wachtwoord wilt verwijderen. (Kies “Bestand” > “Openen” en selecteer uw PDF-document.)
U wordt gevraagd het wachtwoord in te voeren om toegang te krijgen tot uw PDF-bestand.
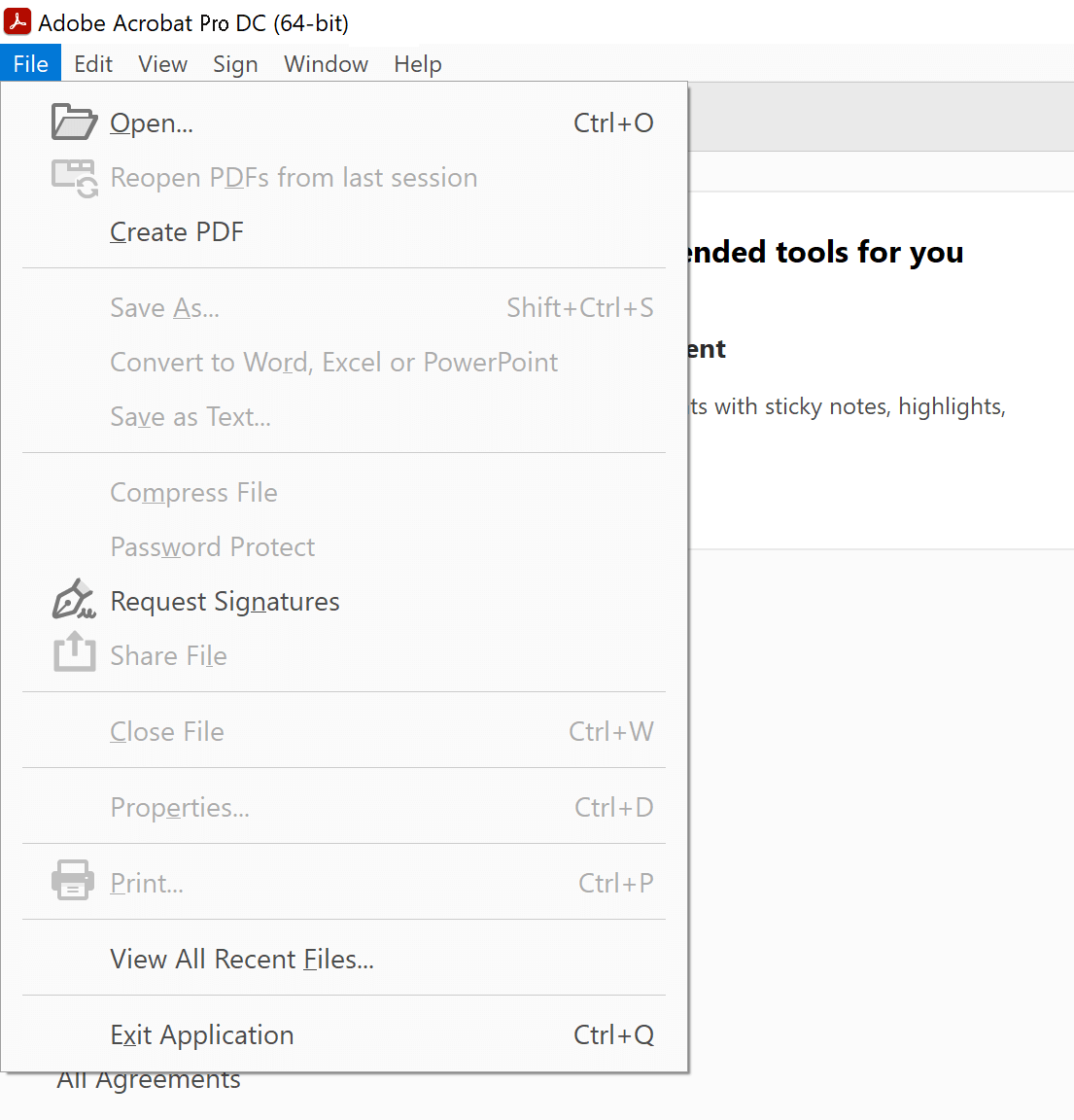
Stap 2. Het bestand zou nu geopend moeten zijn. U moet op de optie 'Protect' klikken in de zijbalk van Acrobat Pro DC.
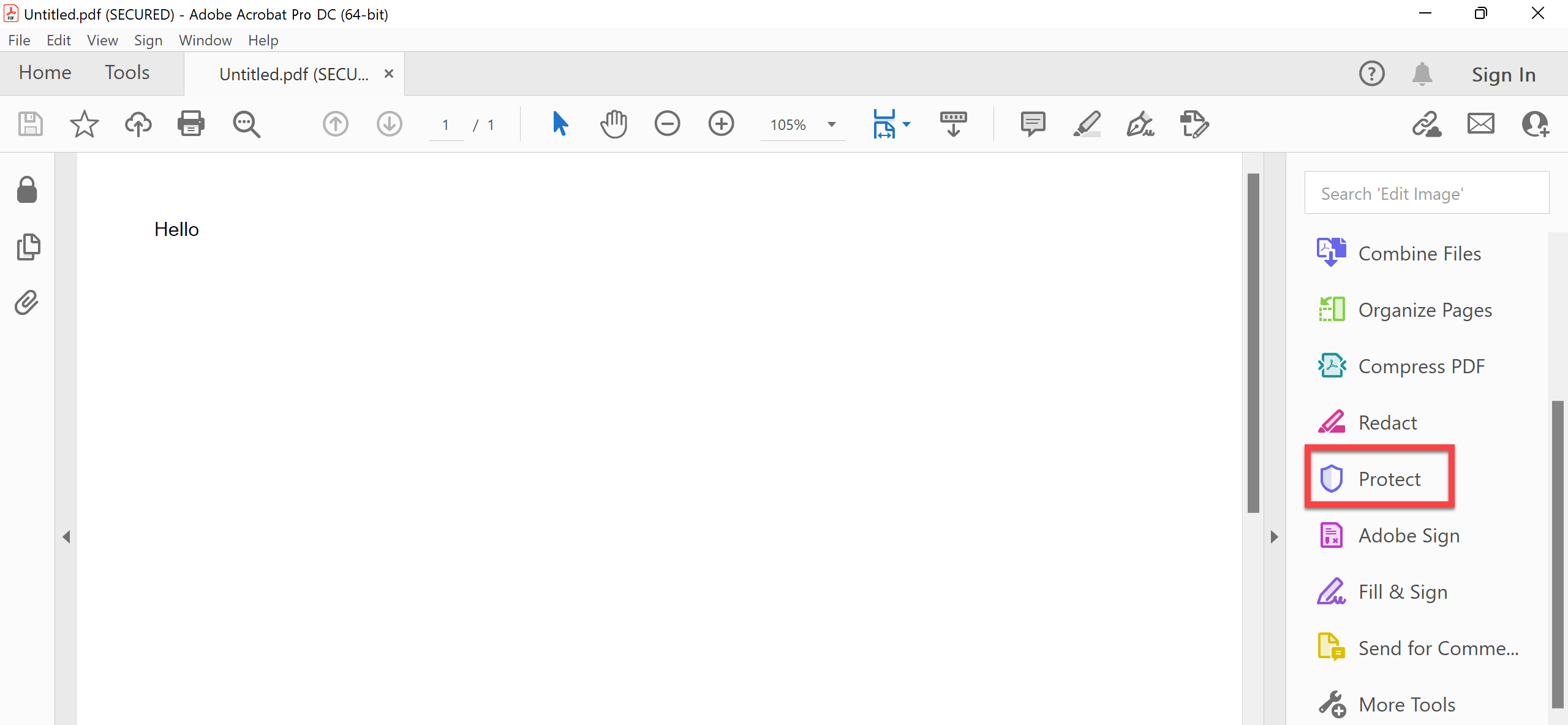
Stap 3. Selecteer de optie "Encrypt" en er verschijnt een dropdownmenu met opties om uw wachtwoord te verwijderen of te wijzigen. Kies gewoon "Remove Security" om de beveiliging van uw PDF-document op te heffen.

Stap 4. Klik op 'OK' wanneer u het bericht 'Weet u het zeker?' ziet.
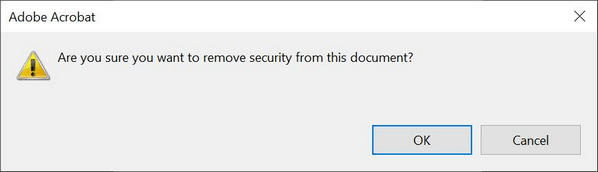
Acrobat Pro DC is een betaald programma, maar biedt wel een gratis proefversie.
Bent u op zoek naar een manier om PDF-wachtwoorden te verwijderen met een gratis programma, bekijk dan de onderstaande alternatieven.
Hoe u uw PDF-wachtwoord gratis kunt verwijderen met behulp van PDF-XChange Editor (als u het wachtwoord weet)
Als u een PDF-bestand hebt dat met een wachtwoord is beveiligd en u weet het wachtwoord, dan is er een manier om het wachtwoord gratis te verwijderen. Installeer eerst de gratis versie van PDF-XChange Editor. Volg daarna deze stappen om uw wachtwoord te blijven verwijderen.
Dit programma is niet geheel gratis, maar 70% van de mogelijkheden van het programma zijn onbeperkt en het bevat functies voor het verwijderen van PDF-wachtwoorden.
Stap 1. Selecteer “Bestand” en vervolgens “Openen” om het PDF-document te openen dat een wachtwoord bevat.
Stap 2. Klik op “Beschermen” -> “Beveiligingseigenschappen”.

Stap 3. Wijzig de instellingen van “Wachtwoordbeveiliging” naar “Geen beveiliging”.

Stap 4. Klik op "Ja", "OK" en sla het op. Dit geeft jou of anderen toegang zonder wachtwoord.
Hoe u het wachtwoord uit een PDF verwijdert als u het wachtwoord niet weet
Vaak vergeten mensen het wachtwoord dat is ingesteld om het PDF-bestand te vergrendelen, of weten ze het niet. Als u ook het wachtwoord vergeet en bang bent om uw gegevens te verliezen, geef de hoop dan niet op. Met
Passper voor PDF
's herstel wachtwoord tool, kunt u mogelijk het verloren wachtwoord verwijderen en toegang krijgen tot uw PDF-bestand. Het programma heeft een eenvoudig te gebruiken en intuïtieve interface, zelfs beginners kunnen het wachtwoord gemakkelijk herstellen.
Gratis downloaden
Download Passper voor PDF en installeer het op uw Windows-computer. Start het programma zodra het voltooid is om toegang te krijgen tot een van deze functies:
- PDF-WACHTWOORD HERSTELLEN – Passper voor PDF is een krachtige tool om verloren of vergeten wachtwoorden van beveiligde Adobe Acrobat PDF-bestanden te herstellen. Het kan u helpen wachtwoorden uit uw PDF-documenten te verwijderen in verschillende modi, waaronder Brute Force Attack, Dictionary Attack en Combination Attack. Mask Attacks zijn ook beschikbaar met deze software.
- VERWIJDER PDF-BEWERKINGSBEPERKINGEN – Met de software kunt u de bewerkingsbeperkingen van uw bestaande PDF-bestanden verwijderen en ze volledig bewerkbaar maken. U kunt kopiëren, plakken, verwijderen en inhoud toevoegen aan deze eerder beperkte PDF's alsof er helemaal geen bescherming is.
Hier leest u hoe u verloren wachtwoorden uit een PDF-bestand kunt herstellen/verwijderen:
Stap 1. Open Passper voor PDF en selecteer 'Wachtwoorden herstellen' in het hoofdmenu.

Stap 2. Klik op “⨁” om de doel-PDF te selecteren.

Stap 3. Voer een herstelmethode uit, zoals Brute Force Attack, om wachtwoorden uit PDF-bestanden te herstellen.

Stap 4. Wacht even tot Passper for PDF het kraakproces heeft voltooid. Dit proces kan lang duren, afhankelijk van de complexiteit van het wachtwoord. Als u de Brute Force Attack-methode gebruikt, moet het een enorme hoeveelheid mogelijke wachtwoorden uitproberen.


Kortom, als u op zoek bent naar een manier om wachtwoorden uit PDF te verwijderen, uw PDF-document te ontgrendelen of de beveiliging ervan op te heffen, zijn er veel manieren die zullen werken. We hebben de meest populaire methoden in dit artikel behandeld en hoe ze kunnen worden toegepast, afhankelijk van of u het wachtwoord weet of niet.



