Hoe u een wachtwoord uit Excel verwijdert – Een snelle handleiding
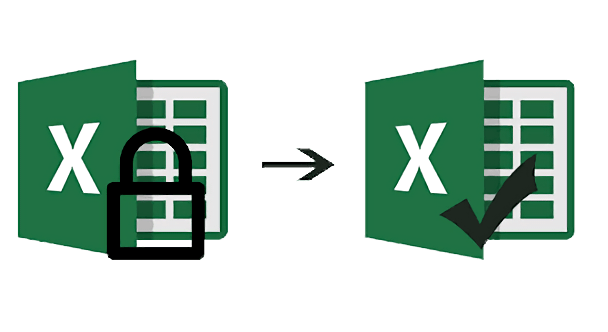
Het beveiligen van een Excel-document met een wachtwoord is een cruciale beveiligingsmaatregel die wordt genomen om de integriteit van een Excel-spreadsheet te beschermen, hoewel we zien dat dit ook vervelend kan zijn als u een Excel-bestand probeert te "Openen" of "Wijzigen". Dit artikel biedt een handige gids voor het verwijderen van wachtwoordbeveiliging van Excel. Aan het einde van dit artikel hebt u met succes geleerd hoe u wachtwoordbeveiliging van een Excel-spreadsheet verwijdert en kunt u uw Excel-werk eenvoudig openen en wijzigen zonder u ergens zorgen over te maken!
Verwijderen van een bekend wachtwoord uit een Excel-werkmap
Het verwijderen van een bekend wachtwoord is intuïtief eenvoudig. Volg gewoon de volgende eenvoudige instructies om de openings- of wijzigingsbeperkingen te verwijderen en volledige toegang te krijgen tot uw Excel-bestand.
Het verwijderen van de openingsbeperking
Met de volgende stappen kunt u het wachtwoord verwijderen dat nodig is om het document te openen.
Stap 1: Open het bestand door het wachtwoord in te voeren en ga vervolgens naar “Bestand” > “Info” > “Werkmap beveiligen”.
Stap 2: Selecteer “Encrypt with Password”. Er verschijnt een klein venster met het wachtwoord met sterretje. Wis alle tekens in het wachtwoordvak en klik op “OK”.
Stap 3: Vergeet niet om op ‘Opslaan’ te klikken in het bestand om de wijziging door te voeren.

Vanaf nu is uw document niet meer met een wachtwoord beveiligd!
De wijzigingsbeperking verwijderen
Er kunnen problemen optreden als het Excel-werkblad dat u wilt wijzigen is ingesteld op Bewerken-Beperkt. Als u het wachtwoord al weet, kunt u deze beperking heel eenvoudig verwijderen.
Stap 1: Open het relevante Excel-bestand en selecteer het tabblad ‘Controleren’.
Stap 2: Klik op de optie “Unprotect Sheet” in de sectie “Changes”. Er verschijnt een klein venster met het wachtwoord met sterretje. Wis alle tekens in het wachtwoordvak en klik op “OK”.
Stap 3: Klik op ‘Sla het bestand op’ en uw werkblad is succesvol ontgrendeld en klaar om te worden gewijzigd!

Verwijderen van een onbekend wachtwoord uit een Excel-werkmap
Wachtwoorden kunnen lastig zijn, vooral als u meerdere codes moet onthouden die van toepassing zijn op verschillende bestanden. Dit betekent dat het bijhouden van verschillende wachtwoorden soms erg lastig kan zijn. In dit specifieke geval is er geen officieel geïntegreerde manier om wachtwoorden uit een Excel-werkmap te verwijderen. Dit is waar ongelooflijk nuttige externe tools zoals Wachtwoordherstel voor Passper Excel Kom binnen.
Passper biedt een breed scala aan functies die u enorm zullen helpen bij het omzeilen van een Excel-sheetswachtwoord. Deze functies omvatten:
- Verwijderen van het wijzigende wachtwoord.
- Het openingswachtwoord identificeren en verwijderen.
- Volledige betrouwbaarheid en efficiëntie.
Het verwijderen van de openingsbeperking
Volg na de installatie van het programma de onderstaande stappen om het wachtwoord uit een Excel-spreadsheet te verwijderen:
Stap 1: Open Passper voor Excel op uw PC en u zult twee opties zien die voor u beschikbaar zijn. Selecteer "Recover Passwords" op dit hoofdmenuscherm.

Stap 2: Ga naar de knop "+" en druk erop om de relevante Excel-werkmap te laden. Hierna kunt u kiezen uit verschillende aanvalsmodi die zijn afgestemd op uw specifieke scenario. Klik op "Herstellen" wanneer u een aanvalsmodus hebt gekozen die het beste bij u past.

Passper start het proces van het ophalen van uw wachtwoord nadat u op "Herstellen" hebt geklikt. Houd er rekening mee dat de ophaaltijd afhankelijk is van de complexiteit van uw wachtwoord en de aanvalsmodus die u hebt geselecteerd.

Nadat het wachtwoord succesvol is hersteld, wordt het weergegeven zodat u het kunt kopiëren en opslaan. U kunt het nieuw verkregen wachtwoord gebruiken om de beveiligingen van uw Excel-bestand te verwijderen. U moet kijken naar de sectie 'Wachtwoord verwijderen wanneer het bekend is' om te zien hoe u toegang krijgt tot uw spreadsheet na het ophalen van het wachtwoord.
De wijzigingsbeperking verwijderen
Als de bewerkingsmogelijkheden van een Excel-sheet op enigerlei wijze zijn beperkt, kan dat een enorme uitdaging vormen als u de verantwoordelijkheid hebt gekregen om het relevante bestand te bewerken en aan te passen. Wederom zien we dat Passper voor Excel biedt het ideale hulpmiddel om alle bewerkingsbeperkingen te omzeilen en uw bestand naar hartenlust te bewerken!
Volg gewoon de onderstaande stappen:
Stap 1: Start Passper voor Excel nadat u het hebt geïnstalleerd. Selecteer op het hoofdscherm 'Remove Restrictions' uit de twee beschikbare opties.

Stap 2: Druk nu op het “+” icoon en selecteer het Excel bestand waarvan u de beperkingen wilt verwijderen. Druk op “Remove” om alle bewerkingsbeperkingen te verwijderen.

Zodra de bewerking is voltooid, wordt het wachtwoord dat het bewerken van uw document belemmerde, verwijderd. Dit betekent dat uw bestand volledig aanpasbaar is en geen vervelende obstakels meer kent!
Conclusie
We zien dus dat de vraag, "hoe verwijder ik een wachtwoord uit Excel", hier vrij uitgebreid wordt beantwoord. Het omgaan met wachtwoordbeveiligde Excel-sheets kan een omslachtige bezigheid zijn, we hopen dat de bovenstaande tutorial het een gemakkelijke ervaring zal maken.
Het is duidelijk dat
Passper voor Excel
vergemakkelijkt uw Excel-ervaring aanzienlijk door anderszins complexe taken om te zetten in eenvoudige 'Klik en Ga'-oplossingen.
Gratis downloaden



