Hoe verwijderde bestanden op Linux te herstellen
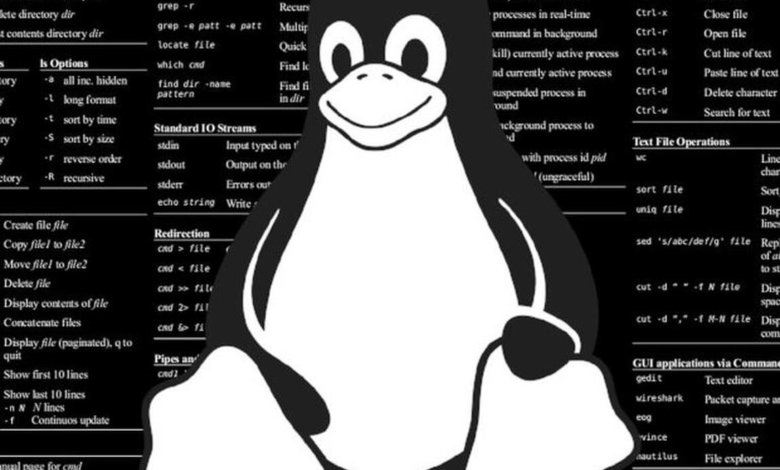
Niemand is vrijgesteld van de fout om een belangrijk bestand te verwijderen en er vervolgens achter te komen dat er geen back-up van is. Hoewel de prullenbak een manier kan bieden om zo'n bewerking terug te draaien, hangt de haalbaarheid ervan af van hoe de gebruiker met het besturingssysteem omgaat. Bijvoorbeeld, een eenvoudige CTRL + Delete-toetscombinatie kan de prullenbak omzeilen als een eerste niveau van gegevensherstel. Ongeacht of het onderliggende systeem een eigen of een gratis oplossing is, zijn er veel tools ontworpen om gebruikers te helpen bij het herstellen van verloren bestanden. Als een van de populairste gratis computerplatforms ter wereld, is Linux geen uitzondering als het gaat om opties voor gegevensherstel. Veel van deze oplossingen zijn open source-oplossingen die kunnen worden gedownload en geïnstalleerd van officiële repositories. Andere zijn commerciële tools die zijn voorbereid om te draaien op elk Linux-gebaseerd besturingssysteem. We zullen twee van deze oplossingen bekijken en evalueren hoe ze werken: TestDisk en R-Linux.
Testschijf
TestDisk is een gratis en open-source command-line tool voor het herstellen van verwijderde bestanden op Linux. Deze software is geschreven in de programmeertaal C door Christophe Grenier en gelicentieerd onder de GNU/GPLv2-licentie. Het draait op de belangrijkste besturingssystemen – Linux-distributies, Windows en macOS. Het installatiepakket kan worden gedownload via de knop:
TestDisk downloadenGezien Linux-gebaseerde systemen kan het ook worden geïnstalleerd via de respectievelijke standaardpakketbeheerders. Op Debian en Ubuntu installeren de volgende opdrachten TestDisk op het systeem:
$ sudo apt-update
$ sudo apt installeer testdisk
Als er extra pakketten (afhankelijkheden) worden geïnstalleerd of als er essentiële pakketten worden verwijderd, kan het installatieproces om een bevestiging vragen. Anders wordt TestDisk direct op het systeem geïnstalleerd.
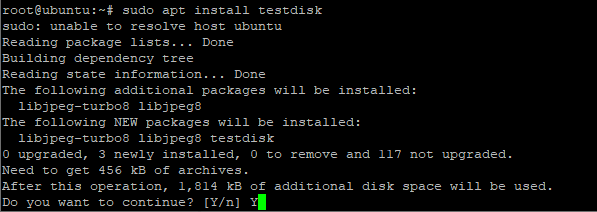
Om de installatie en aanvullende informatie over de tool te controleren, kan de volgende opdracht worden uitgevoerd:
$ sudo dpkg -l testdisk

Om TestDisk op Red Hat Enterprise Linux (RHEL) en CentOS te installeren, moet u eerst de EPEL-repository inschakelen/installeren. Het is een extra pakketrepository die toegang biedt tot installatiepakketten voor veelgebruikte software. Afhankelijk van de CentOS-versie (7 of 8) is de EPEL-repository-instelling enigszins anders, zoals blijkt uit de twee sets opdrachten (alle opdrachten moeten worden uitgevoerd met superuser-rechten):
- RHEL / CentOS 7
# yum installeer epel-release
#lekker updaten
# yum testdisk installeren
- RHEL / CentOS 8
# yum installeren https://dl.fedoraproject.org/pub/epel/epel-release-latest-8.noarch.rpm
#lekker updaten
# yum testdisk installeren
Op RHEL en beide versies van CentOS kan de TestDisk-installatie worden geverifieerd door de volgende opdracht uit te voeren:
$ rpm -qi testdisk
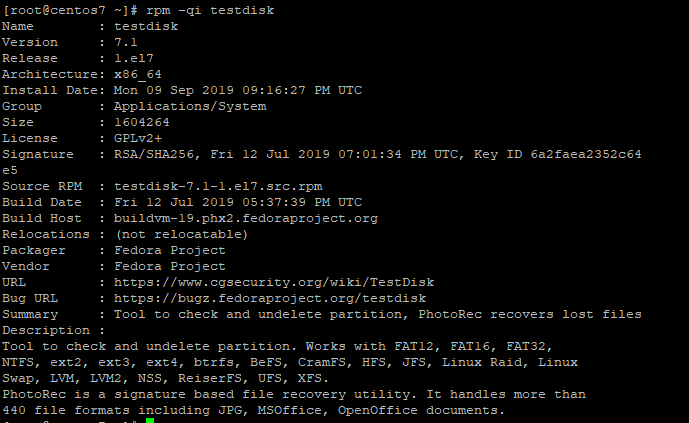
Tot slot kunnen de volgende opdrachten worden gebruikt om TestDisk op twee andere traditionele Linux-distributies te installeren:
- Hoed:
$ sudo dnf testdisk installeren
- Arch Linux:
$ sudo pacman -S testdisk
Zodra TestDisk is geïnstalleerd, kan de gebruiker alle partities en opslagapparaten op het systeem weergeven via de opdracht
# testdisk /lijst
Om verwijderde bestanden op Linux te herstellen, hoeft u alleen maar de TestDisk-tool zonder parameters aan te roepen, zoals hieronder:
# testschijf

Wanneer u TestDisk aanroept, wordt een opdrachtregelmenu weergegeven met drie opties die betrekking hebben op het vastleggen van informatie over het proces van het herstellen van verwijderde bestanden.
- Creëren: Er wordt een nieuw bestand testdisk.log aangemaakt.
- Toevoegen: Het voegt nieuwe loggegevens toe aan een bestaand testdisk.log-bestand.
- Geen logboek: Er worden geen loggegevens gegenereerd.
Ervan uitgaande dat de optie om een nieuw logbestand te maken is geselecteerd, zal TestDisk vervolgens de schijven en partities weergeven waarvan verwijderde bestanden kunnen worden hersteld. Door een item uit de lijst te selecteren en de optie "Doorgaan" te kiezen, zal het systeem vragen om het overeenkomstige partitietype aan te geven dat moet worden gebruikt. Nadat de gebruiker op ENTER heeft gedrukt, zal TestDisk doorgaan om de lijst met bewerkingen te tonen die op de partitie kunnen worden uitgevoerd.

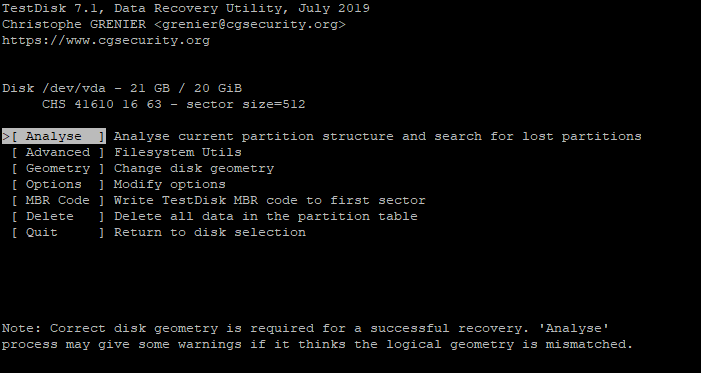
De optie "Analyse" evalueert de geselecteerde partitie en deze wordt gebruikt voor het herstellen van gegevens op Linux. Als een dergelijke partitie niet opstartbaar is, zal de tool een bericht weergeven om de gebruiker hierover te informeren. TestDisk biedt twee typen zoekbestanden: "Quick Search" en "Deep Search". Nadat u er een hebt geselecteerd en opnieuw op "Proceed" hebt gedrukt, zal de tool alle partities weergeven die kunnen worden gescand. De laatste stap is om het zoekproces te starten. Tijdens deze stap werkt de tool het scherm bij met elke partitie die beschikbaar is voor het herstellen van bestanden. Door een partitie te kiezen, worden alle verwijderde bestanden die erop zijn gevonden gemarkeerd en kunt u op de letter "C" drukken om een gedropt bestand naar een specifieke directory te kopiëren.
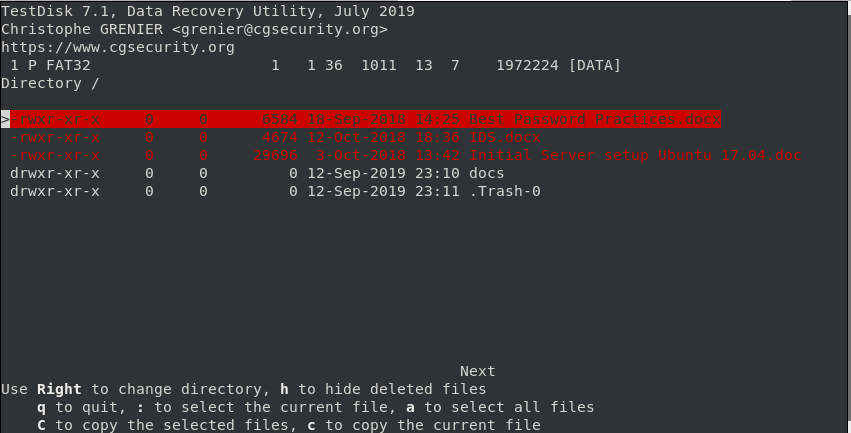
R-Linux
R-Linux is een ander gratis hulpprogramma dat wordt gedistribueerd voor Windows, macOS en Linux (32 en 64 bits) besturingssystemen. Het heeft ook een completere oplossing, de R-Studio, die betaald is en het werken met NTFS (New Technology File System) partities ondersteunt. Anders dan TestDisk en andere command-line tools, wordt R-Linux geleverd met een gebruiksvriendelijke grafische gebruikersinterface. Het kan worden gedownload via de volgende knop:
R-Linux downloadenNadat u R-Linux hebt geïnstalleerd en geopend, wordt u in het eerste scherm gevraagd de schijf of partitie te selecteren waarvan u de verwijderde bestanden wilt herstellen.
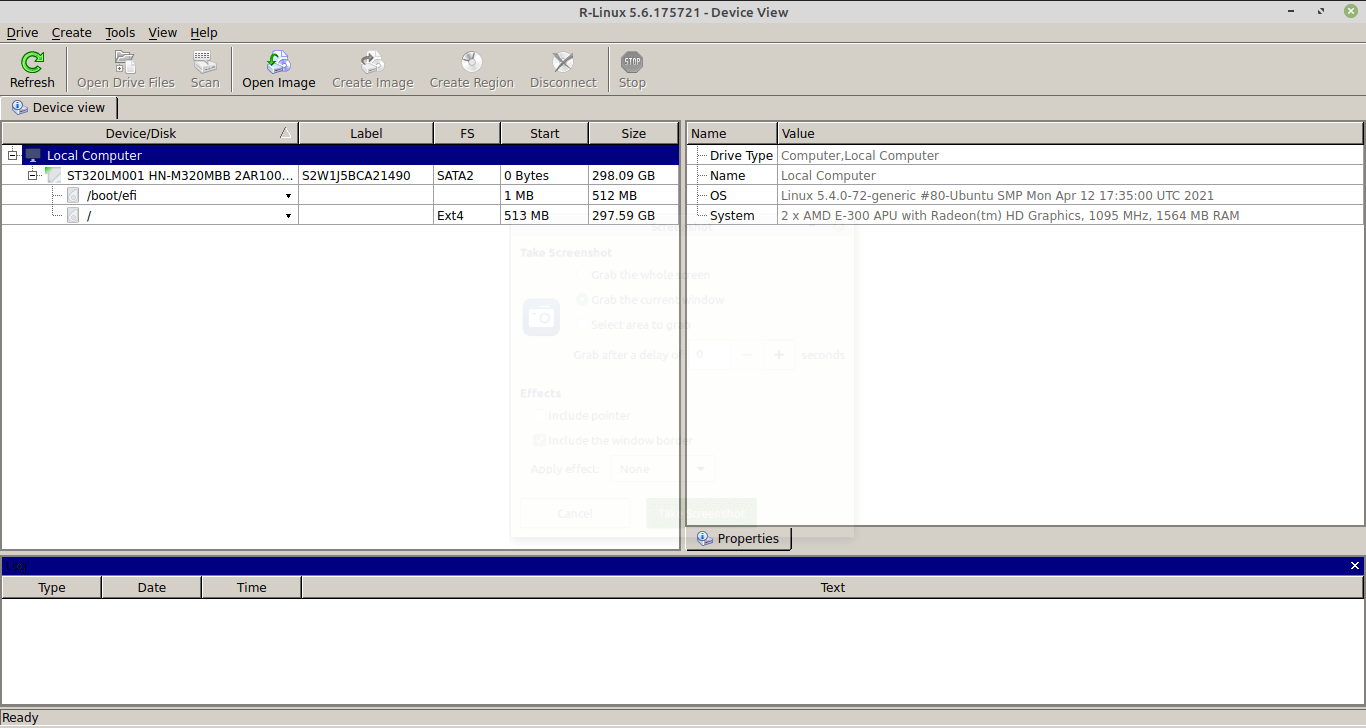
De volgende stap is het activeren van het scanproces door op de bijbehorende knop te drukken. R-Linux vraagt de gebruiker om het type scan te selecteren dat moet worden uitgevoerd: Eenvoudig, Gedetailleerd of Geen. De laatste geeft geen grafische weergave van het zoekproces naar verwijderde bestanden. In hetzelfde venster met opties is het ook mogelijk om een specifiek gebied te kiezen voor het uitvoeren van de scan. Zodra de installatie is voltooid, wordt het proces gestart door op een andere knop "Scannen" te drukken. Vervolgens geeft R-Linux een soort kaart weer van de schijf die wordt geanalyseerd. Deze "kaart" maakt het mogelijk om de voortgang van het scanproces te volgen. Deze stap kan op elk moment worden onderbroken door op de knop "Stop" te drukken.
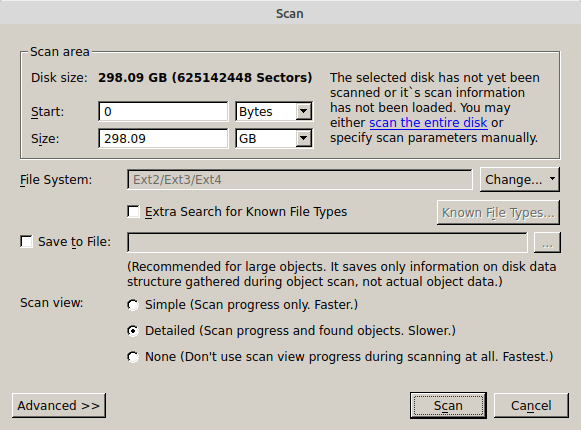
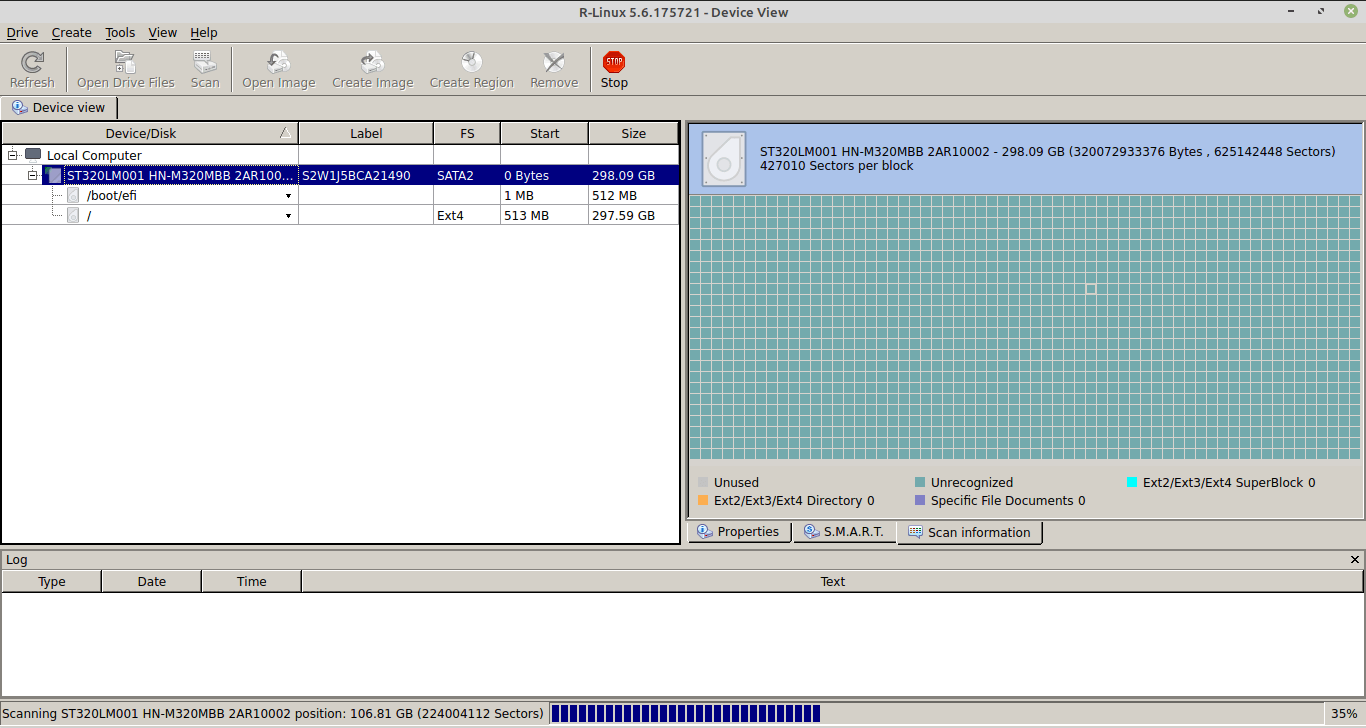
Nu het scanproces is voltooid, zijn er twee hoofdopties voor toegang tot verwijderde bestanden:
- Klik op de partitie en selecteer “Herstel alle bestanden …”
- Selecteer de optie “Open Drive Files” en identificeer de mappen waaruit verwijderde bestanden hersteld moeten worden. Via deze optie is het ook mogelijk om specifieke bestanden te selecteren die door de tool gevonden zijn. De knoppen “Recover” of “Recover Marked” moeten vervolgens ingedrukt worden.
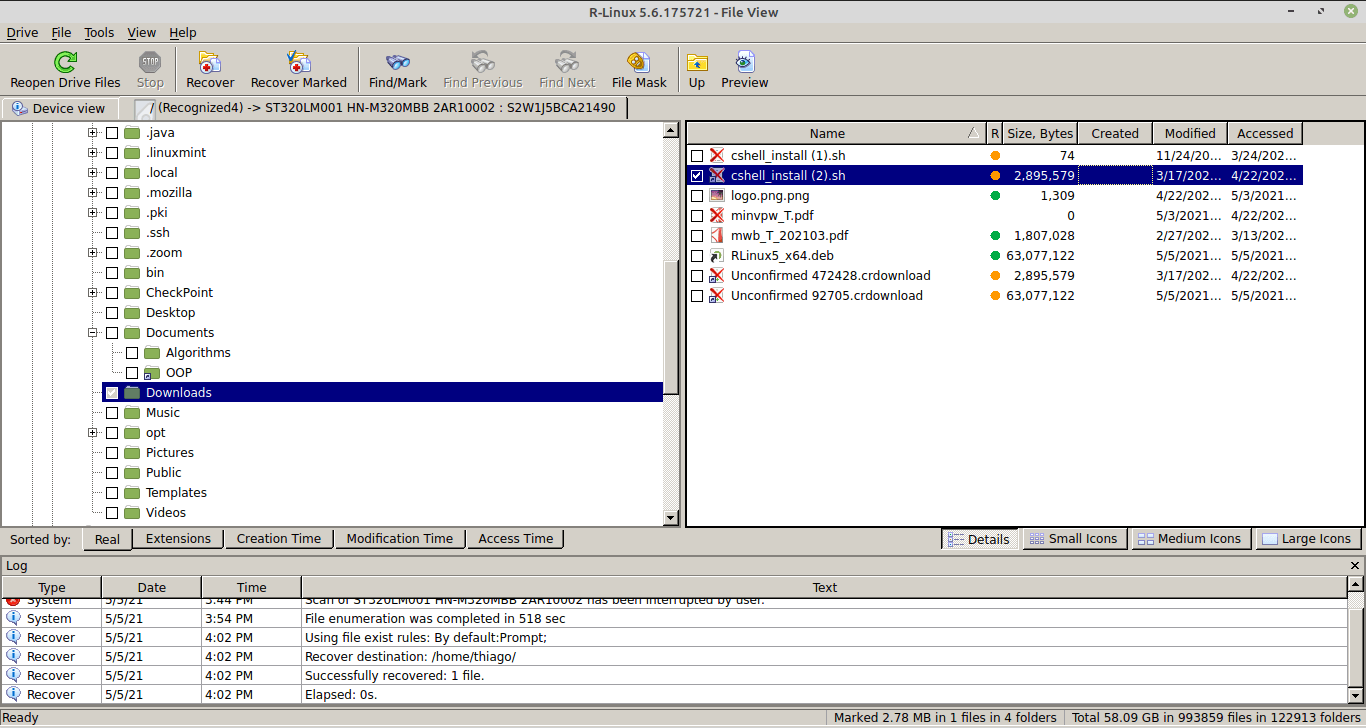
Samenvatting – Verwijderde bestanden herstellen op Linux
Er is een enorme diversiteit aan tools die zijn ontworpen om verwijderde bestanden op Linux te herstellen. Veel van die oplossingen bieden alleen een opdrachtregelinterface die meer vaardigheid vereist van gebruikers met Linux. Dit is het geval bij TestDisk. Hoewel het een krachtige oplossing is, verbergt het geen details op laag niveau over drivers en partities. Een andere categorie tools werkt als R-Linux door een vriendelijkere interface weer te geven en gebruikers met elk niveau van kennis over Linux in staat te stellen ermee te communiceren.




