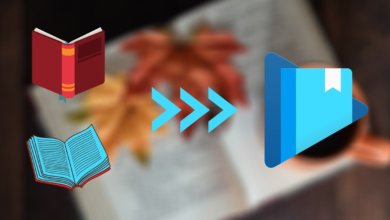Hoe Google Play Boeken als PDF-bestand af te drukken

Wat is Google Play Books?
Google exploiteert een service voor het opslaan en distribueren van digitale boeken. Deze service staat nu bekend als Google Play Books (voorheen Google eBooks).
Google Play Books heeft miljoenen beschikbare eBooks. Google beweerde zelfs dat het "de grootste eBook-collectie ter wereld" heeft. Miljoenen varianten van deze eBooks zijn beschikbaar om te downloaden en te lezen op internet.
Stel je voor dat je een boek wilt downloaden van Google Play Books en het wilt printen. Om dat te doen, moet je eerst de status van een eBook controleren, of het printbaar is of niet.
Afdrukbaar of niet? Ja! Omdat velen dachten dat eBooks van Google Play Books gratis zijn, zijn sommige nog steeds in een beperkt formaat. Sterker nog, andere eBooks met het label "gratis" kunnen slechts in beperkte mate worden gedownload. Zoals eBooks waarvan slechts enkele pagina's kunnen worden gedownload of afgedrukt.
Hieronder staan de makkelijkste procedures die ik heb gedemonstreerd voor het vinden, opslaan, bekijken en afdrukken van boeken van Google Play Books. Ik weet zeker dat u deze stapsgewijze procedures snel kunt volgen.
Hoe download en print ik boeken van Google Play Books?
Download Google Play Boeken naar Computer
STAP 1. Ga naar uw browser en bezoek Google Play Boeken .
STAP 2. Zoek naar een boek. U kunt dit doen door de titel van het boek in te voeren in het zoekvak. Uw zoekresultaten verschijnen onder het zoekvak.
STAP 3. Nadat uw gezochte boek verschijnt, kunt u een indicator vinden of het een gratis eBook is of betaald. Zodra u op het boek klikt, verschijnt er een "lees"-optie op de detailpagina van het boek. Met deze optie kunt u het boek lezen in uw browser. U kunt het boek of een van de pagina's echter nog steeds niet downloaden.
STAP 4. Om dit specifieke boek te downloaden, ga je gewoon terug naar je Google Play "My Books"-bibliotheek. Daar zie je het boek dat je onlangs hebt geopend.
STAP 5. Klik nu op de driepuntige puntkomma van het boek. Nadat u erop klikt, verschijnt er een lijst met opties. Klik op de optie "Exporteren". Vervolgens ziet u dat er een dialoogvenster verschijnt met de tekst:
“Het geëxporteerde ACSM-bestand is beveiligd en moet worden geopend met Adobe Digital Editions.”
Dit betekent dat u de software Adobe Digital Editions nodig hebt om het te kunnen openen, vanwege de DRM-beveiliging.


STAP 6. In dit dialoogvenster hebt u twee keuzes: Exporteer ACSM voor EPUB of Exporteer ACSM voor PDF. Als u het in een PDF-formaat wilt downloaden, klikt u op “ACSM exporteren voor PDF”. Hierna begint het downloaden van uw bestand.

Zelfs als u het PDF-bestand succesvol downloadt, kunt u het bestand nog steeds niet afdrukken vanwege de auteursrechtelijke bescherming. Dit komt doordat het boek wordt beschermd door de DRM-auteursrechtversleuteling. De DRM-versleuteling in eBooks van Google Play staat gebruikers alleen toe om het online te lezen in een browser of op Adobe Digital Editions.
Nou ja, tenzij je de gecodeerde DRM-beveiliging verwijdert. Je zou deze DRM-beveiligde Google eBooks gemakkelijk kunnen omzetten in DRM-vrije bestanden door het gebruik van DRM-verwijderingssoftware zoals Epubor Ultiem .
Hoe u een DRM-beveiligd PDF-formaat afdrukt Google Play Books
STAP 1. E-booklezer downloaden Adobe Digitale Edities .
STAP 2. Maak een Adobe Digital Editions autorisatie-ID U kunt inloggen op meerdere apparaten met Adobe Digital Editions e-reader met behulp van deze ID U kunt ook uw Adobe Digital Editions bibliotheek openen met behulp van de autorisatie-ID, zelfs als u niet op uw eigen apparaat zit. Zolang het maar een Adobe Digital Editions e-reader heeft.

STAP 3. Ga naar de downloadmap van uw Windows-computer. Klik op uw gedownloade Google Play eBook. Vervolgens wordt u teruggeleid naar uw Adobe Digital Editions-bibliotheek, waar uw boek automatisch is gesynchroniseerd.

Nu u deze stap hebt voltooid, kunnen we nu gebruiken Epubor Ultiem .
Hoe gebruik ik Epubor Ultimate?
STAP 1. Download Epubor Ultiem eBook-converter.
Gratis downloaden Gratis downloaden
STAP 2. Installeer Epubor Ultimate.
STAP 3. Open de Epubor Ultimate eBook-converter.
STAP 4. Epubor Ultiem kan verbinding maken met verschillende soorten e-readers. Het kan verbinding maken met Kindle voor Amazon eBooks, Kobo voor Rakuten eBooks, Nook voor NOOK-boeken en Adobe voor Google Play Books. Zoek gewoon de Adobe-optie.
Wanneer u op de Adobe-optie klikt, ziet u hoe Epubor Ultiem synchroniseert automatisch het pdf-bestand dat u van uw Adobe Digital Editions hebt.
STAP 5. Converteer uw DRM-beveiligde PDF-bestand naar een DRM-vrij PDF-bestand. Zet het Google Play Book-bestand over naar het rechterdeelvenster.
STAP 6. Zodra u het bestand hebt overgedragen, start de decodering snel.

Er zijn echter gevallen waarin u een specifiek sleutelbestand nodig hebt voor een bepaald e-boek. U weet dit wanneer er een dialoogvenster verschijnt waarin om een sleutelbestand wordt gevraagd. Het sleutelbestand van het boek wordt u gegeven door de Epubor-ondersteuningsteam U kunt contact met hen opnemen via het opgegeven e-mailadres dat u ook in dit dialoogvenster kunt vinden.
STAP 7. Wanneer u de DRM van uw Google Play Book PDF-bestand succesvol hebt verwijderd, klikt u op het mappictogram hieronder om het bestand in uw Windows-map te bekijken.

STAP 8. Wanneer u zich in de map van het bestand bevindt; bestandspad C:\Gebruikers\Gebruikersnaam\Ultimate, Klik met de rechtermuisknop op het PDF-bestand van uw Google Play Book en klik op Afdrukken, zodat u het afdrukken kunt starten.
STAP 9. Terwijl u het PDF-bestand probeert af te drukken, verschijnt het tabblad Adobe Acrobat Reader DC (of een ander PDF-programma). Navigeer door de inhoud van uw PDF-bestand, u kunt elke pagina controleren als u dat wilt. Als u slechts een deel van het boek wilt afdrukken, past u het afdrukbereik in de instellingen aan.
STAP 10. Na controle en enkele aanpassingen klikt u op het printerpictogram boven aan het tabblad Adobe Acrobat Reader DC. U kunt echter ook de sneltoets Ctrl+P gebruiken om het sneller te maken.
Als er een Google Play Book is dat u ook wilt printen, maar het is in een Epub-formaat, maak u dan geen zorgen. Zolang het bestand zich in de Adobe Digital Editions e-reader bevindt, kunt u ook Epubor Ultimate gebruiken om het bestand naar PDF te converteren.
Onder het rechterpaneel is er een convert-optie. En in deze optie zijn er lijsten met convert-formaten. De lijst bevat Epub, Mobi, Txt, Azw3 en PDF.
U kunt uw Adobe Epub-bestand omzetten in PDF of andersom. Kies het beste formaat voor u, afhankelijk van wat u nodig hebt, en klik "Overzetten" .
En nog even ter herinnering: gratis proefperiode van Epubor Ultiem laat u slechts 20% van de totale pagina van het bestand afdrukken. Als de informatie in het PDF-bestand cruciaal voor u is, dan is de volledige versieprijs van $ 24,99 het waard om te betalen.
Korte samenvatting
Google Play Books biedt miljoenen boeken waaruit u kunt kiezen. Hoewel sommige hiervan gratis zijn en zelfs als u ervoor hebt betaald; vergeet nooit dat elk boek een gecodeerde copyrightbescherming kan hebben.
Of u nu wilt delen of printen, u moet de juiste tool tot uw beschikking hebben. In geval van DRM-belemmering.
En vergeet je favoriete gereedschap niet, Epubor Ultiem , software die perfect is voor het converteren van bestanden naar PDF-formaten, zodat u Google Play Books kunt afdrukken.