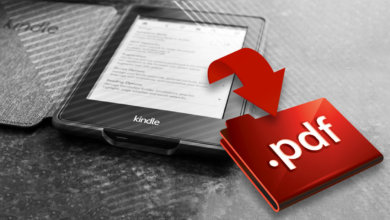Afdrukken vanaf Kindle (gedetailleerde stappen met afbeeldingen)

Hoewel het Kindle E-ink scherm lijkt op het papier, is het niet het echte papier. Soms hebben we nog steeds de geprinte versie van een Kindle eBook nodig – om er iets op te tekenen of om andere dingen te doen. In dit bericht zullen we je begeleiden bij het afdrukken vanaf Kindle op Mac en Windows. Er zijn twee belangrijke stappen. Ten eerste moet u de DRM van het Kindle eBook verwijderen en ten tweede kunt u het bestand eenvoudig afdrukken.
Vóór het afdrukken: verwijder de DRM-beveiliging van het Kindle eBook
Methode 1: DRM-beveiliging verwijderen van Kindle voor pc/Mac
Let op: Deze methode werkt niet voor Apple's macOS 10.15, maar methode 2 wel. Je kunt direct naar dat gedeelte gaan.
Stap 1. Download een Kindle DRM-verwijderingssoftware
Downloaden en installeren
Epubor Ultiem
op uw Windows of Mac. Het is in staat om Kindle DRM te verwijderen van Kindle Desktop of Kindle E-reader met slechts één klik.
Gratis downloaden
Gratis downloaden
Stap 2. Download Kindle voor PC/Mac
Download en installeer Kindle Desktop v1.24 of eerder. Als u Kindle Desktop v1.25 op uw computer hebt geïnstalleerd, moet u downgraden, omdat er op dit moment geen manier is om de Kindle-boeken te decoderen die zijn gedownload door Kindle voor PC/Mac v1.25 of hoger.
Download Kindle voor PC versie 1.24
Download Kindle voor Mac versie 1.23
Stap 3. Download Kindle-boeken in Kindle voor pc/Mac
Klik met de rechtermuisknop op het Kindle-boek dat u wilt afdrukken en selecteer 'Downloaden'.

Stap 4. Converteer Kindle-boeken naar normale PDF-bestanden
Launch Epubor Ultiem en ga naar het tabblad "Kindle". Hier kunt u alle gedownloade boeken zien. Sleep de boeken van het linkerdeelvenster naar het rechterdeelvenster om ze te decoderen. Klik vervolgens op de vervolgkeuzeknop om PDF te selecteren als uitvoerformaat. Nu hoeft u alleen nog maar op "Converteren naar PDF" te klikken.

Methode 2: DRM-beveiliging van Kindle Cloud Reader verwijderen
Stap 1. Download een Kindle Cloud Reader Converter
Met Kindle Cloud Reader kunt u Kindle-boeken lezen en downloaden in een webbrowser. KCR-converter is het verwijderen van de DRM-beveiliging van de Kindle-boeken die zijn gedownload van Kindle Cloud Reader.
Dus eerst ga je KCR Converter downloaden en installeren. Het wordt geleverd met de nieuwste Kindle-decryptietechnologie en is volledig compatibel met de nieuwste macOS en Windows OS.
Gratis downloaden
Gratis downloaden
Stap 2. Installeer de Kindle Cloud Reader Chrome Plugin
Klik deze link om de officiële Kindle Cloud Reader Chrome-extensie van Amazon te installeren. Waarom Chrome? Omdat KCR Converter boeken kan extraheren die zijn gedownload van de Kindle Cloud Reader van Google Chrome. Andere browsers, zoals Safari, Firefox, etc. worden niet ondersteund. Zonder deze plugin kunt u geen Kindle-boeken downloaden in Chrome.
Stap 3. Ga naar Kindle Cloud Reader en download Kindle-boeken
Ga naar https://read.amazon.com/ , selecteer het Kindle-boek dat u wilt afdrukken, klik met de rechtermuisknop en tik op "Download & Pin Book". Er zal een groen punaisepictogram onder het gedownloade boek staan. Opmerking: De URL van Kindle Cloud Reader verschilt per land. Lees Kindle Cloud Reader is nu beschikbaar in 10 landen als u niet weet hoe u toegang krijgt tot de Kindle Cloud Reader van uw land.

Stap 4. Start KCR Converter om het Kindle-boek te converteren
Start KCR Converter. Alle Kindle-boeken die u hebt gedownload in Kindle Cloud Reader worden hier gesynchroniseerd. U hoeft alleen het vakje voor het boek aan te vinken en op de onderstaande knop converteren te klikken.
- Op Windows
Klik op “Converteren naar epub” (nadat u klaar bent, kunt u een gratis eBook-converter vinden om EPUB naar PDF te converteren. Er zijn online veel van dergelijke tools te vinden).

- Op Mac
Klik op “Converteren naar pdf”.
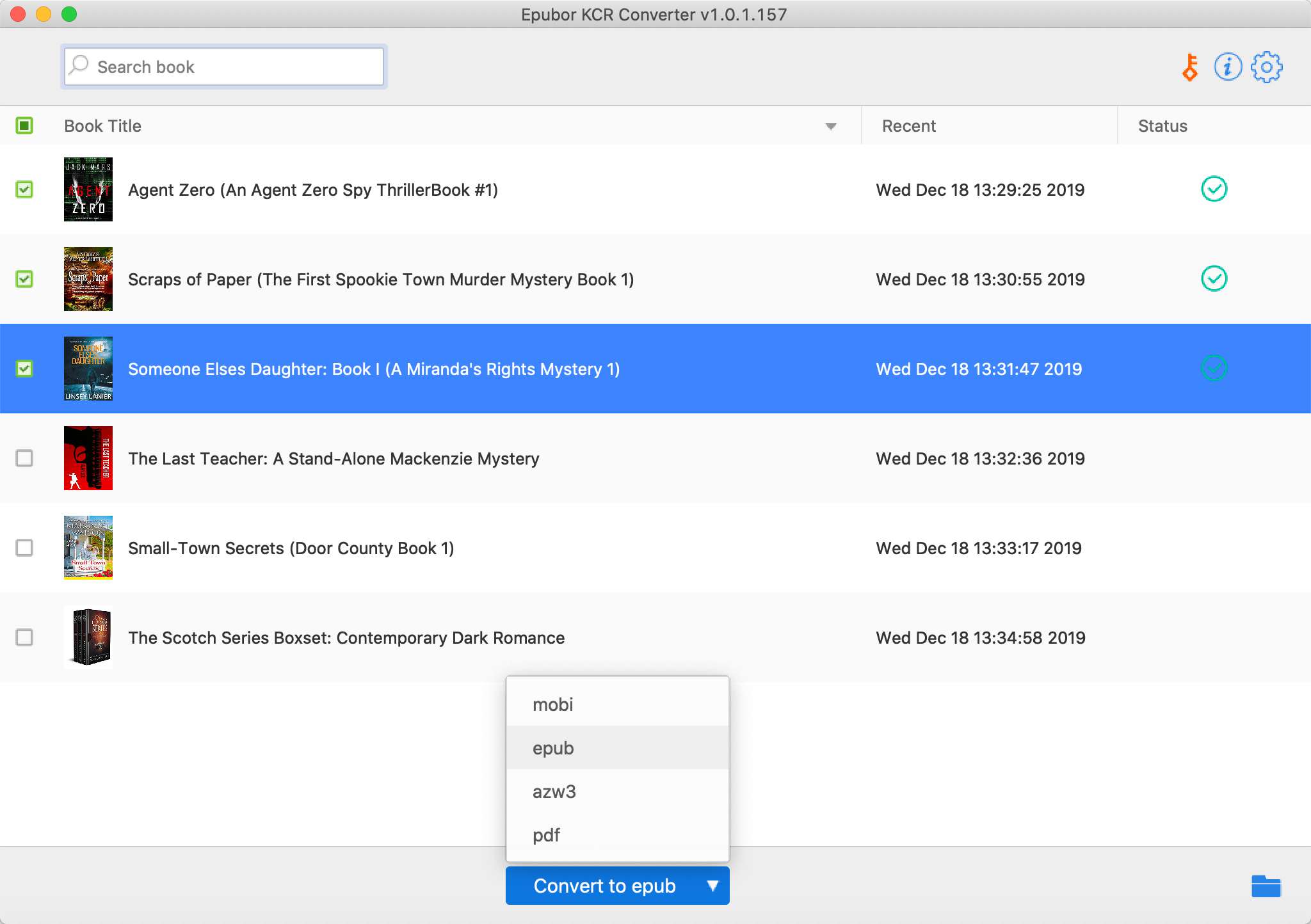
Print de geconverteerde Kindle eBooks
Nu heb je de DRM-vrije Kindle-boeken al in normale bestandsformaten. De makkelijkste manier om het PDF Kindle-boek af te drukken is om het te openen in een webbrowser en vervolgens op te drukken Ctrl+P (of Commando+P voor Mac) om het huidige document af te drukken.

Als u het geconverteerde Kindle-boek verder wilt bewerken, raden we PDFelement aan. Het is een professionele PDF-editor met een hoge beoordeling, die snel de ongewenste pagina's kan verwijderen, veel bewerkingen kan uitvoeren en het boek kan afdrukken. U kunt de gratis proefversie hier downloaden.
Gratis downloaden
Gratis downloaden
Software-screenshots:

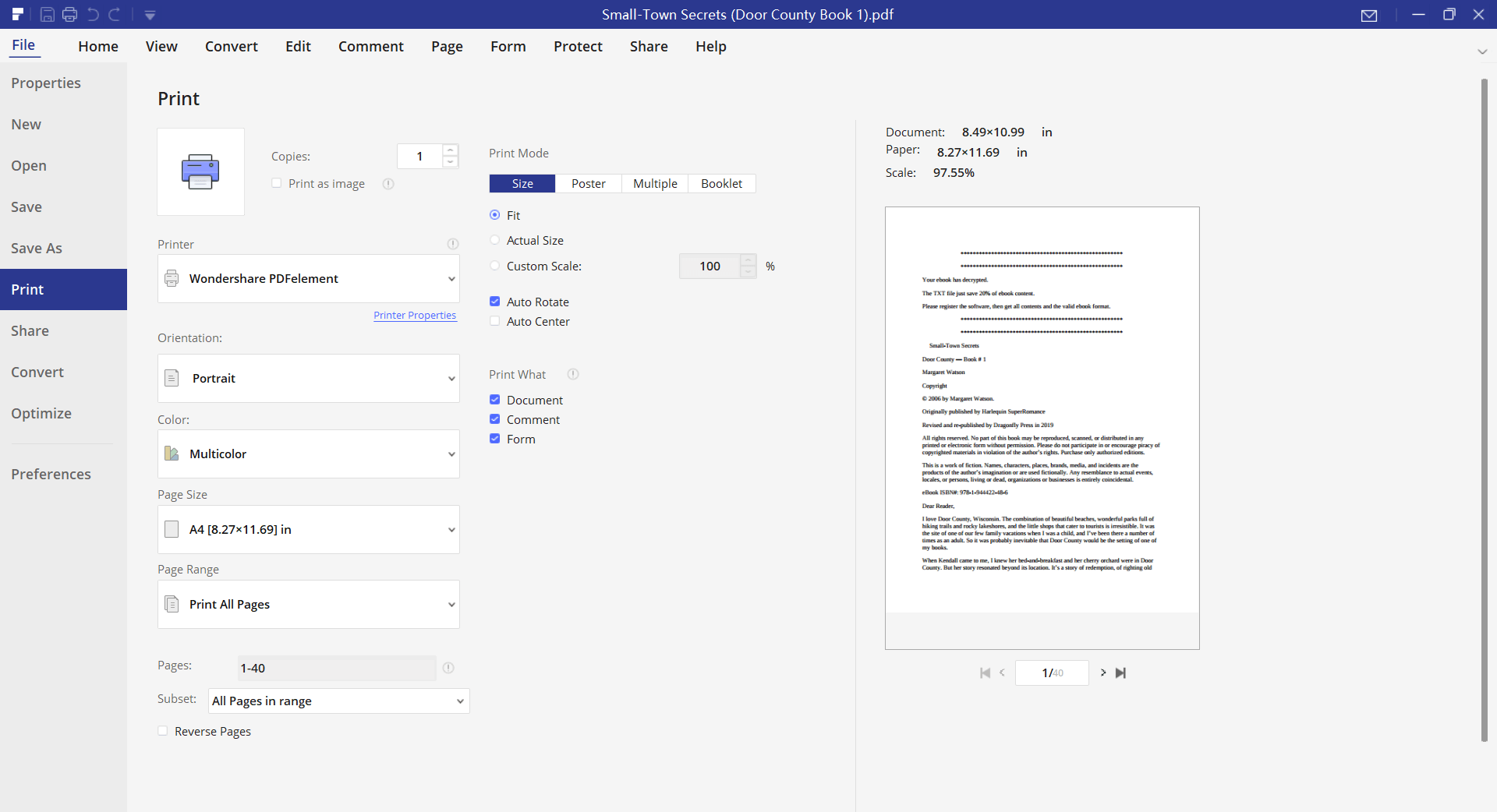
Zolang u het beveiligde Kindle-boek omzet in een normaal document, is het heel eenvoudig om het vanaf Kindle af te drukken.