Handleiding en tips: Hoe u Excel met een wachtwoord kunt beveiligen tegen het openen van
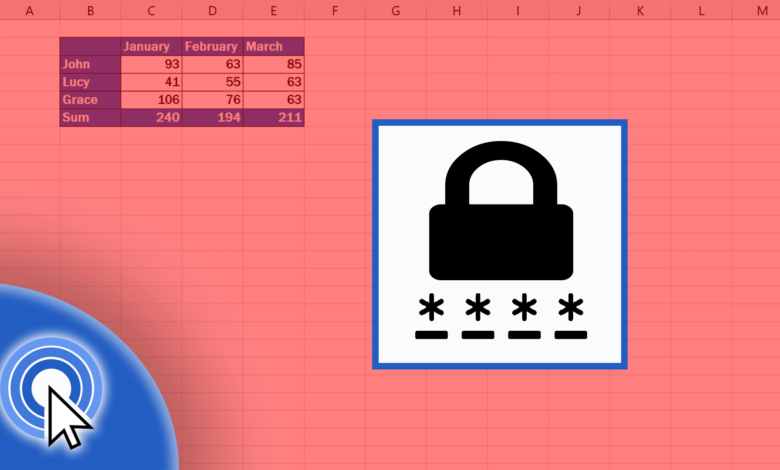
Het bijhouden van een spreadsheet is een belangrijk onderdeel van uw werk. Als u met gevoelige gegevens werkt, wilt u Excel misschien met een wachtwoord beveiligen, zodat niemand het zonder uw toestemming kan openen. In dit bericht vindt u stapsgewijze instructies voor hoe u dit kunt doen. Ik zal ook een aantal tips delen die u helpen uw informatie veilig te houden en uit de buurt van nieuwsgierige blikken.
Hoe u een wachtwoord aan uw Excel-bestand toevoegt
Excel beveiligen met een wachtwoord is eenvoudig en het is een geweldige beveiligingstool. Omdat wachtwoordbeveiliging niet standaard is ingeschakeld, zijn er misschien mensen die niet eens weten dat wachtwoordbeveiliging bestaat. In deze sectie laten we u de stappen zien om een Excel-werkmap te versleutelen met een wachtwoord. Als u een verkoopcijfer, budget of andere gevoelige informatie hebt die het zou kunnen gebruiken om verborgen te blijven voor nieuwsgierige blikken, is dat mogelijk met een paar muisklikken.
Om uw Excel-bestand met een wachtwoord te beveiligen:
- Open de Excel-werkmap die u met een wachtwoord wilt beveiligen.
- Klik op het tabblad ‘Bestand’ in de linkerbovenhoek van uw scherm.

- Klik op de optie “Info”.
- Klik op de knop “Werkmap beveiligen”.
- Wanneer het menu ‘Werkmap beveiligen’ wordt geopend, klikt u op ‘Versleutelen met wachtwoord’ in de lijst met opties die in het midden van uw scherm verschijnt.
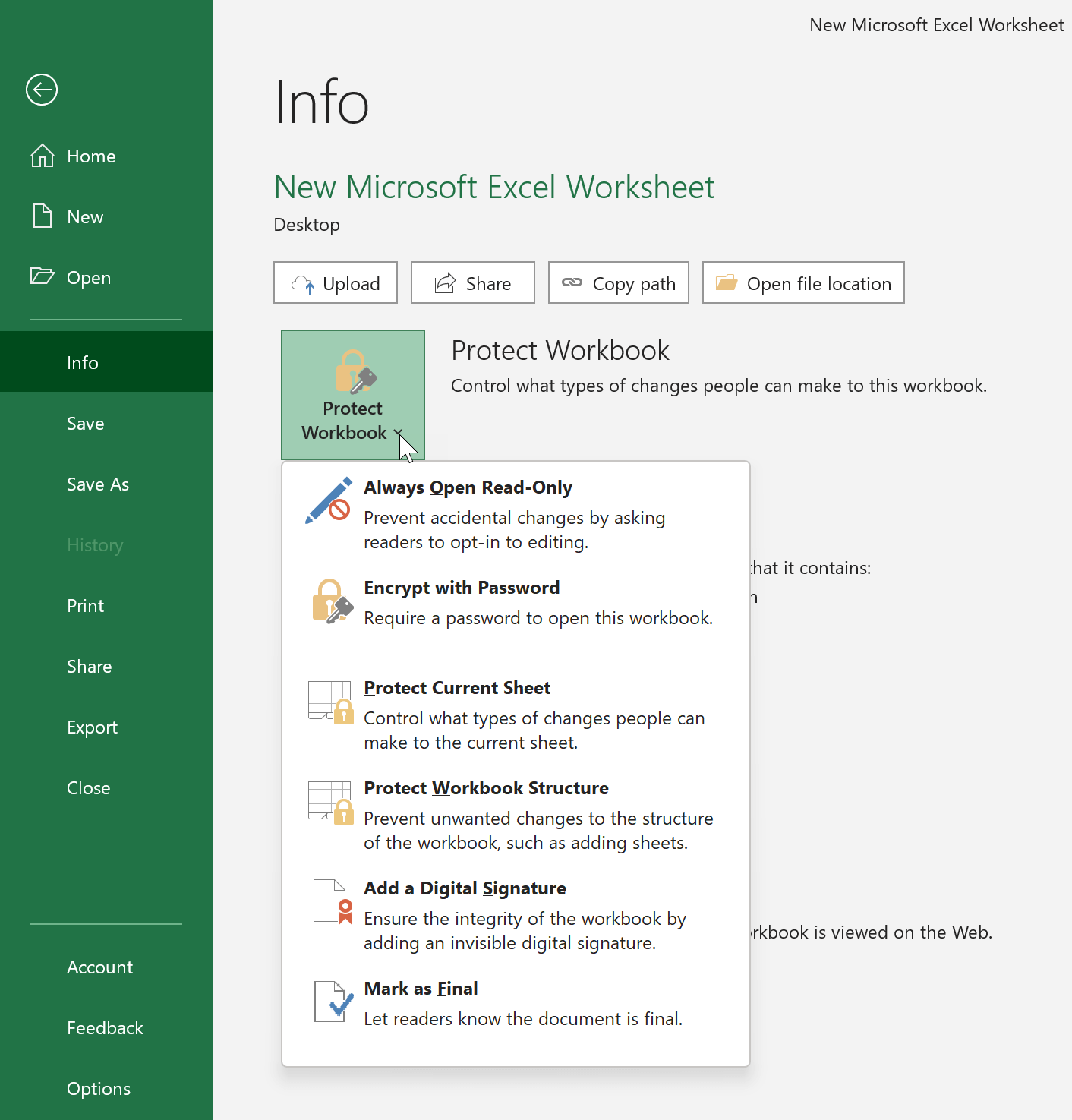
- U wordt gevraagd om twee keer een wachtwoord in te voeren om te bevestigen dat het correct is. Klik vervolgens op "OK". Het wachtwoord is hoofdlettergevoelig, dus zorg ervoor dat u hoofdletters en kleine letters correct gebruikt wanneer u uw wachtwoord typt.
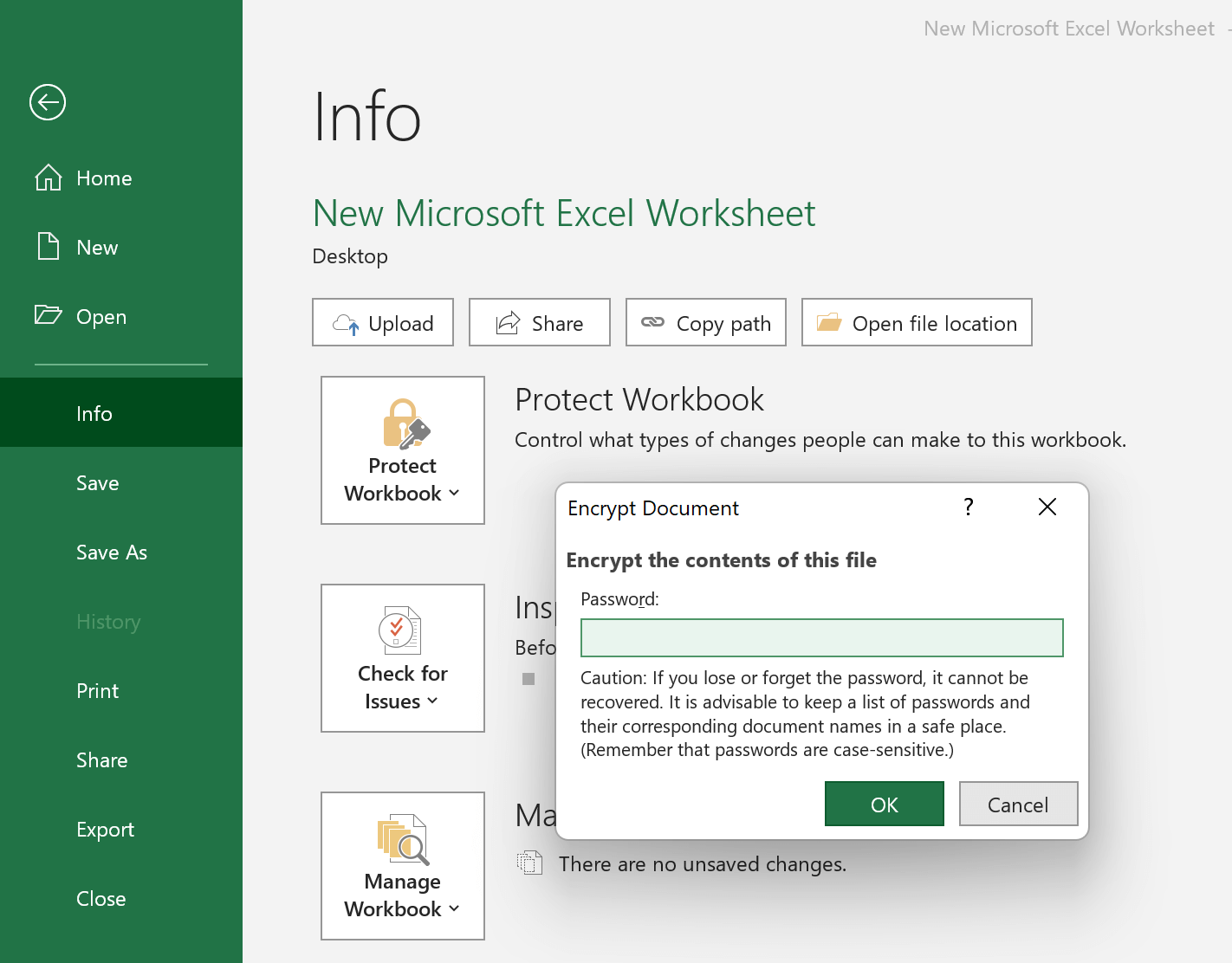
- De gele markering en het woord 'Er is een wachtwoord vereist om deze werkmap te openen' geven aan dat wachtwoordbeveiliging is ingeschakeld.
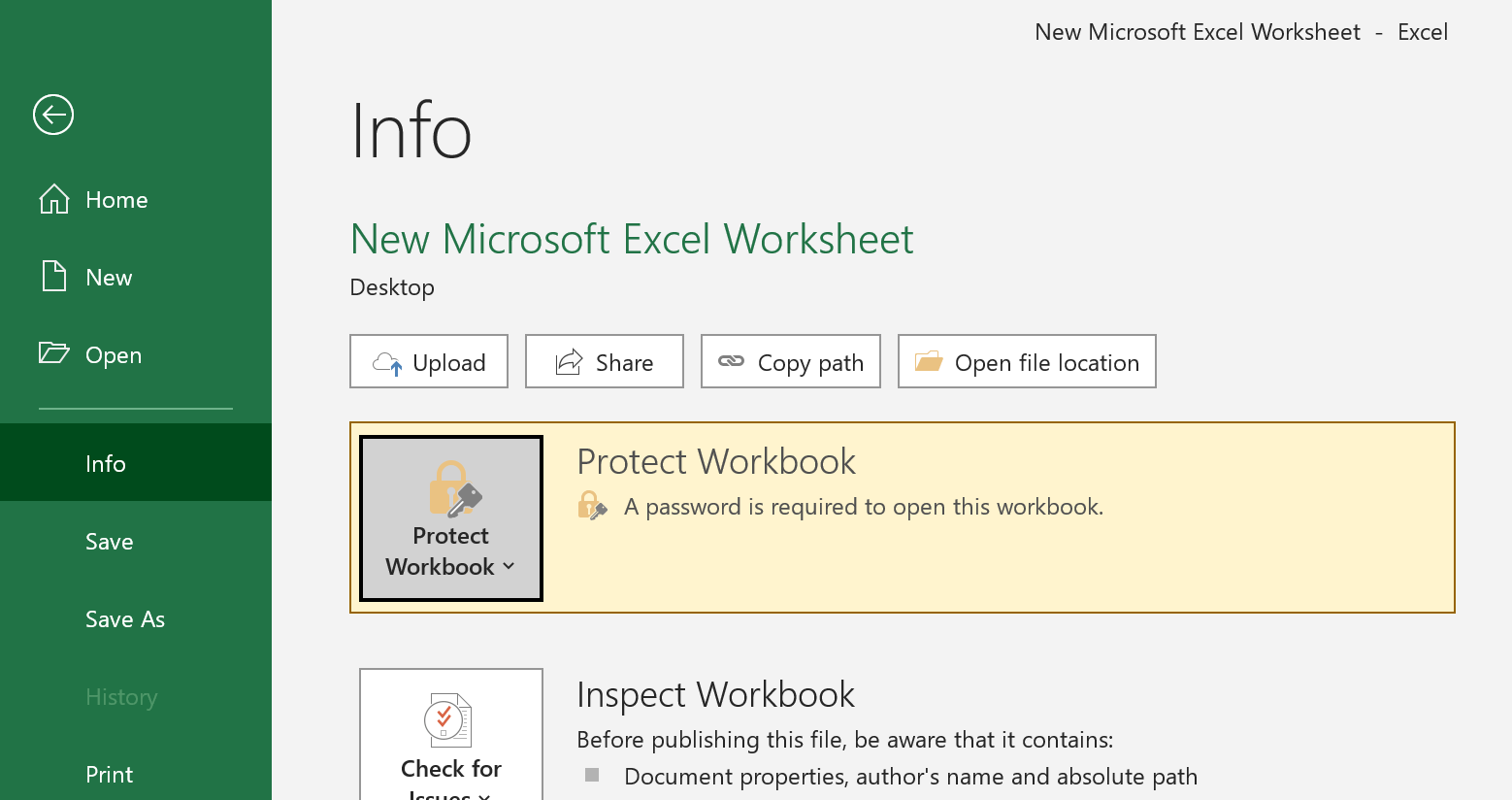
- Ga ten slotte terug naar uw spreadsheet en klik op het pictogram 'Opslaan'. Wanneer iemand uw met een wachtwoord beveiligde Excel-bestand probeert te openen, krijgt hij een pop-upvenster waarin om een wachtwoord wordt gevraagd.
Als u het wachtwoord wilt verwijderen, gaat u gewoon terug naar dit menu en wist u het wachtwoord in het veld "Encrypt Document". Kies daarna "OK" om te bevestigen.

Hoe u een goed wachtwoord voor Excel instelt
Wachtwoordbeveiliging is misschien eenvoudig in te stellen, maar het kan ook tot problemen leiden als het niet goed wordt gedaan. Als u geen wachtwoord maakt dat moeilijk genoeg is om wachtwoorden te decoderen, kan iedereen uw Excel-werkmap openen zonder veel moeite. Kijk naar de volgende afbeelding om te zien wat ik bedoel:
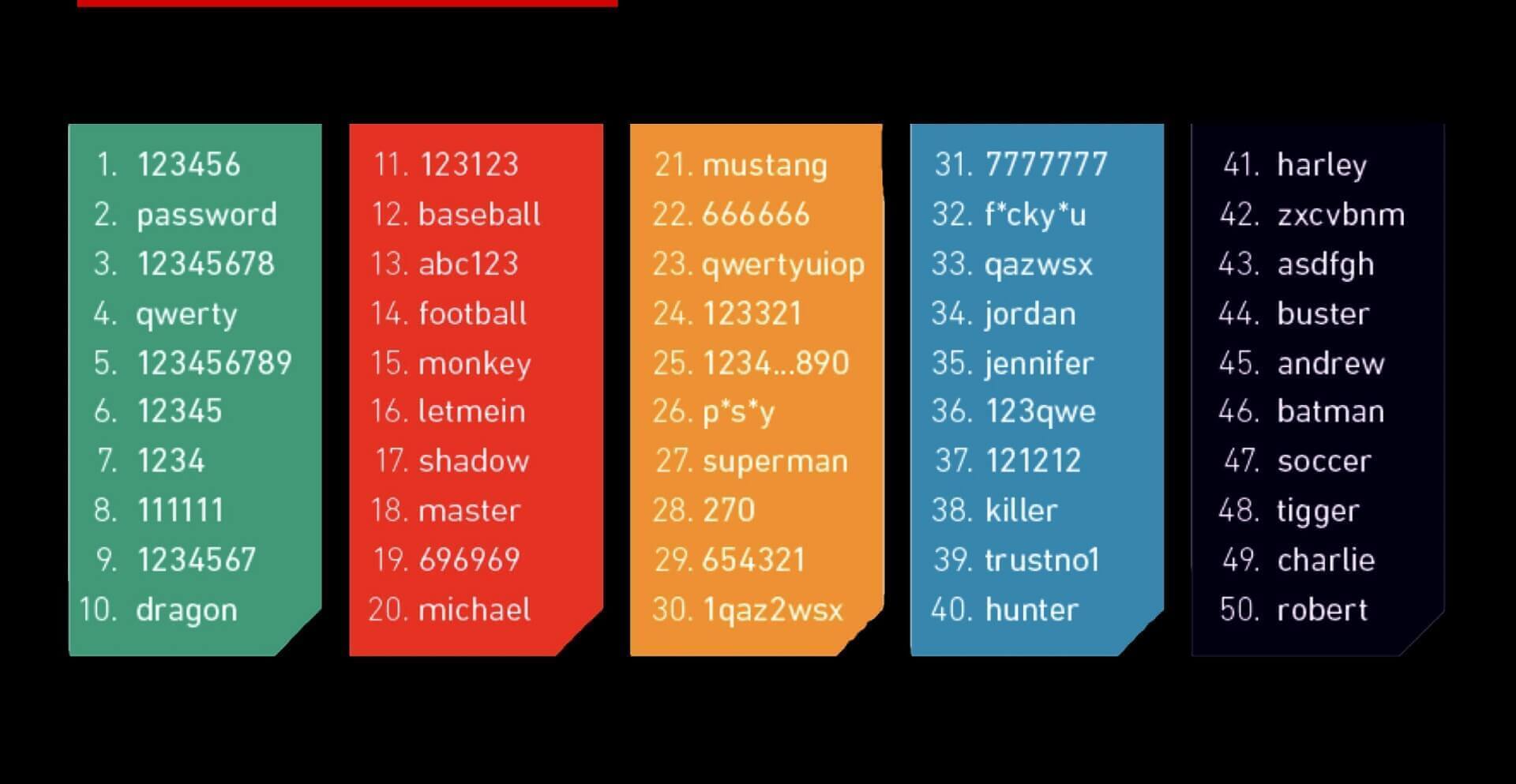
Om ervoor te zorgen dat uw wachtwoord voldoende veilig is, kunt u overwegen om een mix van letters, cijfers en symbolen te gebruiken. U kunt uw wachtwoord ook lang genoeg maken. Door deze tips te volgen, kunt u een wachtwoord maken dat moeilijk te onthouden is voor anderen. scheur .
- Het beste is om een wachtwoord te gebruiken dat minimaal 8 tekens lang is. Wanneer wachtwoorden te kort zijn (bijvoorbeeld slechts 4 tekens), dan kan een kraakprogramma zoals Passper voor Excel kan het in zeer korte tijd met brute kracht doen.
- Gebruik geen woorden die in het woordenboek staan. Gebruik in plaats daarvan een volledig willekeurige combinatie van hoofdletters (AZ) en kleine letters (az), cijfers (0-9) en speciale tekens zoals ! “# $ % & ( ) * + , – / : ; < – .
- Gebruik geen namen die gemakkelijk te vinden zijn voor iemand die u kent, zoals de naam van uw bedrijf, de naam van uw hond of uw geboortedatum.
- Vergeet niet om verschillende wachtwoorden te gebruiken voor verschillende Excel-bestanden, zodat als één bestand wordt gecompromitteerd, de rest van uw informatie veilig blijft. Wees ook anders dan het wachtwoord dat u op andere plekken gebruikt.
Een paar tips om uw Excel-wachtwoord veilig te houden
Het is een goed idee om Excel met een wachtwoord te beveiligen, maar er zijn nog een paar extra tips waarmee u uw gegevens veilig kunt houden en uit de handen van nieuwsgierige blikken kunt houden.
- Schrijf wachtwoorden niet op een stukje papier en leg ze op een goed zichtbare plek.
- Wachtwoorden mogen nooit worden opgeslagen op een onbeveiligde computer of in onbeveiligde documenten.
- Als u het wachtwoord naar anderen moet sturen, gebruik dan verschillende platforms voor de transmissie. Stuur het Excel-bestand en het wachtwoord apart, zodat ze niet gemakkelijk kunnen worden gelezen wanneer ze worden onderschept tussen twee kanalen, zoals e-mail- of sms-transmissies.
- Gebruik een wachtwoordbeheerder om al uw wachtwoorden bij te houden. Afhankelijk van hoe belangrijk uw spreadsheet is, kunt u overwegen om een professionele tool (zoals KeePass) te gebruiken voor het maken en beheren van wachtwoorden.
Door deze tips te volgen, kunt u uw Excel-gegevens beschermen tegen ongeautoriseerde toegang. Het beveiligen van uw werkmap met een wachtwoord is een goede eerste stap, maar het is belangrijk om te onthouden dat u ook andere beveiligingsmaatregelen moet nemen om uw informatie privé te houden. Met de juiste voorzorgsmaatregelen kunt u erop vertrouwen dat uw gegevens veilig en beveiligd zijn.



