Methoden om tekst uit een PDF-bestand te extraheren
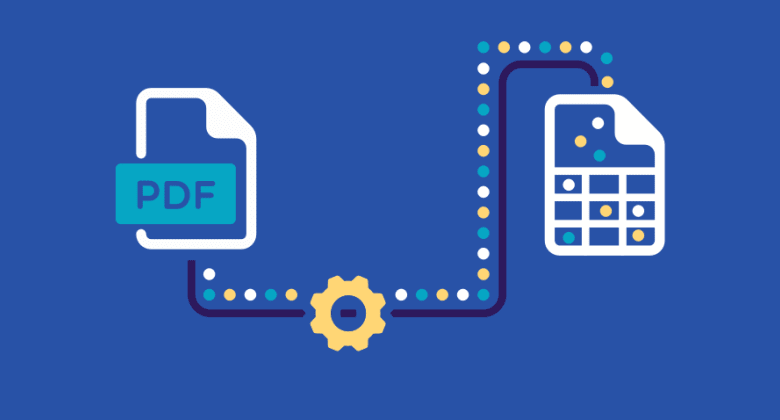
Er kan een moment komen dat u tekst uit een PDF-bestand moet halen. Misschien wilt u het kopiëren en plakken in een tekstverwerkingsdocument, of misschien wilt u tekst archiveren voor toekomstige referentie.
Soms kan het echter een frustrerend proces zijn. De meeste PDF-bestanden zijn bedoeld om op een scherm te worden bekeken of om te worden afgedrukt zoals ze zijn. Als u alleen de tekst probeert te selecteren die u wilt, resulteert dat er vaak in dat u te veel of te weinig selecteert. En als u de tekst als een andere vorm wilt opslaan, kunt u dat niet rechtstreeks vanuit de PDF-viewer doen, zoals Edge.
Gelukkig zijn er een paar methoden waarmee u tekst uit een PDF-bestand kunt halen, wat het proces een stuk eenvoudiger maakt.
Hoe kan ik tekst uit een PDF-bestand extraheren?
- Gebruik Adobe Acrobat Pro
Adobe Acrobat Pro, een betaald programma, is een van de populairste PDF-lezers die er zijn en het heeft ook een aantal krachtige functies voor tekstextractie. Open het PDF-bestand in Adobe Acrobat en ga naar "Extra" > "PDF exporteren". Er zijn verschillende formaten waarin u de PDF kunt exporteren, waaronder Word, Rich Text, Excel, PowerPoint en Image.
U kunt ook meerdere PDF-bestanden toevoegen en deze in één keer exporteren, zodat u het proces niet één voor één hoeft te doorlopen.
Als u een specifieke zin of een tekstgedeelte (zoals een gegevenstabel) uit een PDF-bestand wilt halen, selecteert u eenvoudigweg het gebied en klikt u met de rechtermuisknop om het te exporteren.
Als alternatief kunt u gebruik maken van PDF-element als Adobe Acrobat niet jouw ding is.
- Gebruik een online PDF-converter
Als u geen software op uw computer wilt installeren, zijn er een aantal online PDF-converters die u kunnen helpen tekst uit een PDF-bestand te halen. Zoek er een die het formaat ondersteunt waarnaar u het wilt exporteren en upload uw PDF.
Hoewel sommige van deze diensten gratis te gebruiken zijn, hebben de meeste een beperking, zoals een limiet voor de bestandsgrootte, een limiet voor het aantal pagina's of een watermerk in het uitvoerdocument.
- Gebruik Google Docs
Google Docs kan ook worden gebruikt om tekst uit een PDF te halen. Upload het PDF-bestand eenvoudig naar uw Google Drive en open het vervolgens met Google Docs om deze taak uit te voeren.
Zodra de PDF geopend is, ga naar “Bestand” > “Downloaden” en kies een van de doelformaten. Het bestand wordt gedownload naar uw computer, waar u vervolgens naar hartenlust kunt bewerken.
Hoe kan ik tekst uit een gescande PDF halen?
Als u tekst uit een gescande PDF wilt halen, wordt het lastiger omdat het PDF-bestand in feite een afbeelding van de tekst is. In dit geval moet u de Optical Character Recognition (OCR)-tool gebruiken om de tekst te halen.
Een krachtig OCR-programma is IJs PDF-converter Het kan gescande PDF's met slechts een paar klikken omzetten in bewerkbare tekstbestanden.
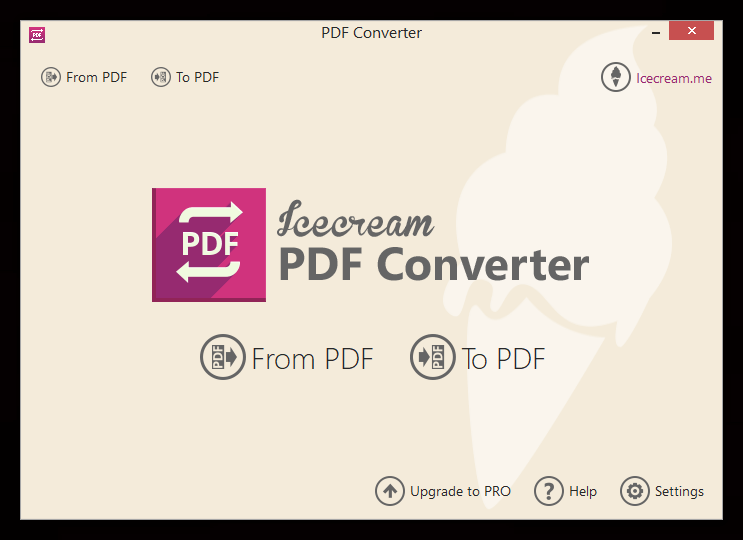
Zo werkt het:
- Installeer en open Icecream PDF Converter op uw Windows-computer (voor Mac gebruikt u Dezelfde PDF Converter OCR ).
- Klik op “Van PDF” en selecteer de gescande PDF die u wilt converteren.
- Kies een uitvoerformaat voor het nieuwe bestand en klik op “Converteren”.
Zodra de conversie is voltooid, wordt het bestand op uw computer opgeslagen.
Icecream PDF Converter ondersteunt meer dan 12 OCR-talen en kan PDF's converteren naar DOC, DOCX, HTML, ODT, RTF, TXT, etc.
De Google Docs die we eerder noemden, heeft ook een OCR-functie die kan worden gebruikt om gescande PDF's om te zetten in bewerkbare tekstdocumenten. Hoewel het niet zo uitgebreid is als Icecream PDF Converter of Cisdem PDF Converter OCR, kan het in de meeste gevallen nog steeds de klus klaren.
Hoe kan ik tekst uit een beveiligd PDF-bestand extraheren?
Sommige PDF-bestanden zijn vergrendeld met een bewerkingswachtwoord of hebben andere beveiligingsmaatregelen die voorkomen dat u tekst extraheert. Als u tekst uit een beveiligde PDF wilt extraheren, moet u een PDF-ontgrendelingsprogramma gebruiken zoals Passper voor PDF .
Passper for PDF is een krachtig programma dat wachtwoorden voor het bewerken en andere beveiligingsbeperkingen van PDF-bestanden kan verwijderen, zoals beperkingen voor afdrukken, beperkingen voor kopiëren en meer. Het conversieproces is eenvoudig en snel, dus u hoeft geen computerexpert te zijn om het te doen.
Download en installeer de software eenvoudig op uw pc en open vervolgens het beveiligde PDF-bestand in Passper voor PDF.

Klik op de knop "Remove Restrictions" en het programma begint met het verwijderen van de beveiliging van het PDF-bestand. Zodra dit is voltooid, kunt u het PDF-bestand openen in Edge, PDFelement, Google Docs of een ander PDF-viewingprogramma en de tekst extraheren.

Het extraheren van tekst uit een PDF-bestand hoeft geen moeilijk proces te zijn. Met de juiste tools kunt u eenvoudig tekst extraheren uit zelfs de meest beveiligde PDF-bestanden.



