Hoe je Kindle DRM-beveiligde e-books naar EPUB converteert

U kunt DRM-beveiliging van Kindle eBooks verwijderen en ze vervolgens converteren naar EPUB-formaat om van veel door Amazon opgelegde beperkingen af te komen. EPUB is een populair eBook-formaat dat breed wordt ondersteund. Vrijwel elk platform, inclusief vrijwel alle hardware-readers (met uitzondering van de Kindle) en eBook-readertoepassingen, kunnen eenvoudig EPUB-boeken lezen.
Hier is een geweldige aanpak om DRM-beveiligde Kindle-boeken om te zetten in EPUB-formaat: gebruik Epubor Ultiem . Het is een softwareprogramma dat heel eenvoudig te gebruiken is en werkt met zowel Windows als Mac. Laten we nu Amazon Kindle-boeken naar EPUB converteren.
Converteer Kindle AZW/KFX eBooks naar DRM-vrije EPUB (stap-voor-stap instructies)
Ongeacht welke methode u kiest, zorg ervoor dat u de software hebt gedownload en geïnstalleerd
Epubor Ultiem
op uw Windows- of Mac-computer. De gratis proefversie converteert 20% van elk boek om u een idee te geven hoe het werkt.
Gratis downloaden
Gratis downloaden
Methode 1: Boeken van een Kindle E-reader naar EPUB converteren
Alleen van toepassing op de volgende versies van Kindle-firmware: V5.10.2 en lager. Dit zijn enkele oudere versies Kindle-modellen .
Stap 1. Haal je Kindle tevoorschijn en sluit hem aan op je computer
Verbind uw Kindle e-reader met uw Windows- of Mac-computer via een USB-kabel (gebruik een USB-datakabel in plaats van een kabel die alleen dient om op te laden).

Stap 2. Voeg de Kindle-boeken toe die geconverteerd moeten worden
Open Epubor Ultiem . Het detecteert automatisch uw Kindle-apparaat en toont alle boeken erin. Dubbelklik op het boek dat u naar EPUB wilt converteren. Wacht even totdat de DRM-beveiliging is verwijderd. Het boek wordt toegevoegd aan het rechterdeelvenster. U kunt op het potloodpictogram klikken om de meta van het boek te bewerken, zoals het vervangen van de omslagafbeelding.

Stap 3. Klik op “Converteren naar EPUB” om de conversie te starten
Selecteer EPUB als output formaat en klik op “Convert to EPUB”. Na succes worden de geconverteerde Kindle boeken opgeslagen op uw computer met .epub extensies. Er zal geen DRM bescherming zijn binnen de boeken.
Methode 2: Download de boeken van de website van Amazon en converteer ze naar EPUB
U hebt een Kindle E-reader nodig (ongeacht het model) om deze aanpak te gebruiken, omdat Amazon u alleen toestaat om eBooks van zijn website naar uw computer te downloaden als uw Kindle E-reader is gekoppeld aan een Amazon-account. U moet ook het serienummer van uw Kindle E-reader opgeven wanneer u Epubor Ultiem om e-books te kraken die naar uw computer zijn gedownload.
Stap 1. Ga naar Amazon.com: beheer uw inhoud en apparaten .
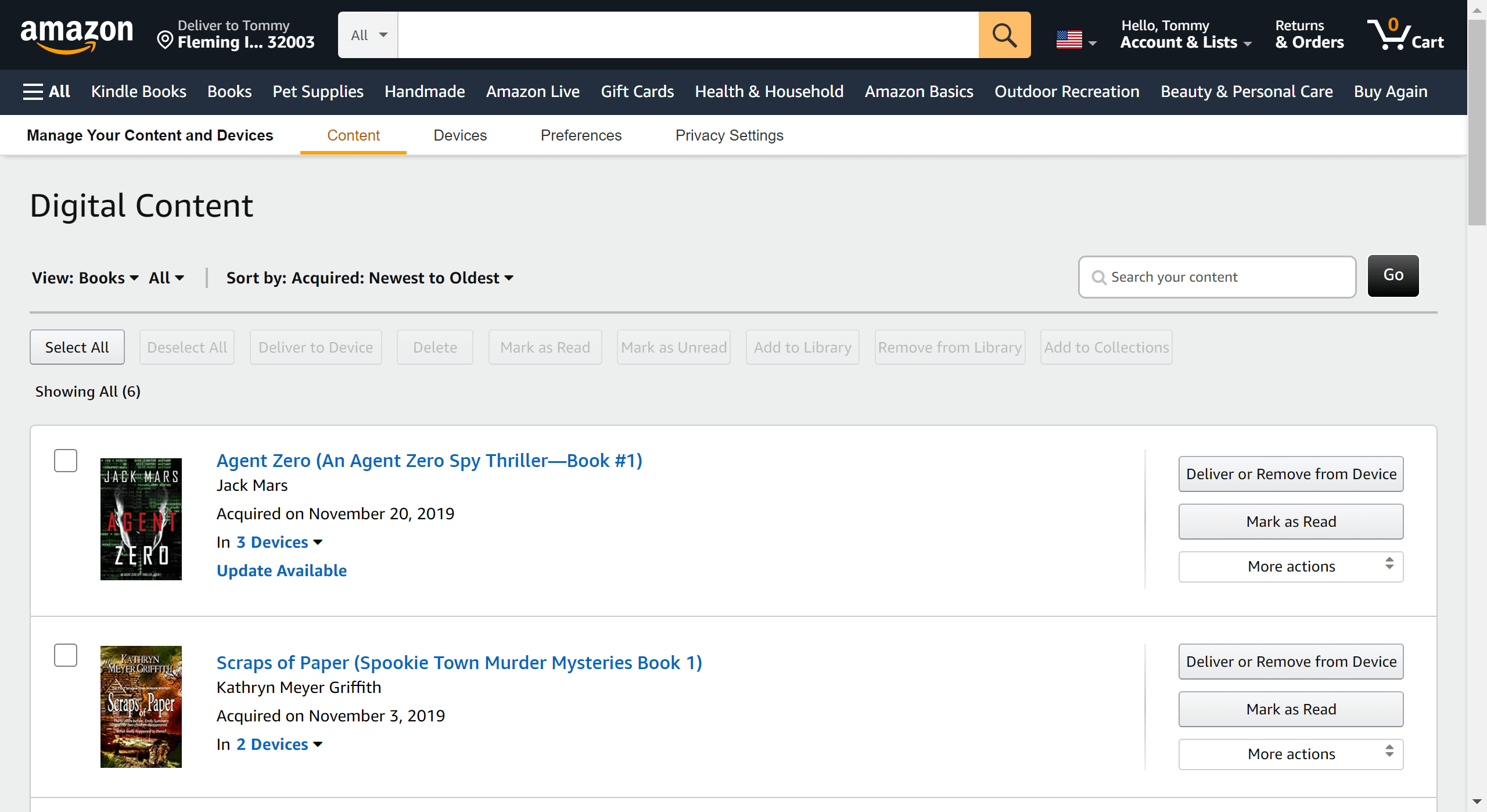
Stap 2. Klik aan de rechterkant van het e-boek op ‘Meer acties’ en vervolgens op ‘Downloaden en overbrengen via USB’.
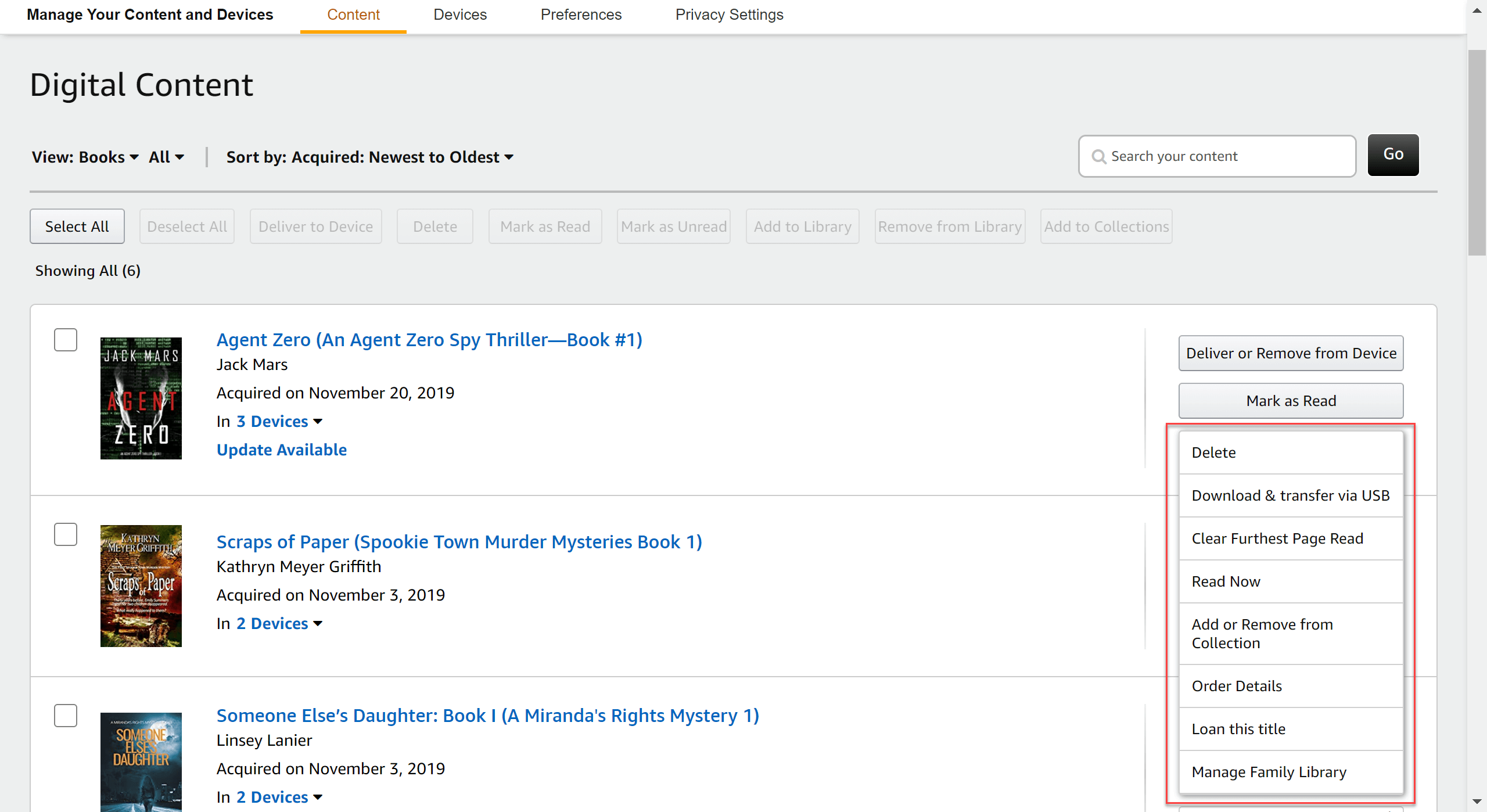
Stap 3. Selecteer uw Kindle E Ink-apparaat en download het Kindle e-book naar uw computer.
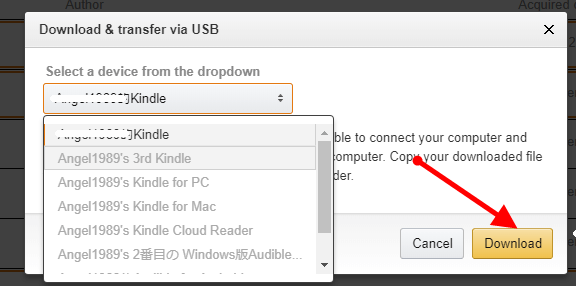
Stap 4. Launch Epubor Ultiem en voer uw Kindle-serienummer in.
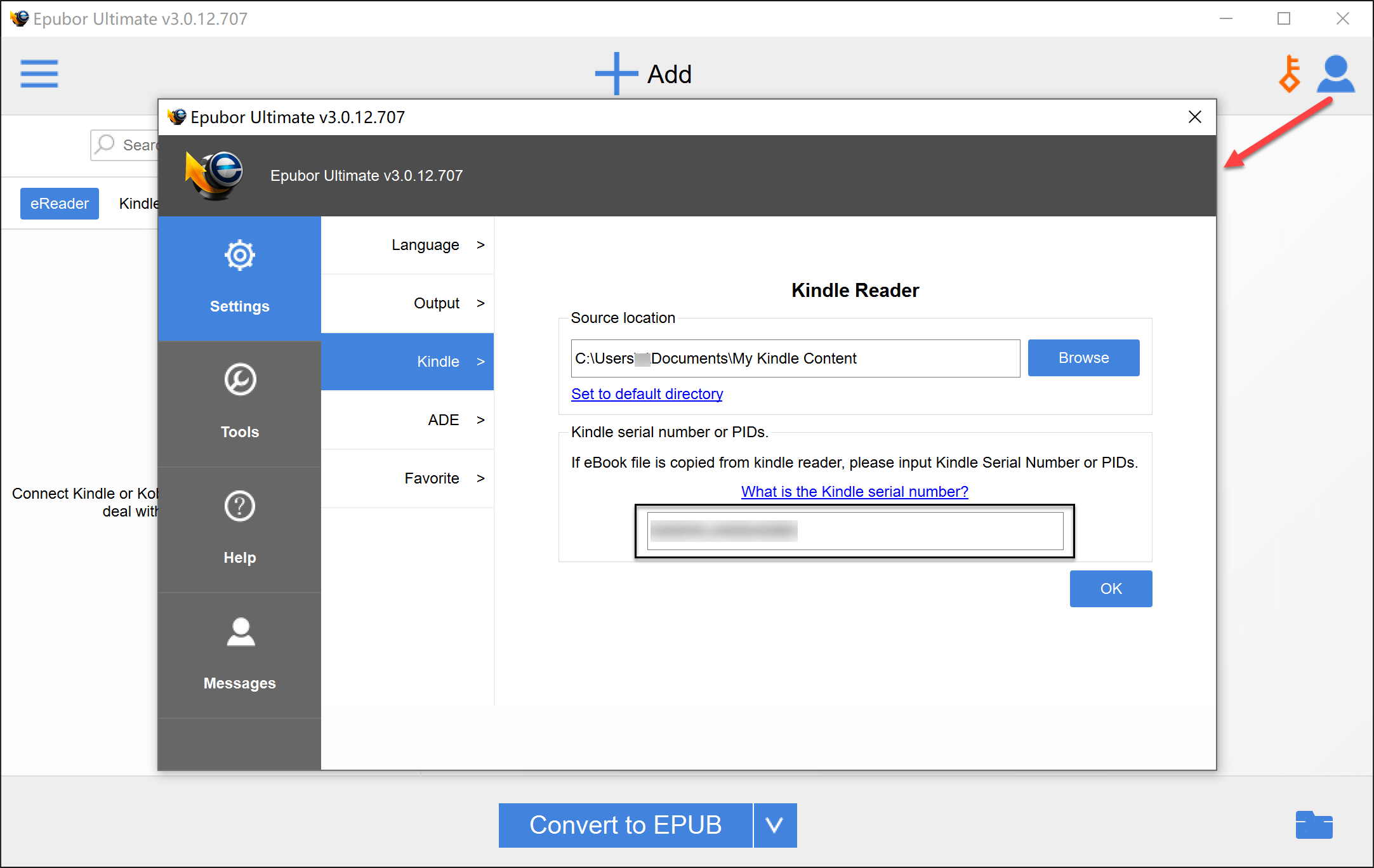
Stap 5. Voeg de Kindle-boeken toe die zijn gedownload van Amazon.com.

Stap 6. Nu hoeft u alleen nog maar op “Converteren naar EPUB” te klikken en de DRM-vrije EPUB-boeken worden op uw computer opgeslagen.
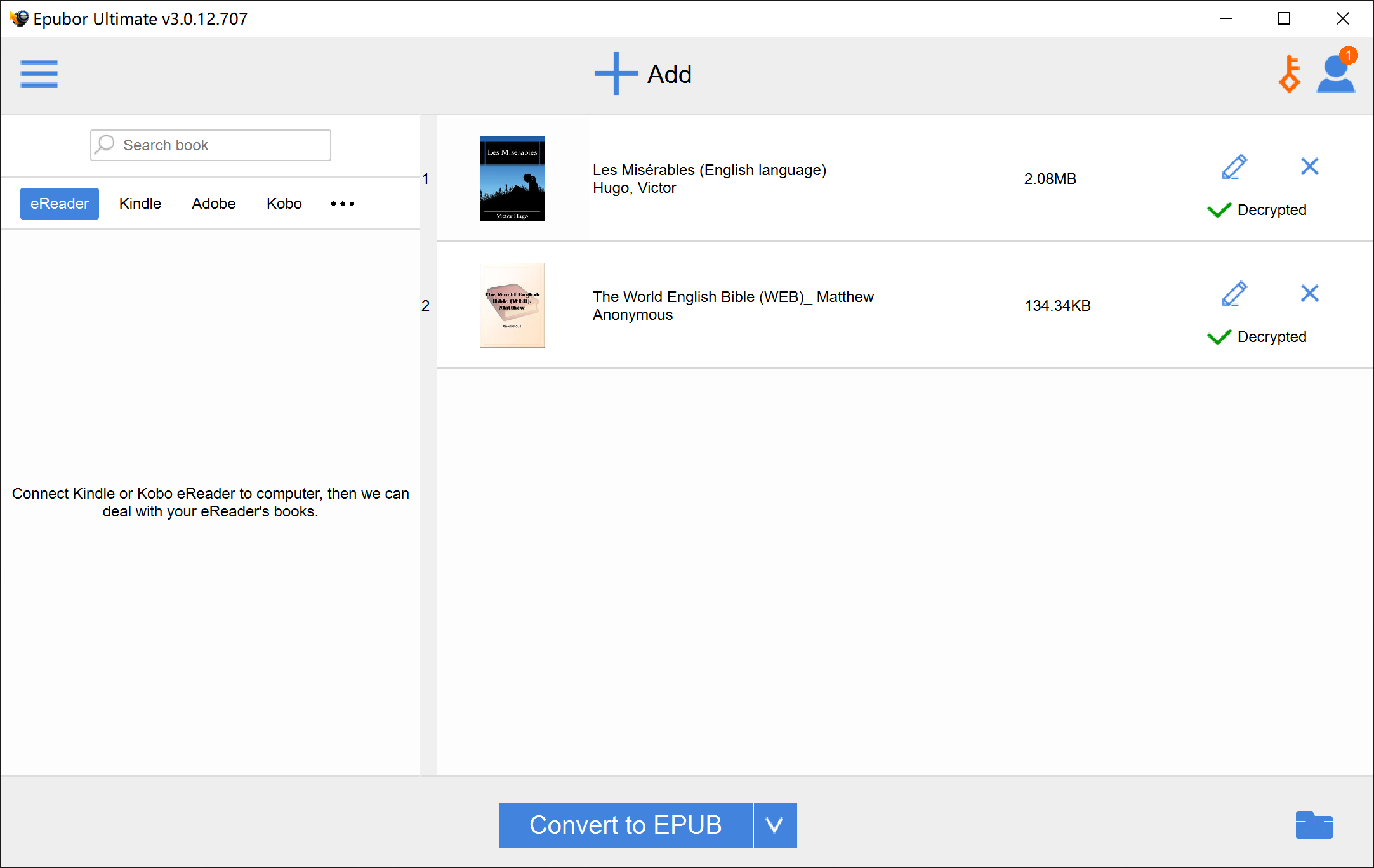
Methode 3: Boeken van Kindle voor PC/Mac naar EPUB converteren
Dit is de snelste manier voor batchconversie en vereist geen Kindle E-reader. Omdat de bewerkingen op Windows en Mac echter behoorlijk verschillen, bespreken we ze apart.
Op Windows: Converteer “Kindle voor PC” naar EPUB
Stap 1. Loop Epubor Ultiem .
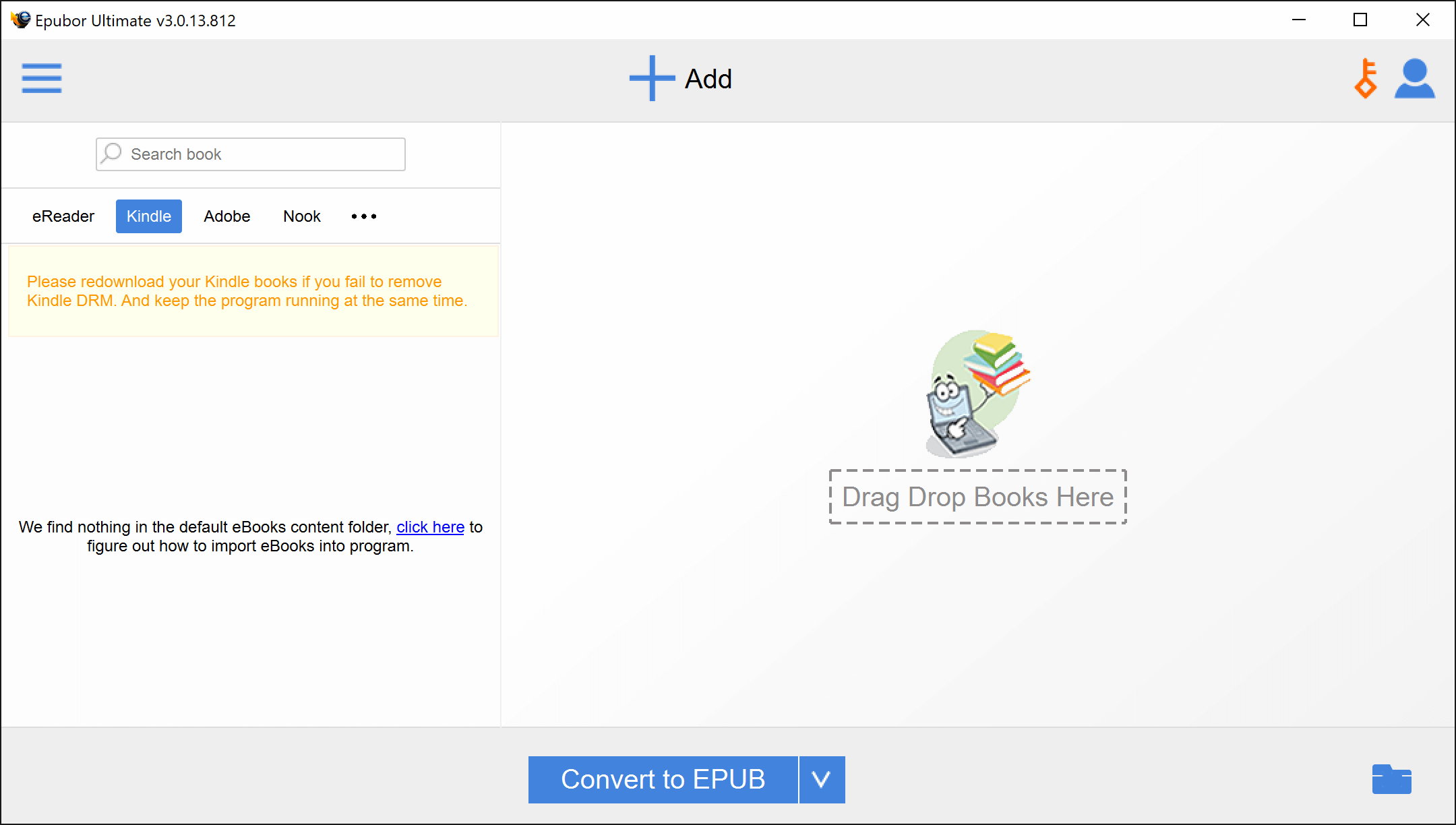
Stap 2. Start Kindle voor pc (hier is de link (om het te downloaden) en meld u vervolgens aan met uw Amazon-account.
*Stap 1 en stap 2 zijn uitwisselbaar, maar ze moeten allemaal vóór stap 3 worden uitgevoerd, omdat u Epubor Ultimate moet openen en het automatisch een aantal opdrachtregels moet laten uitvoeren voordat u de boeken van Kindle voor pc kunt downloaden.
Stap 3. Klik met de rechtermuisknop op het boek dat u naar EPUB wilt converteren en klik op "Downloaden". Wacht een paar seconden, het boek wordt toegevoegd aan het tabblad "Gedownload".

Stap 4. Terug naar Epubor Ultimate. Dubbelklik op het tabblad "Kindle" om het te vernieuwen. Al uw gedownloade Kindle-boeken zijn hier te vinden. Sleep ze allemaal of een selectie ervan naar het rechterdeelvenster en het programma zou ze succesvol moeten kunnen decoderen. U kunt uw Kindle-boeken met een klik op de muis naar EPUB converteren.

Op Mac: Converteer “Kindle voor Mac” naar EPUB
Stap 1.
Download Kindle voor Mac V1.31 of lager (let op het woord "1.31". Als u een Mac gebruikt waarop de nieuwste versie van de Kindle-app is geïnstalleerd, moet u alle gedownloade Kindle-boeken wissen en de app verwijderen).
Download Kindle voor Mac versie 1.31
Eén ding dat u direct na het installeren van V1.31 moet doen, is naar Kindle > Preferences > Updates gaan om het vakje voor automatische updates uit te schakelen, zodat u niet onbedoeld naar een nieuwere versie updatet. Meld u gewoon aan bij het programma en u bent klaar.

Stap 2. Voer de volgende opdrachtregel uit in "Terminal". U kunt de Terminal openen door naar Finder > Programma's > Hulpprogramma's te gaan en vervolgens te dubbelklikken op de toepassing "Terminal". Of u kunt Spotlight openen (command-spatiebalk), "Terminal" typen en klikken op de Terminal-app die in de zoekresultaten verschijnt.
sudo chmod -x /Applicaties/Kindle.app/Contents/MacOS/renderer-test
Binnenkomen
Voer uw wachtwoord in
Binnenkomen
Sluit het venster
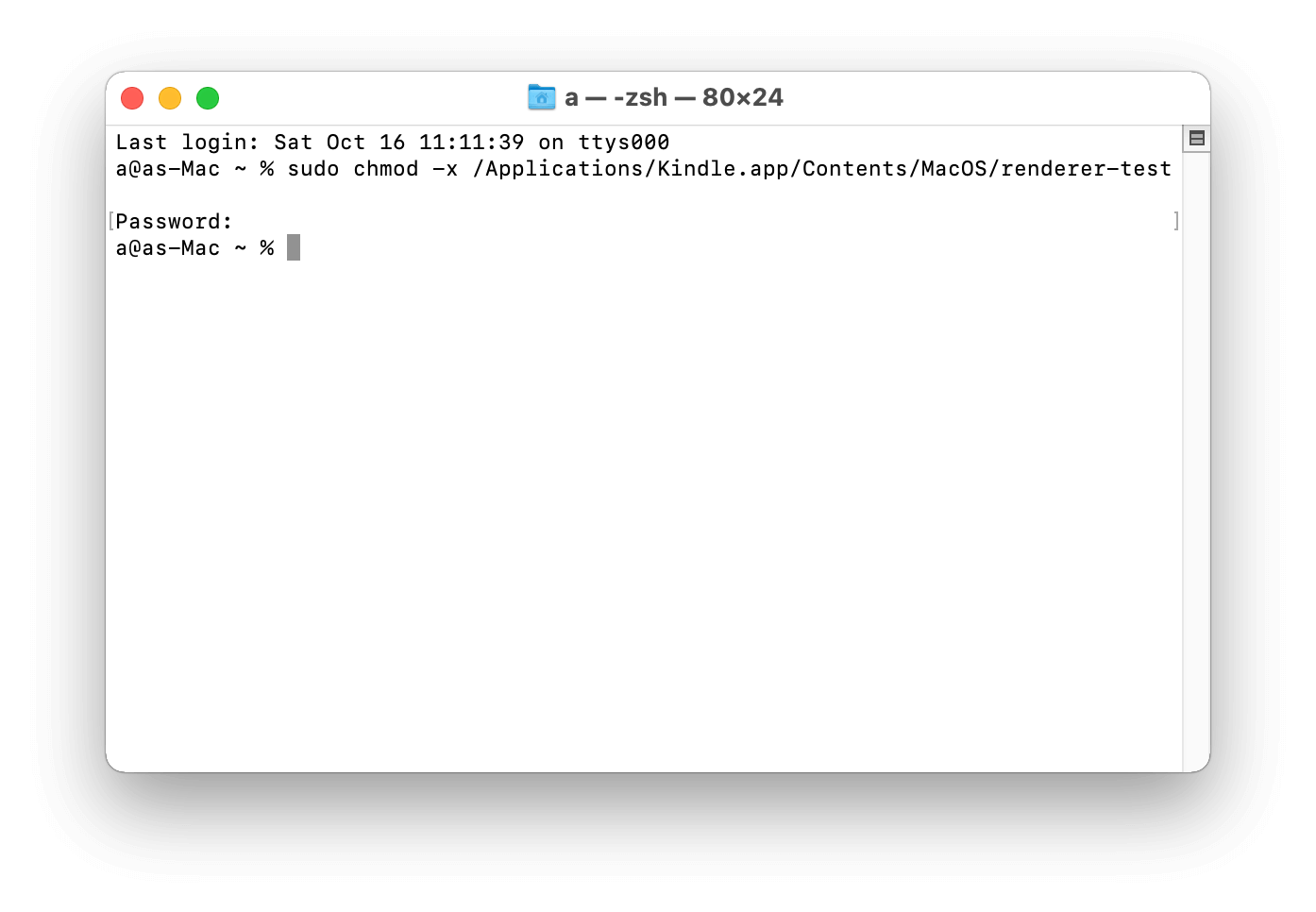
Stap 3. Klik met de rechtermuisknop op de boekomslag op Kindle voor Mac en kies 'Downloaden'.
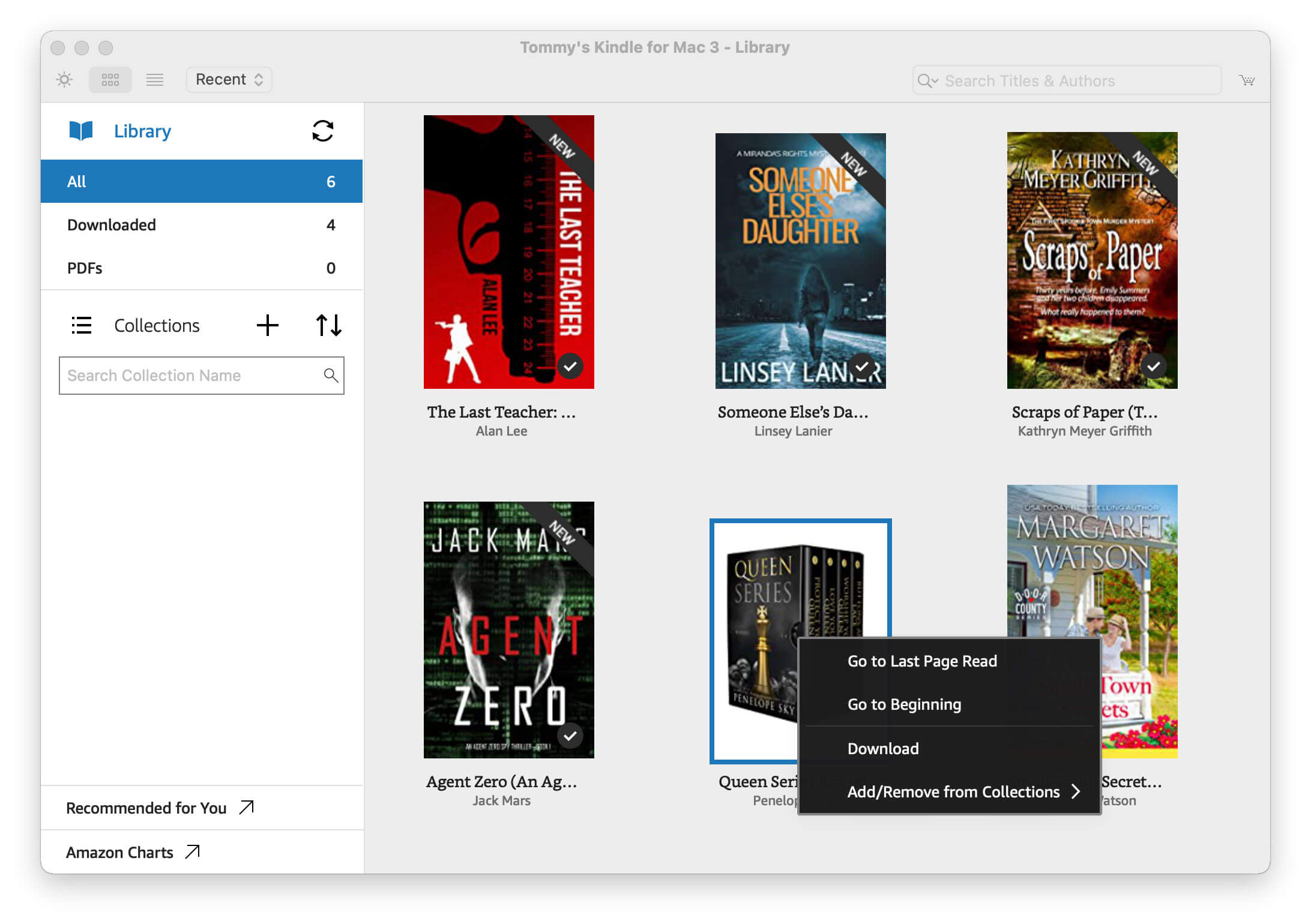
Er zijn twee dingen om in gedachten te houden:
- Je moet met de rechtermuisknop op het boek klikken in plaats van dubbelklikken op de cover. Het betekent "downloaden en openen" als je dubbelklikt.
- U mag de gedownloade e-books niet openen om te lezen voordat u DRM hebt verwijderd.
Stap 4. Open Epubor Ultiem om Kindle naar EPUB te decoderen en te converteren.
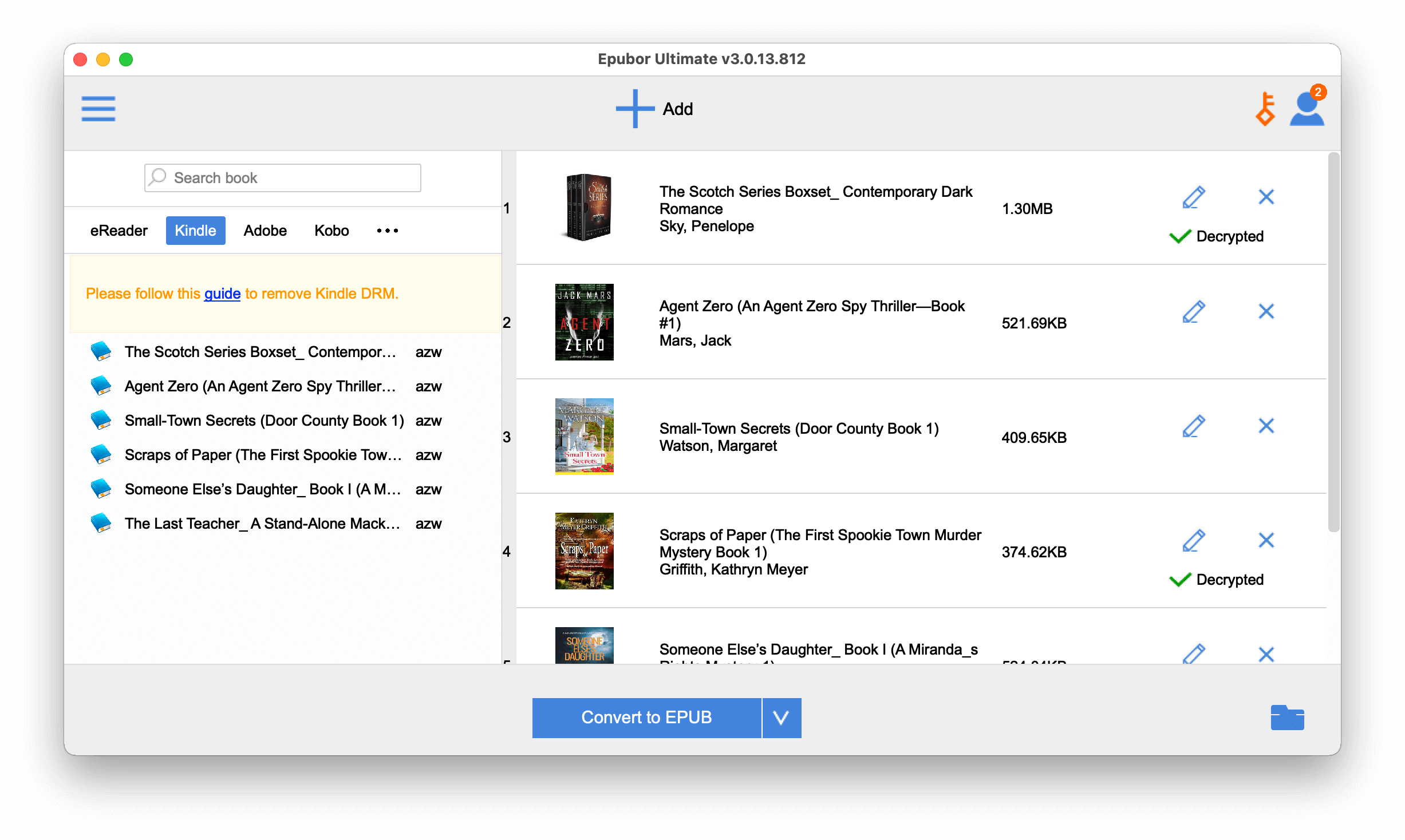
Veelgestelde vragen
V: Waarom werd er niets weergegeven toen ik naar het tabblad 'Kindle' in Epubor Ultimate ging?
A: De standaardopslaglocatie van V1.31 is: /Gebruikers/Gebruikersnaam/Bibliotheek/Application Support/Kindle/Mijn Kindle-inhoud. U kunt dit pad wijzigen door de Epubor Ultimate “Instellingen” te openen en de “Bronlocatie” te wijzigen.

V: Waarom lukt het mij nog steeds niet om de boeken te ontcijferen?
A: U moet eerst controleren of uw "Kindle voor Mac" nog steeds versie 1.31 of lager is. Volg vervolgens de instructies en probeer het opnieuw, waarbij u goed op de details let.
Conclusie
In dit bericht hebben we je door het proces van het converteren van Kindle-boeken naar EPUB's geleid. De stappen die nodig zijn om een boek op Mac of Windows te decoderen, zijn verschillend, maar beide kunnen worden gedaan met Epubor Ultiem respectievelijk voor Mac en Windows.
Epubor Ultimate is niet alleen de beste Kindle eBooks Converter, maar ook de beste Kobo/NOOK eBooks Converter en de beste Google Play Books Converter. Met een breed scala aan functies, een nooit eerder vertoond gebruiksgemak en een onverslaanbare prijs, is het echt een must-have voor elke eBook-fan.
Download het nu en geniet van het lezen! Ik hoop dat u van deze tool en de manier waarop het presteert zult houden. Als u nog twijfels heeft, laat dan gerust een reactie achter in onze commentaarsectie hieronder, we zullen zo snel mogelijk reageren.
Gratis downloaden
Gratis downloaden


