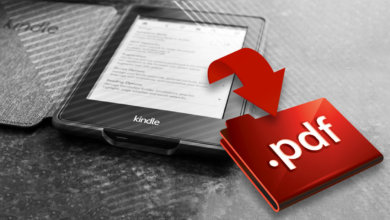Kindle मा पठाउनुहोस् कसरी प्रयोग गर्ने: एक चरण-दर-चरण गाइड

Kindle को प्रकार्यहरू अधिक र अधिक व्यापक हुँदै जाँदा, eReader संसारलाई पुन: स्थापना गर्न डिजाइन गरिएको यो प्रभावशाली यन्त्र अझ धेरै अवसरहरू अनुरूप गर्न सक्षम भएको छ, मूल रूपमा तपाईंले Kindle मा आफूले चाहेको कुरा हेर्न सक्नुहुन्छ। तर Kindle को धेरै भन्दा धेरै फाइदा लिनको लागि एक पूर्व शर्त छ, जसले Amazon द्वारा विकसित Send to Kindle सेवा कसरी प्रयोग गर्ने भनेर बुझिरहेको छ। यो एक सुविधाजनक प्रकार्य हो जसले प्रयोगकर्ताहरूलाई USB केबलहरू प्रयोग गर्ने समस्यामा नपरिकन Wi-Fi जडान प्रयोग गरी Kindle मा फाइलहरू स्थानान्तरण गर्न सक्षम बनाउँछ। Kindle मा पठाउनुहोस् सजिलैसँग सिक्न सकिन्छ र त्यसपछि व्यापक रूपमा प्रयोग गर्न सकिन्छ, दुबै पीसी र मोबाइल फोनमा राम्रोसँग काम गर्दै पाँच सामान्य विधिहरू: गुगल क्रोम , पीसी , म्याक , इमेल र मोबाइल फोन । यद्यपि तपाईले कुन सामग्रीहरू पठाउन अनुमति दिनुभएको छ भन्ने सम्बन्धमा भिन्नताहरू छन् (तल प्रत्येक विधिमा विवरणहरू हेर्नुहोस्), र तपाइँ कुन उपकरणहरूमा सामग्रीहरू पठाउने बारे निर्णय गर्न सक्नुहुन्छ। उल्लेख गरिएका पाँचवटा विधिहरूमध्ये, तपाईंलाई सबैभन्दा उपयुक्त हुने एउटा छनौट गर्न तपाईंमा निर्भर छ।
हामीले तपाईलाई ग्राउन्ड शून्यबाट सेन्ड टु किन्डल वरिपरि नेभिगेट गर्नको लागि सबैभन्दा ह्यान्ड्स-अन गाइड प्रस्ताव गर्दा सम्पर्कमा रहनुहोस्।
Google Chrome मा Kindle मा पठाउनुहोस् प्रयोग गर्नुहोस्
* पठाउन चाहनेहरूका लागि समाचार लेख, ब्लग पोष्ट र अन्य वेब सामग्री किन्डल गर्न।
** यदि तपाइँ Amazon.com खाता प्रयोग गर्दै हुनुहुन्छ भने मात्र व्यवहार्य।
- Chrome वेब स्टोरमा , Google Chrome को लागि Kindle मा पठाउनुहोस् डाउनलोड र स्थापना गर्नुहोस्।

- पप-अप पृष्ठमा आफ्नो Amazon खाताको साथ लग इन गर्नुहोस्।

- डिलिवरी सेटिङ्स पृष्ठमा कुन यन्त्रहरूले सामग्री प्राप्त गर्ने बारे निर्णय गर्नुहोस्। र तपाइँको Kindle लाइब्रेरीमा वेब सामग्री संग्रह गर्न छनौट गर्नुहोस् वा होइन। एक पटक अभिलेख गरेपछि, सामग्रीहरू कुनै पनि Kindle उपकरणबाट वा iOS वा एन्ड्रोइड उपकरणमा नि: शुल्क पढ्ने एपबाट पहुँच गर्न सकिन्छ।
- तपाईंले पठाउन चाहेको वेबपेजमा, ब्राउजरमा Kindle मा पठाउनुहोस् आइकनमा क्लिक गर्नुहोस्। त्यसपछि तपाइँ कुन प्रकार्यहरू प्रयोग गर्न चाहनुहुन्छ निर्णय गर्नुहोस्।

PC मा Kindle मा पठाउनुहोस् प्रयोग गर्नुहोस्
*यो विधि कुनै पनि पठाउनको लागि उपयुक्त छ व्यक्तिगत कागजातहरू ।
** यदि तपाइँ Amazon.com खाता प्रयोग गर्दै हुनुहुन्छ भने मात्र व्यवहार्य।
- डाउनलोड र स्थापना गर्नुहोस् PC को लागि Kindle मा पठाउनुहोस्।
- तपाईको अमेजन खाताको साथ साइन इन गर्नुहोस्।
- त्यसपछि तपाईं सक्नुहुन्छ:
- एक वा बढी फाइलहरू चयन गर्नुहोस्, त्यसपछि दायाँ क्लिक गर्नुहोस् र Kindle मा पठाउनुहोस् मा क्लिक गर्नुहोस्।
- कागजातहरूलाई Kindle मा पठाउनुहोस् कार्यक्रममा तान्नुहोस् र छोड्नुहोस्।
- कागजातहरू छाप्न छनौट गर्नुहोस्, र प्रिन्टरलाई Kindle मा पठाउनुहोस्को रूपमा सेट गर्नुहोस्।

म्याकमा Kindle मा पठाउनुहोस् प्रयोग गर्नुहोस्
*यो विधि कुनै पनि पठाउनको लागि उपयुक्त छ व्यक्तिगत कागजातहरू ।
** यदि तपाइँ Amazon.com खाता प्रयोग गर्दै हुनुहुन्छ भने मात्र व्यवहार्य।
- डाउनलोड गर्नुहोस् र म्याकको लागि Kindle मा पठाउनुहोस् स्थापना गर्नुहोस्।
- तपाईको अमेजन खाताबाट लग इन गर्नुहोस्।

- यहाँबाट, तपाईंसँग Kindle मा सामग्रीहरू पठाउन धेरै तरिकाहरू छन्:
- डकमा अवस्थित Kindle आइकनमा कागजातहरू तान्नुहोस् र छोड्नुहोस्;
- खोजकर्तामा, फाइलहरूमा दायाँ क्लिक गर्नुहोस्, ड्रप-डाउन मेनुमा Kindle मा पठाउनुहोस् छनौट गर्नुहोस्

- प्रिन्टिङलाई समर्थन गर्ने एपहरूसँग, प्रिन्ट मेनुमा Kindle प्रिन्टरमा पठाउनुहोस् चयन गर्नुहोस्।
इमेल मार्फत Kindle मा पठाउनुहोस् प्रयोग गर्नुहोस्
*यो विधिले निश्चित ढाँचाका व्यक्तिगत कागजातहरू पठाउन समर्थन गर्दछ: Microsoft Word (.DOC, .DOCX), HTML (.HTML, .HTM), RTF (.RTF), JPEG (.JPEG, .JPG), Kindle Format (.MOBI) , .AZW), GIF (.GIF), PNG (.PNG), BMP (.BMP) र PDF (.PDF)।
** नोट गर्नुहोस् कि यो विधि प्रयोग गरेर, 50MB भन्दा माथिका कुनै पनि फाइलहरू पठाउन सकिँदैन, वा Kindle Library मा अभिलेख राख्न सकिँदैन।
- ब्राउज गर्नुहोस् तपाईंको सामग्री र उपकरणहरू प्रबन्ध गर्नुहोस् पृष्ठ, मा क्लिक गर्नुहोस् प्राथमिकताहरू
- तल स्क्रोल गर्नुहोस् र चयन गर्नुहोस् व्यक्तिगत कागजात सेटिङहरू , यहाँ तपाईंले आफ्नो एक निश्चित यन्त्रसँग सम्बन्धित आफ्नो Kindle इमेल ठेगाना फेला पार्नुहुनेछ। यदि तपाइँसँग धेरै यन्त्रहरू दर्ता छन् भने त्यहाँ धेरै हुन सक्छ।

- Kindle इमेल ठेगानाको छेउमा तपाईंले भनिने क्षेत्र फेला पार्नुहुनेछ स्वीकृत व्यक्तिगत कागजात इमेल सूची , जसले तपाईको Kindle उपकरणहरूमा कागजातहरू पठाउन कुन इमेल ठेगाना प्रयोग गर्न सकिन्छ भनेर देखाउँछ। तपाईं यसलाई चयन गरेर परिवर्तन गर्न सक्नुहुन्छ नयाँ स्वीकृत इमेल ठेगाना थप्नुहोस्।
- अनुमोदित इमेल ठेगाना प्रयोग गरेर एउटा इमेल पठाउनुहोस् जसमा एक वा बढी फाइलहरू संलग्न छन् र प्राप्तकर्ताको रूपमा आफ्नो Kindle इमेल ठेगाना प्रविष्ट गर्नुहोस्। शीर्षक खाली छोड्न पूर्णतया ठीक छ, अमेजनले यो आवश्यक छैन भन्छ।
- Amazon बाट आउँदै गरेको इमेल प्राप्त गरेपछि तपाईंलाई कार्यको बारेमा जानकारी गराउँछ, 48 घण्टामा Kindle मा सामग्रीहरू पठाउन अनुरोध प्रमाणित गर्न निश्चित हुनुहोस्।
- तपाईंले सामग्रीहरू पठाउनुभएको Kindle उपकरणमा, तपाईंले आफ्नो पुस्तकालयमा इच्छित फाइलहरू देख्नुहुनेछ र डाउनलोड गर्न सुरु गर्नुहुनेछ।
आईफोन र एन्ड्रोइड फोनमा Kindle पठाउनुहोस् प्रयोग गर्नुहोस्
* निश्चित फाइल प्रकारहरूलाई समर्थन गर्दछ: Microsoft Word (.DOC, .DOCX), PDF (.PDF), छविहरू (.JPG, .JPEG, .GIF, .PNG, .BMP) र Kindle Format (.MOBI, .AZW)।
- Amazon Kindle अनुप्रयोग डाउनलोड गर्नुहोस् एप स्टोर वा गुगल प्ले स्टोर ।
- Kindle सँग साझेदारी समर्थन गर्ने कुनै पनि अनुप्रयोगमा, साझेदारी चयन गर्नुहोस्, र Kindle छान्नुहोस्।
मलाई लाग्छ कि हामी सबै जना सहमत हुन सक्छौं कि Kindle लाई पठाउनुहोस् ले हामीले Kindle को मौलिक रूपमा प्रयोग गर्ने तरिका परिवर्तन गरेको छ। यो प्रयोग-गर्न-सजिलो प्रकार्य प्रयोगकर्ताहरूलाई मनपर्ने बनिरहेको छ, तर यसमा अझै पनि अनसुलझे समस्याहरू छन्। Send to Kindle ले काम नगर्दा मानिसहरूले लगातार त्रुटिहरू सामना गर्छन्, र तिनीहरू केवल राम्रो विकल्पहरू खोज्न चाहन्छन्, Kindle मा पठाउनुहोस् को साथ आफ्नो अनुभव बृद्धि गर्ने बारे थप विवरणहरू जान्न लिङ्कहरूमा क्लिक गर्न स्वतन्त्र महसुस गर्नुहोस्।