PDF पासवर्ड हटाउनुहोस्: 4 चरणहरू (तस्बिरहरू सहित)

PDF पासवर्ड एक सुरक्षा उपाय हो जुन PDF कागजातमा पहुँच प्रतिबन्ध गर्न प्रयोग गर्न सकिन्छ।
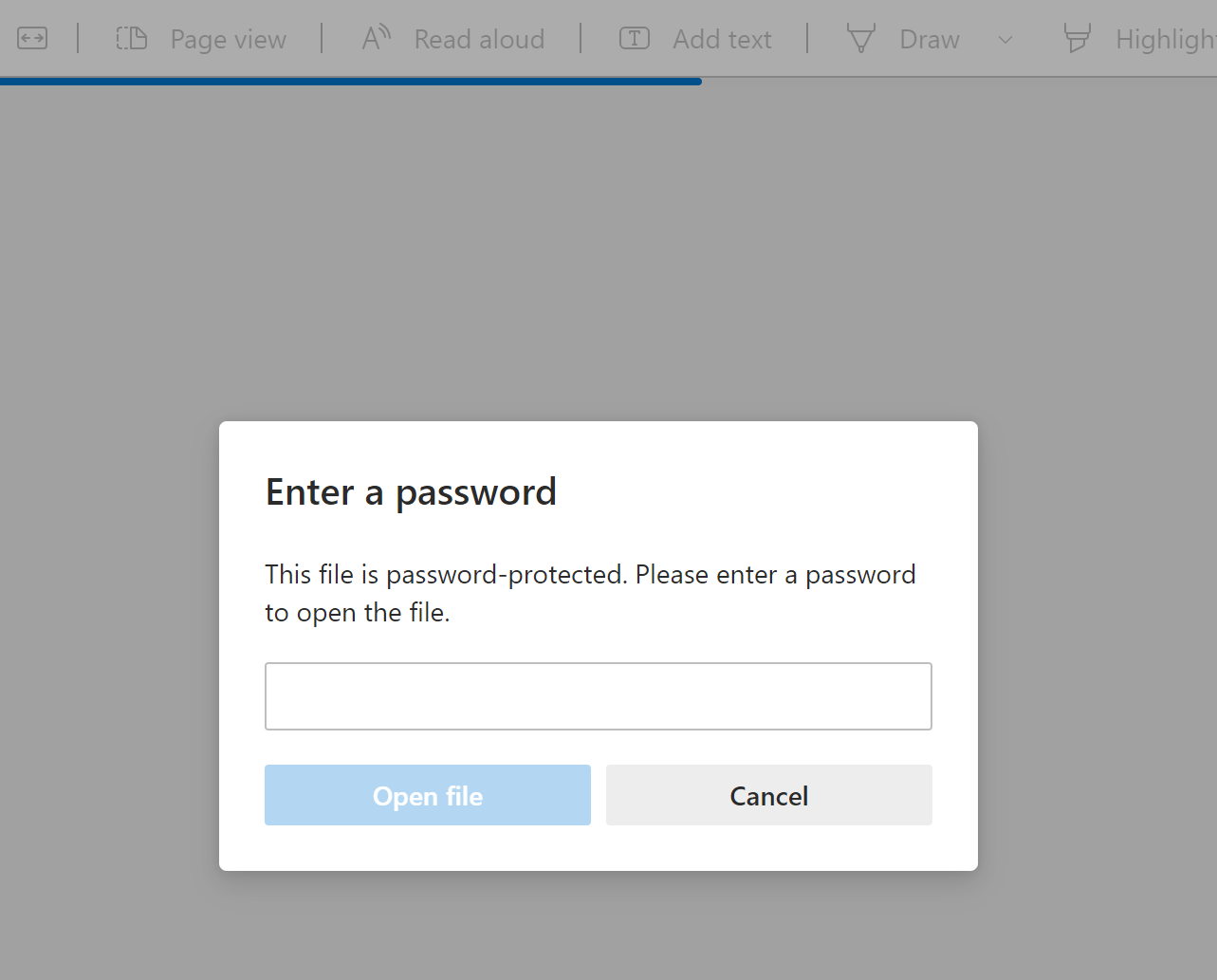
यदि तपाईंलाई पासवर्ड थाहा छ भने सुरक्षा सजिलै हटाउन सकिन्छ। यद्यपि, यदि तपाईंले आफ्नो पासवर्ड बिर्सनुभयो भने, तपाईं फाइललाई पनि असुरक्षित गर्न सक्षम हुन सक्नुहुन्छ। यस लेखले तपाइँलाई PDF बाट पासवर्डहरू कसरी हटाउने भनेर सिकाउनेछ जब तपाइँ तिनीहरूलाई थाहा छ र तिनीहरूलाई थाहा नदिई कसरी गर्ने।
Adobe Acrobat DC को साथ PDF बाट Password कसरी हटाउने (यदि तपाईलाई पासवर्ड थाहा छ)
Adobe Acrobat DC PDF कागजात पासवर्डहरू हटाउन प्रयोग गर्न सकिन्छ। Adobe Acrobat लन्च गर्नुहोस् (तपाईं Acrobat Pro DC वा Acrobat Standard DC प्रयोग गर्न सक्नुहुन्छ)। एकचोटि तपाईंले फाइल खोल्नुभयो भने, "सुरक्षित" मा जानुहोस् र त्यसपछि सुरक्षा हटाउनुहोस्। यहाँ पछ्याउने चरणहरू छन्:
चरण १। तपाईंले पासवर्ड हटाउन चाहनुभएको PDF फाइल खोल्नुहोस्। ("फाइल"> "खोल्नुहोस्" छान्नुहोस् र आफ्नो PDF कागजात चयन गर्नुहोस्।)
तपाइँलाई तपाइँको PDF फाइल पहुँच गर्न पासवर्ड प्रविष्ट गर्न सोधिनेछ।
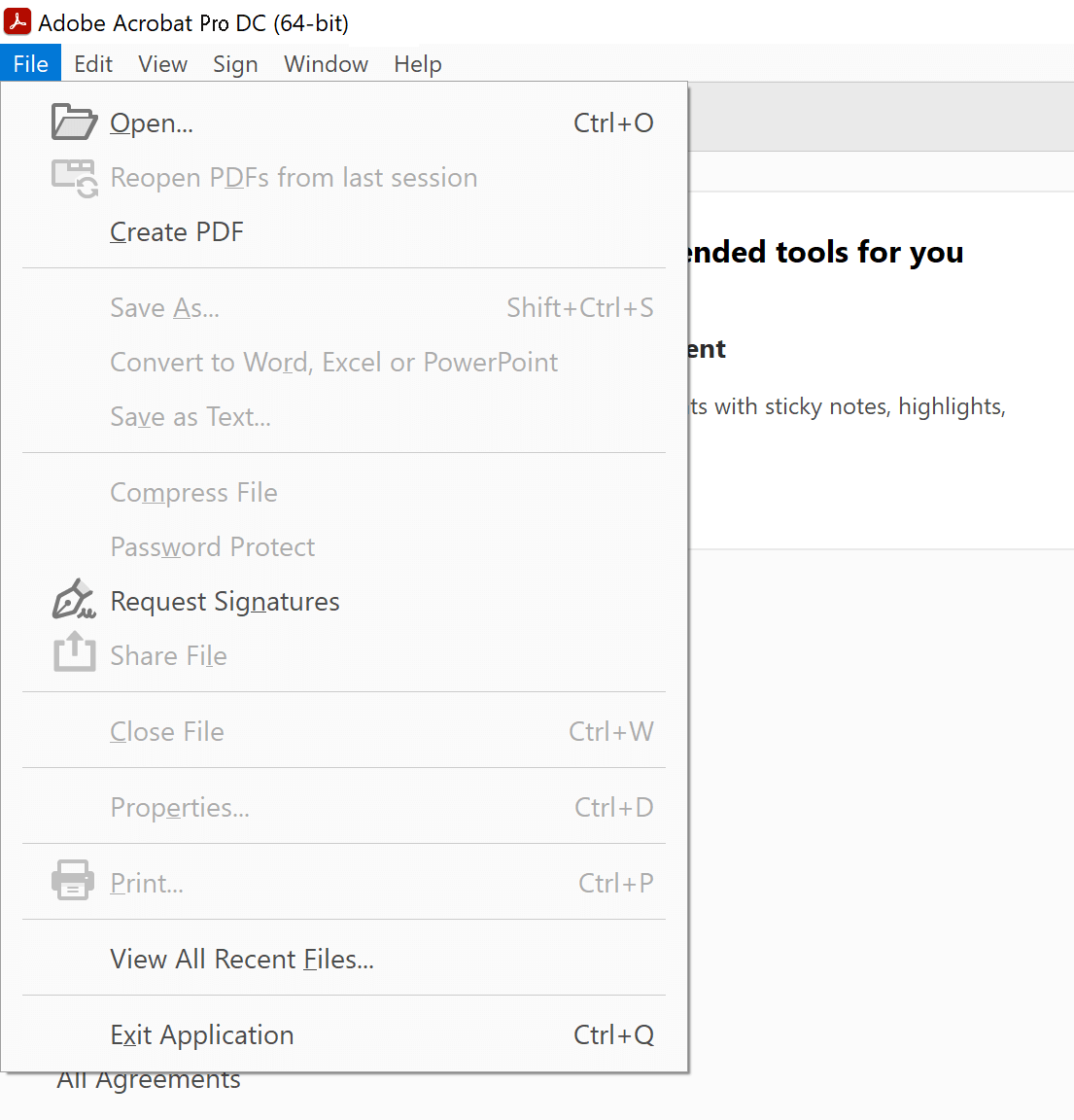
चरण २। फाइल अब खुला हुनुपर्छ। तपाईंले Acrobat Pro DC को साइडबारबाट "सुरक्षित गर्नुहोस्" विकल्प क्लिक गर्न आवश्यक छ।
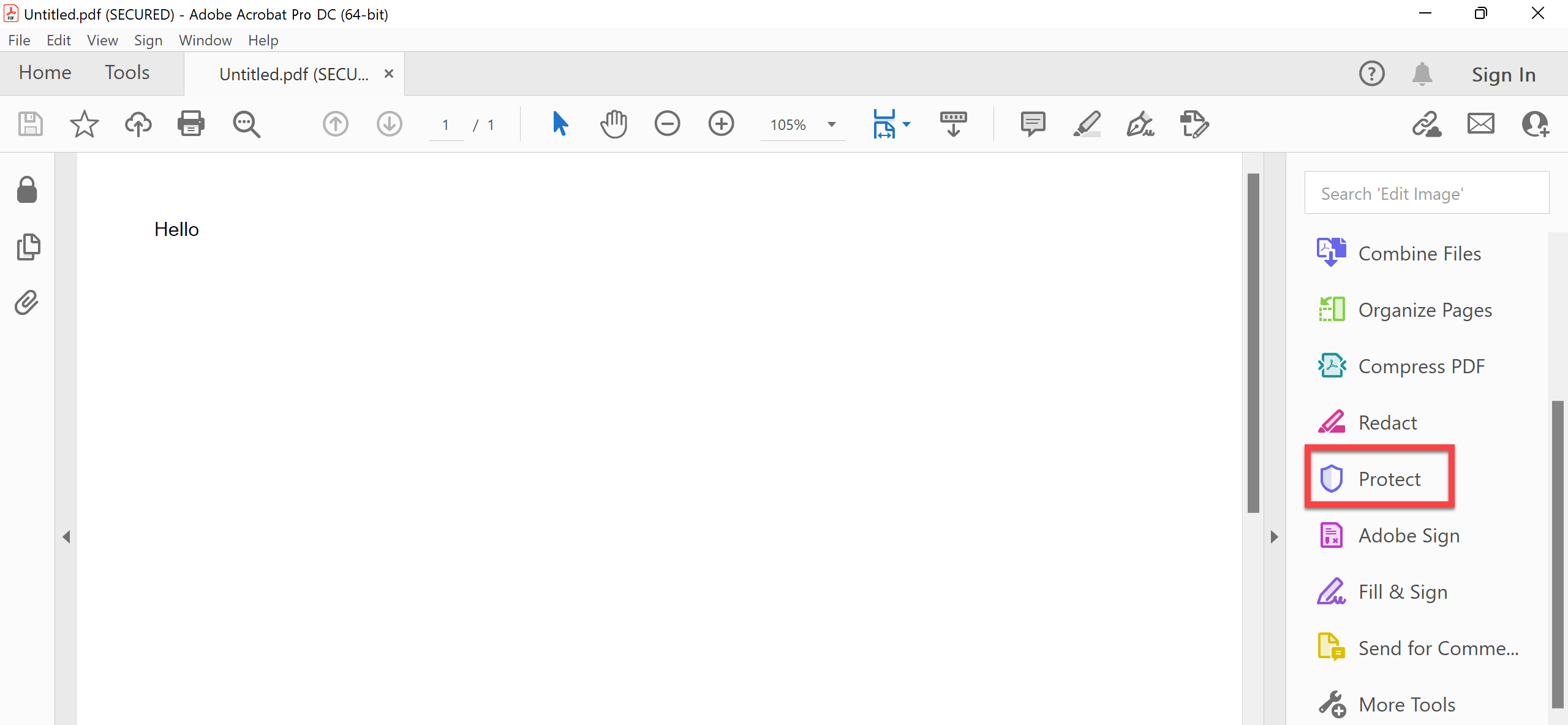
चरण 3। "इन्क्रिप्ट" विकल्प चयन गर्नुहोस्, र तपाईंको पासवर्ड हटाउन वा परिवर्तन गर्न विकल्पहरूको साथ ड्रप-डाउन मेनु देखा पर्नेछ। आफ्नो PDF कागजातलाई असुरक्षित गर्न केवल "सुरक्षा हटाउनुहोस्" चयन गर्नुहोस्।

चरण 4। 'के तपाई निश्चित हुनुहुन्छ?'
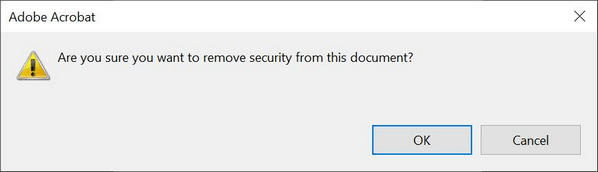
Acrobat Pro DC एक सशुल्क कार्यक्रम हो, यद्यपि यसले नि: शुल्क परीक्षण समावेश गर्दछ।
यदि तपाइँ नि: शुल्क कार्यक्रम प्रयोग गरेर PDF पासवर्डहरू हटाउने तरिका खोज्दै हुनुहुन्छ भने, तलका विकल्पहरूमा हेर्नुहोस्।
PDF-XChange Editor को प्रयोग गरेर नि:शुल्क PDF पासवर्ड कसरी हटाउने (यदि तपाईलाई पासवर्ड थाहा छ)
यदि तपाईंसँग पासवर्ड-सुरक्षित PDF फाइल छ र तपाईंलाई पासवर्ड थाहा छ भने, त्यहाँ एउटा तरिका छ जसमा तपाईंले नि:शुल्क पासवर्ड हटाउन सक्नुहुन्छ। पहिले PDF-XChange Editor को नि:शुल्क संस्करण स्थापना गर्नुहोस्। त्यसपछि आफ्नो पासवर्ड हटाउन जारी राख्न यी चरणहरू पालना गर्नुहोस्।
यो कार्यक्रम पूर्णतया नि:शुल्क छैन, यद्यपि कार्यक्रमको 70% क्षमताहरू असीमित छन्, र यसले PDF पासवर्डहरू हटाउने सुविधाहरू समावेश गर्दछ।
चरण १। "फाइल" चयन गर्नुहोस् र त्यसपछि पासवर्ड समावेश भएको PDF कागजात खोल्न "खोल्नुहोस्"।
चरण २। "सुरक्षा" -> "सुरक्षा गुणहरू" मा क्लिक गर्नुहोस्।

चरण 3। "पासवर्ड सुरक्षा" बाट "कुनै सुरक्षा" मा सेटिङहरू परिवर्तन गर्नुहोस्।

चरण 4। "हो", "ठीक छ" मा क्लिक गर्नुहोस्, र त्यसपछि यसलाई बचत गर्नुहोस्। यसले तपाईंलाई वा अरूलाई पासवर्ड बिना पहुँच गर्न अनुमति दिनेछ।
यदि तपाइँ पासवर्ड थाहा छैन भने PDF बाट पासवर्ड कसरी हटाउने
धेरै पटक मानिसहरूले PDF फाइल लक गर्न सेट गरिएको पासवर्ड बिर्सन्छन् वा थाहा हुँदैन। यदि तपाइँ पनि पासवर्ड बिर्सनु भएको छ र तपाइँको डाटा हराउने डर छ भने, आशा नछोड्नुहोस्। संग
PDF को लागि पासर
को पासवर्ड रिकभरी उपकरण, तपाईं हराएको पासवर्ड हटाउन र आफ्नो PDF फाइल पहुँच गर्न सक्षम हुन सक्नुहुन्छ। कार्यक्रममा प्रयोग गर्न सजिलो र सहज इन्टरफेस छ, शुरुआतीहरूले पनि सजिलैसँग पासवर्ड पुन: प्राप्त गर्न सक्छन्।
नि: शुल्क डाउनलोड
डाउनलोड गर्नुहोस् PDF को लागि पासर र यसलाई आफ्नो Windows कम्प्युटरमा स्थापना गर्नुहोस्। तपाइँ यी सुविधाहरूमा पहुँच सक्षम गर्न एक पटक पूरा भएपछि कार्यक्रम सुरु गर्नुहोस्:
- पीडीएफ पासवर्ड पुन: प्राप्ति गर्नुहोस् - पीडीएफका लागि पास्सर सुरक्षित एडोब एक्रोब्याट पीडीएफ फाइलहरूको हराएको वा बिर्सिएका पासवर्डहरू पुन: प्राप्ति गर्नको लागि एक शक्तिशाली उपकरण हो। यसले ब्रुट फोर्स अट्याक, डिक्सनरी अट्याक र कम्बिनेशन अट्याकलगायत विभिन्न मोडहरूमा तपाईंको PDF कागजातहरूबाट पासवर्डहरू हटाउन मद्दत गर्न सक्छ। यस सफ्टवेयरमा मास्क आक्रमणहरू पनि उपलब्ध छन्।
- PDF सम्पादन प्रतिबन्धहरू हटाउनुहोस् - सफ्टवेयरले तपाईंलाई आफ्नो अवस्थित PDF फाइलहरूबाट सम्पादन प्रतिबन्धहरू हटाउन र तिनीहरूलाई पूर्ण रूपमा सम्पादन योग्य बनाउन अनुमति दिन्छ। तपाईं प्रतिलिपि गर्न, टाँस्न, मेटाउन र यी पहिले प्रतिबन्धित PDF मा सामग्री थप्न सक्षम हुनुहुनेछ मानौं कुनै सुरक्षा छैन।
यहाँ PDF बाट हराएको पासवर्डहरू पुन: प्राप्ति/हटाउने तरिका छ:
चरण १। खोल्नुहोस् PDF को लागि पासर र मुख्य मेनुबाट "पासवर्डहरू रिकभर गर्नुहोस्" चयन गर्नुहोस्।

चरण २। लक्ष्य PDF चयन गर्न "⨁" क्लिक गर्नुहोस्।

चरण 3। पीडीएफबाट पासवर्डहरू पुन: प्राप्ति गर्न ब्रूट फोर्स आक्रमण जस्ता रिकभरी विधि प्रदर्शन गर्नुहोस्।

चरण 4। PDF को लागि Passper ले क्र्याकिंग प्रक्रिया पूरा नगरेसम्म केही समय पर्खनुहोस्। पासवर्डको जटिलताको आधारमा यो प्रक्रियाले लामो समय लिन सक्छ। यदि तपाइँ Brute Force Attack विधि प्रयोग गर्नुहुन्छ भने, यसले धेरै मात्रामा सम्भावित पासवर्डहरू प्रयास गर्न आवश्यक पर्दछ।


छोटकरीमा, यदि तपाइँ PDF बाट पासवर्डहरू हटाउने तरिका खोज्दै हुनुहुन्छ भने, तपाइँको PDF कागजातलाई असुरक्षित वा अनलक गर्नुहोस्, त्यहाँ काम गर्ने धेरै तरिकाहरू छन्। हामीले यस लेखमा सबैभन्दा लोकप्रिय विधिहरू र तपाइँलाई पासवर्ड थाहा छ वा छैन भन्ने आधारमा उनीहरूलाई कसरी लागू गर्न सकिन्छ भनेर कभर गरेका छौं।



